
Isi kandungan:
- Pengarang John Day [email protected].
- Public 2024-01-30 11:09.
- Diubah suai terakhir 2025-01-23 15:01.
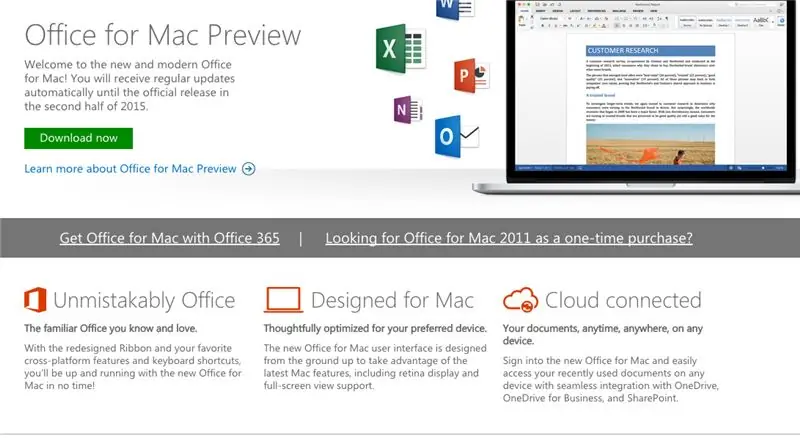
Microsoft telah mengeluarkan muat turun percuma Office 2016 untuk pratonton awam Mac, tanpa memerlukan langganan Office 365. Perisian baru merangkumi sokongan untuk paparan Retina, penyegerakan iCloud, dan kelihatan seperti versi Office yang kini tersedia di Windows dan mudah alih.
Anda boleh memulakan muat turun percuma di sini.
Langkah 1: Muat turun Pasang
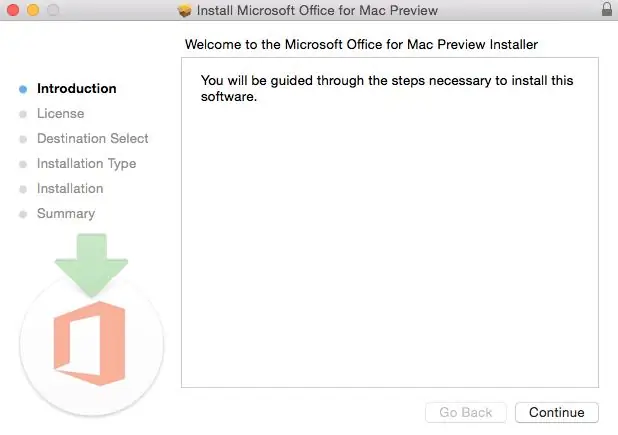
Sebaik sahaja anda memuat turun fail 2.6GB ke folder muat turun anda, klik pada Pakej Pratonton Office untuk memulakan. Anda akan dibimbing melalui langkah-langkah yang diperlukan untuk memasang perisian ini.
Petua: Saya terpaksa menaik taraf OS X saya kerana anda tidak dapat memasang Office untuk Mac dengan versi OS X di bawah 10.10. Untuk melihat tutorial saya mengenai cara menaik taraf OS X anda, pergi ke sini.
Saya juga mengalami beberapa gangguan internet pada muat turun awal saya ke folder muat turun saya dan sukar membuka pakej kerana tidak memuat turun penuh 2.6GB. Pastikan anda memuat turun pakej sepenuhnya.
Langkah 2: Baca dan Setuju dengan Perjanjian Pelesenan
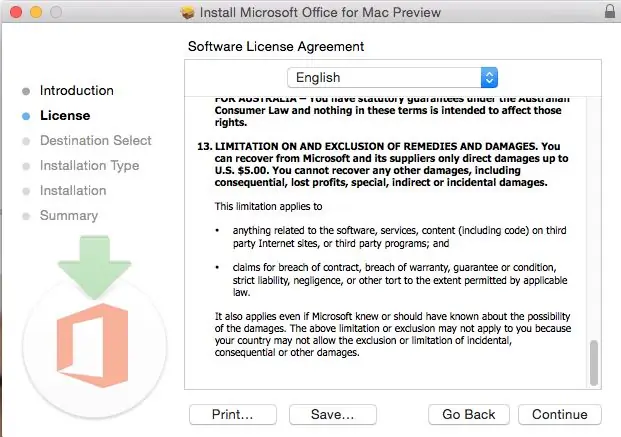
Perjanjian lesen perisian terdapat dalam banyak bahasa, yang ini dalam bahasa Inggeris. Sebaik sahaja anda membaca perjanjian itu, anda akan menatal ke bawah. Klik teruskan untuk bersetuju.
Langkah 3: Setuju dengan Perjanjian Lesen untuk Memulakan Pemasangan
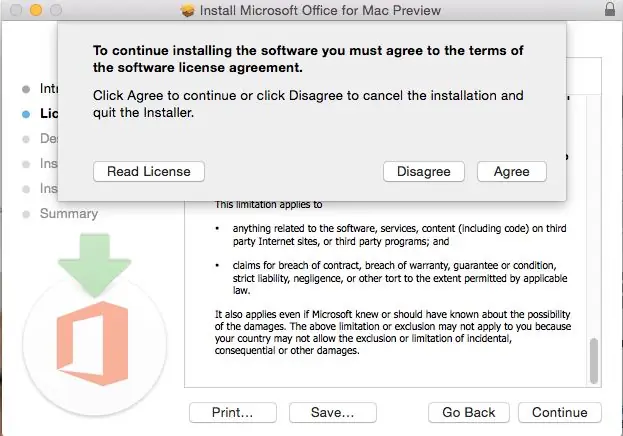
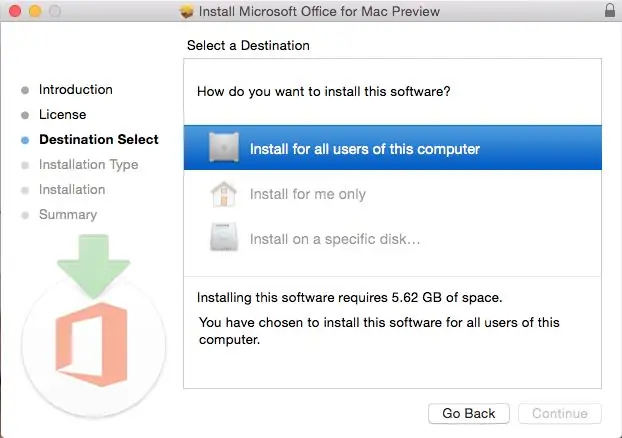
Anda kemudian akan diminta untuk bersetuju. Setelah anda melakukannya, anda akan memilih pengguna komputer anda yang akan mempunyai akses ke perisian untuk memilih destinasi yang hendak dipasang. Anda memerlukan 5.62GB ruang kosong untuk dipasang. Pilih dan klik teruskan.
Langkah 4: Pasang Office untuk Mac
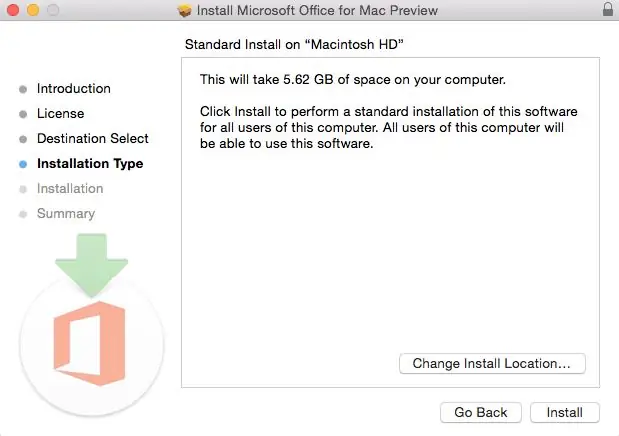
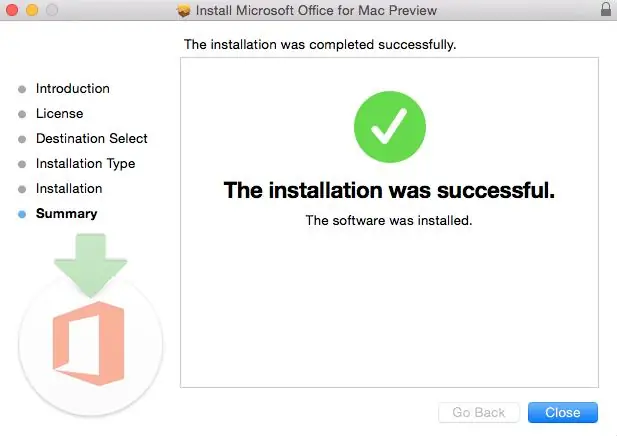
Saya mahu semua pengguna komputer saya dapat mengakses Office dan memastikan mempunyai ruang yang ada. Sekarang saya sudah siap memasang. Saya klik pasang. Saya terpaksa menunggu beberapa saat untuk pemasangan selesai. Kemudian saya diberitahu bahawa pemasangannya berjaya. Dan pemasangan saya selesai.
Disyorkan:
Cara Mendapatkan Siri di Mana-mana IPad secara Percuma !: 7 Langkah

Bagaimana Mendapatkan Siri di Mana-mana IPad Secara Percuma!: Adakah anda selalu melihat iklan Siri itu dan berfikir, saya harap saya dapat memperolehnya tetapi tidak membayar harga yang besar untuk iPhone 4s. Sekarang anda boleh! Ini adalah langkah demi langkah bagaimana mendapatkan Siri pada mana-mana iPad 5.1.x yang di-jailbreak! Pengajaran ini bukan hanya memudahkan
Cara Memulihkan Data Yang Hilang Secara Percuma: 4 Langkah

Cara Memulihkan Data Yang Hilang Anda Secara Percuma: Kita semua tahu bahawa kehilangan data adalah salah satu perkara terburuk di dunia dan hampir semua kita pernah melalui masalah ini. Dan inilah penyelesaian yang anda tunggu, saya dapati perisian ini yang membolehkan saya memulihkan fail yang hilang dengan mudah
Cara Mendapatkan Final Cut Pro secara percuma dari laman web Apple: 5 Langkah

Cara Mendapatkan Final Cut Pro secara percuma dari laman web Apple: Hai, saya membuat video Youtube dan sejak sekian lama saya tidak dapat membuat kandungan yang saya mahukan kerana keterbatasan iMovie. Saya menggunakan MacBook untuk mengedit video saya dan saya selalu mahukan perisian penyuntingan filem canggih seperti Final Cut Pro
Cara Memulihkan Konfigurasi Array RAID secara Percuma: 9 Langkah

Cara Memulihkan Konfigurasi Array RAID secara Percuma: Jadi, anda menghadapi kegagalan konfigurasi array dan anda kehilangan akses ke data walaupun masih disimpan di disk anggota. Dalam tutorial ini saya akan menunjukkan kepada anda bagaimana memulihkan konfigurasi array secara percuma. Anda boleh menggunakan arahan ini untuk
Cara Merakam Skrin Secara Percuma: 10 Langkah

Cara Merakam Skrin Secara Percuma: Instruksional ini adalah mengenai cara merakam skrin anda secara percuma dengan pemain media vlc
