
Isi kandungan:
- Pengarang John Day [email protected].
- Public 2024-01-30 11:09.
- Diubah suai terakhir 2025-01-23 15:01.



Hai semua!
Berapa kali anda pulang setelah seharian bekerja atau sekolah yang tertekan, adakah anda pulang ke rumah dan ingin berehat di hadapan komputer anda?
Oleh itu, anda pulang, hidupkan PC anda dan anda mendapat skrin untuk memasukkan kata laluan anda kerana PC anda tidak mempunyai cap jari di Windows Hello … itu membosankan.
Bayangkan kemudian daripada memasukkan kata laluan untuk mengeluarkan cip NFC kecil dari poket anda dan menyebarkannya ke pembaca dan selesai, PC dibuka dan siap memainkan muzik kegemaran anda atau filem anda di Netflix.
Bekalan
- Tandakan NFC / RFID
- Arduino Pro Micro / Arduino DUE / Arduino UNO dengan HID tidak dikunci
- Pembaca NFC / RFID RC522
- Kabel
Anda boleh membeli keseluruhan kit dari pautan amagoon Elegoo (jika anda menggunakan arduino, anda harus mengubahnya untuk menggunakan perpustakaan Papan Kekunci): Pautan Elegoo
Langkah 1: Bahan dan Skema
Untuk projek kami, kami memerlukan mikrokontroler dengan pemproses yang menyokong protokol HID (Human Interface Devices) sehingga dapat menghasilkan PC sebagai peranti input (papan kekunci dalam kes ini).
Pengawal mikro yang menyokong kelas HID ini adalah mereka yang mempunyai mikropemproses ATmega32U4, jadi anda boleh menggunakan Arduino pro Micro, Arduino DUE, Arduino Leonardo atau Arduino UNO tetapi sekiranya anda perlu membuka kunci protokol HID dengan menulis bootloader yang sesuai di atasnya.
Dalam panduan ini saya tidak akan menerangkan cara mengubah Arduino UNO tetapi jika anda melihat di internet anda akan menemui banyak panduan.
Saya akan menggunakan Arduino Due untuk projek ini.
Perkara pertama yang perlu dilakukan adalah litar yang ditunjukkan dalam rajah di atas, sangat penting untuk menghormati warna sehingga dalam mod ralat semasa fasa pemasangan anda dapat memahami kabel mana yang telah disambungkan dengan tidak betul. Pautan yang perlu dilakukan adalah seperti berikut:
Pin 1 -> D10
Pin 2 -> D52
Pin 3 -> D51
Pin 4 -> D50
Pin 5 -> Tidak ada
Pin 6 -> GND
Pin 7 -> Tetapkan semula
Pin 8 -> 3, 3V
Langkah 2: Pasang Pemacu Arduino DUE dan Import Perpustakaan

Sebelum meneruskan, kita perlu memasang pemacu kad Arduino Due dan mengimport perpustakaan yang akan membolehkan kita menggunakan pembaca RFID / NFC.
Pertama buka Arduino IDE, sambungkan Arduino Due to PC kami di Port Programming dan pilih papan dari menu tab dan port COM. Sekiranya anda tidak menemui Arduino DUE dalam senarai kad di sini, saya akan memberi anda pautan tentang cara memasang pemacu.
Cara memasang pemacu Arduino Due
Perkara pertama yang perlu dilakukan ialah mengimport perpustakaan yang akan membolehkan kita membaca tag NFC / RFID. Perpustakaan ini disebut MFRC522, setelah anda memuat turun fail zip, cukup masukkannya ke Arduino IDE.
Cara memasang perpustakaan di Arduino IDE
Langkah lain adalah mengimport pustaka papan kekunci, yang akan membolehkan kita menggunakan arduino sebagai papan kekunci di komputer kita. Kemudian muat turun fail zip "Keyboard-Master" dan import seperti yang anda lakukan dengan perpustakaan sebelumnya.
Langkah 3: Baca Kod Perpuluhan Tag

Setelah mengimport perpustakaan, perlu menetapkan teg NFC mana yang akan diaktifkan untuk mengakses PC kami.
Oleh itu, muat turun fail "RFIDReadTag.zio" terlebih dahulu.
Ekstrak dan buka fail.ino, di mana kita akan dapat membaca kod perpuluhan tag RFID / NFC kita.
Sambungkan Arduino ke port pengaturcaraan, yang tengah.
Muatkan program di Arduino dan buka monitor bersiri.
Kemudian lulus tag NFC / RFID yang anda mahu buka kunci PC anda dan baca apa yang tertulis di monitor bersiri.
Simpan nb bersiri (dilingkari merah) tag di notepad atau tulis dalam sehelai kertas sehingga selepas itu kami dapat menetapkannya sebagai log masuk.
Langkah 4: Tetapkan Kod Hex dan Kata Laluan di Program Akhir



Langkah terakhir adalah mengimport kod dec dan kata laluan PC kita ke dalam program arduino.
Kita harus menetapkan bahawa apabila pembaca rfid membaca kod tag kita kemudian melalui perpustakaan papan kekunci tulis kata laluan di notepad komputer kita.
Apa yang perlu anda lakukan muat turun ArduinoAuthRFID.zip jika anda mempunyai windows 10 atau ArduinoAuthRFID_Windows8 jika anda mempunyai windows 8 buka fail ino. Seterusnya anda perlu mengganti medan biru dalam foto dengan kod perpuluhan yang anda simpan sebelum dan di medan merah anda kata laluan untuk membuka kunci PC. (Pada Windows 8 anda perlu menekan enter dua kali untuk mengakses skrin kata laluan sementara pada Windows 10 anda hanya memerlukan sekali, kod ini Sedia untuk Windows8.1).
Muat naik kod ke Arduino.
Cabut micorusb dari arduino dan sambungkan palam ke Port asli (Lihat Gambar), bahawa port Arduino akan dapat menulis di PC sebagai papan kekunci.
Pada ketika ini, yang harus anda lakukan hanyalah mencuba semuanya dengan mematikan PC dan menghidupkannya semula, menjadikannya tidak dikunci olehnya!
Disyorkan:
Pengimbas Kad untuk Mesin Kad Dagangan: 13 Langkah (dengan Gambar)

Pengimbas Kad untuk Mesin Kad Dagangan: Pengimbas Kad untuk Mesin Kad DaganganLog Perubahan boleh didapati pada langkah terakhir. Latar BelakangSaya menerangkan motivasi utama projek saya di Pengenalan Pemakanan Kad. Tetapi ringkasnya, anak-anak saya dan saya telah mengumpulkan sejumlah besar Kad Dagangan
Pengumpan Kad untuk Mesin Kad Dagangan: 10 Langkah (dengan Gambar)

Pengumpan Kad untuk Mesin Kad Dagangan: Pengumpan Kad untuk Mesin Kad Dagangan Latar Belakang Ketika saya masih muda, saya mengumpulkan banyak kad perdagangan, tetapi selama beberapa tahun, minat untuk mengumpulkan semakin menurun. Sementara itu saya mempunyai anak dan perlahan-lahan tetapi mereka juga mula mendapat
Penyusun Kad untuk Mesin Kad Dagangan (Kemas kini 2019-01-10): 12 Langkah (dengan Gambar)

Penyusun Kad untuk Mesin Kad Dagangan (Kemas kini 2019-01-10): Penyortir Kad untuk Mesin Kad DaganganLog Perubahan boleh didapati di langkah terakhir. Latar belakangSaya telah menjelaskan motivasi projek saya dalam artikel Pengumpan Kad. Tetapi ringkasnya, saya dan anak-anak telah mengumpulkan sejumlah besar Kad Dagangan
Kad Perniagaan PCB Dengan NFC: 18 Langkah (dengan Gambar)
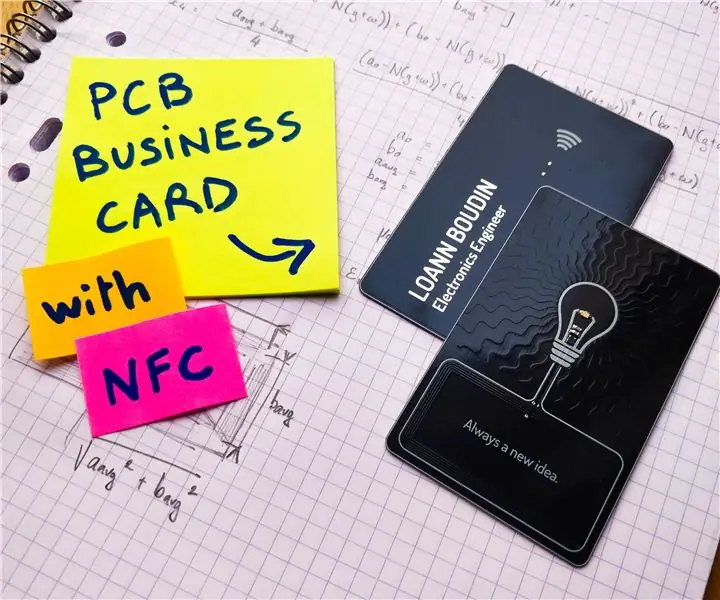
Kad Perniagaan PCB Dengan NFC: Tiba di akhir pengajian, saya baru-baru ini terpaksa mencari magang selama enam bulan dalam bidang kejuruteraan elektronik. Untuk memberi kesan dan memaksimumkan peluang saya untuk direkrut dalam impian saya, saya mempunyai idea untuk membuat
Kad Kad I Pod Classic Case: 7 Langkah

Kad Kad I Pod Classic Case: hei ini adalah perkara yang saya buat hanya untuk perkara-perkara yang saya tidak mempunyai pod saya jadi saya terpaksa menggunakan case busa ipod saudara saya yang sebenarnya. Tetapi jangan bimbang busanya adalah ukuran yang sama persis dengan pod I sebenar. dia tidak mahu saya mengatasi masalahnya yang mewah
