
Isi kandungan:
2025 Pengarang: John Day | [email protected]. Diubah suai terakhir: 2025-01-23 15:01
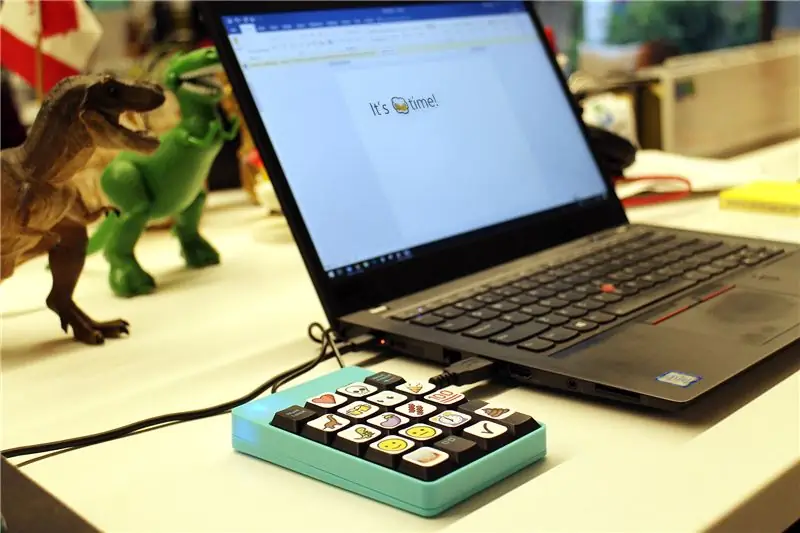
Kadang-kadang kata-kata tidak mencukupi semasa menyusun surat-menyurat di komputer anda dan anda memerlukan sesuatu yang lebih berwarna untuk menyampaikan mesej anda, masukkan emoji!
Emoji adalah ikon grafik kecil yang menyampaikan perasaan atau idea, dan terdapat ratusan daripadanya. Walaupun emoji adalah perkara biasa dalam pemesejan telefon, biasanya disertakan dalam papan kekunci digital pada telefon pintar anda, emoji biasanya jarang berlaku ketika di desktop atau komputer riba anda kerana tidak ada antara muka yang mudah untuk menambahkan emoji ke dalam mesej anda. Projek ini akan menyelesaikannya dengan papan kekunci emoji yang dapat diprogramkan, dibina dengan harga kurang dari $ 10.
Tetapi, mengapa berhenti di emoji? Terdapat banyak simbol grafik lain yang juga menyampaikan perasaan, seperti pengunduran ¯ / _ (ツ) _ / ¯, bil $ 5 [̲̅ $ ̲̅ (̲̅5̲̅) ̲̅ $ ̲̅], dan kegemaran peribadi saya dari silau yang tidak disetujui ಠ_ಠ. Saya akan menunjukkan kepada anda bagaimana menambahkan semua ini ke dalam dan papan kekunci yang mudah dibuat supaya anda dapat memalu emoji kegemaran kami ke dalam bidang teks di komputer anda.
Sedia, jom buat! (╯ ° □ °) ╯︵ ┻━┻
Langkah 1: Bekalan

Pasti, mereka menjual papan kekunci emoji komersial dengan harga $ 100 yang boleh anda beli. Namun, itu banyak wang untuk kebaruan, dan tidak membenarkan anda menggunakan emoji tersuai anda sendiri. Saya juga tidak fikir mereka menjualnya lagi.
Inilah yang biasa saya buat untuk membuat saya:
- Pad kekunci berangka USB ($ 9)
- Saya merujuk instruksi ini untuk beberapa petunjuk
- Saya menjumpai semua emoji di sini dan di sini.
Sekiranya anda mencari-cari sampah e-waste, anda mungkin akan menemui papan kekunci secara percuma. Cubalah universiti atau ruang pembuat untuk elektronik yang dibuang secara percuma.
Langkah 2: Memetakan semula Pad Nombor

Untuk mendapatkan papan kekunci berangka untuk menunjukkan emoji dan bukannya nombor, kekunci perlu dibuat semula. Untuk melakukan ini, saya menggunakan AutoHotKey: https://autohotkey.com, program percuma dan ringan yang melakukannya dengan sempurna.
Agar AutoHotKey tahu apa yang perlu dilakukan perlu ada skrip. Nasib baik, ini sangat mudah dan boleh diubah suai untuk memenuhi keperluan emoji anda.
Mulakan fail Notepad baru, kemudian salin dan tampal kod di bawah:
; Pemetaan papan kekunci berangka emoji
Numpad1:: Kirim EMOJI Numpad2:: Kirim EMOJI Numpad3:: Kirim EMOJI Numpad4:: Kirim EMOJI Numpad5:: Kirim EMOJI Numpad6:: Kirim EMOJI Numpad7:: Kirim EMOJI Numpad8:: Kirim EMOJI Numpad9:: Kirim EMOJI Numpad0:: Kirim EMOJI Numpad0:: Kirim EMOJI Numpad0:: Kirim EMOJI Numpad0:: Kirim EMOJI NumpadDot:: Kirim EMOJI NumpadDiv:: Kirim EMOJI NumpadMult:: Kirim EMOJI NumpadAdd:: Kirim EMOJI NumpadSub:: Kirim EMOJI NumpadEnter:: Hantar EMOJI Return
Gantikan
EMOJI
teks tempat letak teks di atas dengan emoji yang anda suka, selagi ia boleh dibaca sebagai Unicode.
Inilah rupa saya:
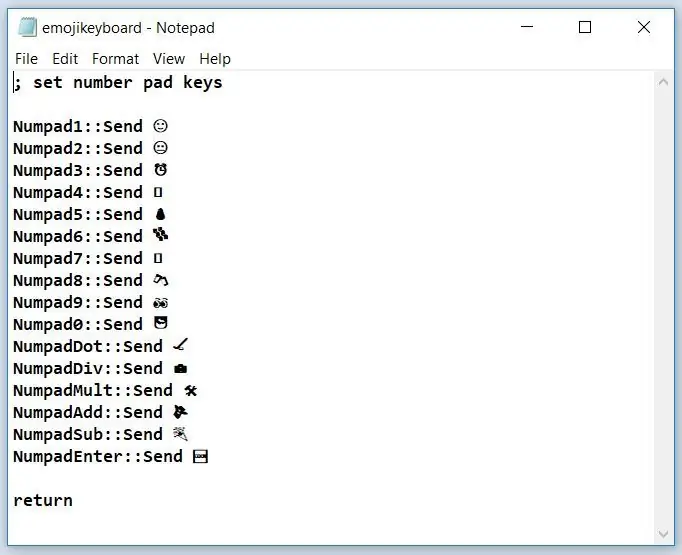
Sangat berguna untuk mempunyai rujukan emoji unicode sehingga anda tahu bahawa emoji akan muncul dengan betul. Saya menggunakan https://getemoji.com/ untuk mendapatkan emoji, dan juga menunjukkan emoji yang tidak mesra Unicode sebagai kotak kosong □.
Apabila anda mempunyai semua emoji anda, pilih "Simpan Sebagai" dan beri nama fail dengan sambungan.ahk, bukan.txt lalai. Saya memilih emojikeyboard.ahk. Saya menyimpannya ke desktop saya untuk akses mudah.
Langkah 3: Buat Pelekat Emoji

Setelah kunci dipetakan, anda perlu mempunyai pengecam visual untuk menunjukkan setiap kunci. Saya mengukur penutup kunci sebagai 15mm dan membuat pelekat ringkas pilihan emoji saya ke kotak 15mm.
Langkah 4: Lekatkan Pelekat tersebut
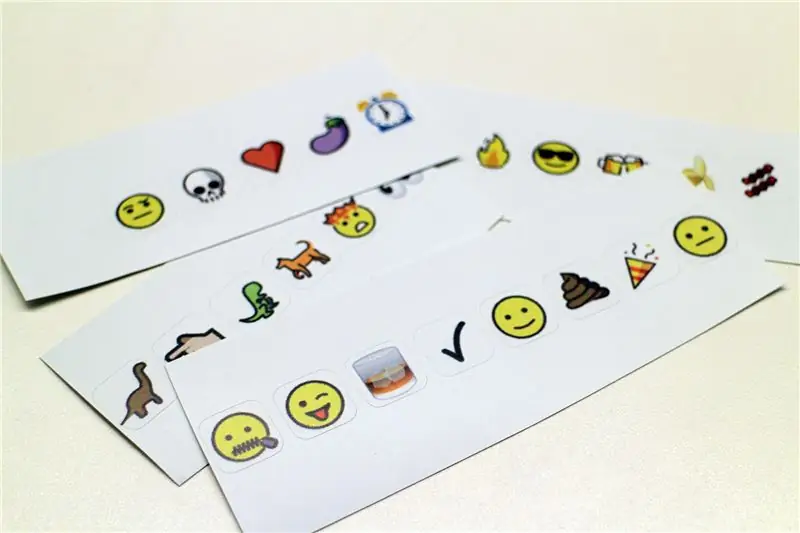
Saya mencetak pelekat yang jauh lebih banyak daripada yang saya perlukan, jadi jika saya mahu menukar emoji nanti, saya boleh mengupas pelekatnya, memetakan semula kuncinya, dan memakai pelekat baru. Ini sepertinya penyelesaian paling mudah dan berteknologi rendah untuk masalah menukar emoji di kemudian hari.

Pelekat diletakkan pada kunci yang saya mahukan, dan telah dipetakan, dan saya sudah bersedia untuk pergi!
Langkah 5: Masa Emoji
Pasangkan papan kekunci, jalankan program AutoHotKey dan kemudian klik dua kali emojikeyboard.ahk yang disimpan di desktop untuk menjalankan skrip pembuatan semula. Selesai! Mula menggunakan semua emoji!
Beberapa kekunci tidak digunakan pada papan kekunci yang saya pilih.
- 00: Batasan papan kekunci berangka tertentu ini ialah ia mempunyai kekunci 00, yang hanya ketuk dua kali dari kekunci 0 dan bukan kunci yang terpisah untuk dibuat semula.
- Ruang Belakang: Saya membiarkan ini sebagai lalai, jadi saya dapat dengan mudah membuang emoji yang ditaip secara salah dari papan kekunci yang sama.
- NumLock: Ini berfungsi seperti butang kuasa untuk papan kekunci emoji, jadi saya boleh membiarkannya terpasang dan hanya menyala apabila saya bersedia untuk mengebom emoji e-mel.

Pasti, anda boleh menyalin dan menampal emoji, tetapi di mana keseronokannya? Juga, untuk pengguna Windows 10 ada pilihan untuk memunculkan senarai emoji di layar dengan menekan titik WinKey +. Kedua-duanya adalah pilihan, tetapi jangan sesenang yang mempunyai pad kekunci khas untuk emoji yang paling kerap anda gunakan.
Adakah anda membuat projek ini? Saya mahu lihat! Kongsi gambar papan kekunci emoji anda dalam komen di bawah.
Selamat membuat:)
Disyorkan:
Betulkan Kekunci Papan Kekunci: 5 Langkah (dengan Gambar)

Betulkan Kekunci Papan Kekunci: Saya menjumpai papan kekunci yang hebat di longgokan sampah kami, iaitu Papan Kekunci Microsoft Natural Ergonomik. Ia mempunyai susun atur yang selesa, tetapi hanya ada satu masalah. Kekunci N tidak terlalu responsif. Anda harus benar-benar memukulnya untuk mendapatkannya untuk mendaftar. Sememangnya, ini tidak berlaku
Papan Kekunci Quick and Dirty Das (Papan Kekunci Kosong): 3 Langkah

Papan Kekunci Quick and Dirty Das (Papan Kekunci Kosong): Papan Kekunci Das adalah nama papan kekunci yang paling popular tanpa tulisan pada kekunci (papan kekunci kosong). Papan Kekunci Das dijual pada harga $ 89.95. Instruksional ini akan membimbing anda walaupun membuat sendiri dengan papan kekunci lama yang anda miliki
Membersihkan Papan Kekunci Apple Aluminium . atau Papan Kekunci Sentuhan Lembut Lain: 5 Langkah

Membersihkan Papan Kekunci Apple Aluminium …. atau Papan Kekunci Sentuhan Lembut Lain: Sebersih anda atau saya mungkin cuba menyimpan papan kekunci epal aluminium kami, ia menjadi kotor setelah setahun atau lebih. Petunjuk ini adalah untuk membantu anda membersihkannya. Hati-hati, kerana saya tidak bertanggungjawab sekiranya papan kekunci anda rosak semasa melakukan ini …. SUCKS F
Kembalikan Huruf yang Dicat pada Kekunci Papan Kekunci: 5 Langkah

Kembalikan Huruf yang Dicat pada Kekunci Papan Kekunci: Komputer riba dan komputer desktop baru kami mempunyai kunci hitam yang menarik dengan huruf dicat putih. Selepas beberapa ketika, kunci tertentu kehilangan huruf yang dicat dari pukulan kuku. Perhatikan kekunci A, S, D, H, L, E, R, T, O, N, dan M. Dalam cahaya rendah dapat
Buat Plat Nama Terang Keluar dari Kekunci Papan Kekunci: 6 Langkah

Buat Plat Nama Terang Keluar dari Kekunci Papan Kekunci: Instruksional ini akan menunjukkan kepada anda semua cara membuat plat nama yang menyala dari beberapa kekunci papan kekunci sekerap dan beberapa elektronik. Mari kita mulakan
