
Isi kandungan:
- Langkah 1: Kumpulkan Bahagian Anda
- Langkah 2: Pendawaian pernafasan ke Rotary Encoder
- Langkah 3: Bersedia untuk Memprogram Trinket
- Langkah 4: Menguji Pengekod
- Langkah 5: 3D Mencetak Pangkalan
- Langkah 6: Tambah Elektronik
- Langkah 7: Tambahkan Berat ke Pangkalan
- Langkah 8: Buat dan Pasang Penutup Bawah
- Langkah 9: Selesaikan
2025 Pengarang: John Day | [email protected]. Diubah suai terakhir: 2025-01-23 15:01

Dalam projek ini, kami akan membina kawalan kelantangan USB menggunakan Trinket serasi Arduino dari Adafruit, dan pengekod putar. Akhirnya, kami akan mencetak perumahan 3D, mengisi pangkalan dengan tembakan plumbum untuk menambah berat dan kestabilan, dan laser memotong penutup bawah akrilik.
Kod Arduino dan reka bentuk yang mendasari pada awalnya terdapat di laman web Adafruit. Maklumat lebih lanjut boleh didapati di sini. Kod Arduino memerlukan perpustakaan Adafruit Trinket, yang boleh dimuat turun di sini (Anda secara khusus mahukan perpustakaan "TrinketHidCombo"). Kod Arduino sebenar boleh dimuat turun di sini.
Langkah 1: Kumpulkan Bahagian Anda

(Arahkan kursor ke item dalam foto untuk perincian dan pautan ke pesanan):
- Adafruit Trinket, 5V, 16MHz (pastikan untuk mendapatkan versi 5V, BUKAN yang 3.3V).
- Rotary Encoder (yang ditunjukkan di sini adalah D-shaft, tetapi ada juga encoder dengan splined shaft, bergantung pada tombol yang anda gunakan)
- Kira-kira 2.5 "dari 5 kabel pita konduktor. Jalur dan timah hujungnya seperti yang ditunjukkan dalam foto.
- Lima 1/2 keping panjang tiub pengecutan panas 1/8 ".
Langkah 2: Pendawaian pernafasan ke Rotary Encoder

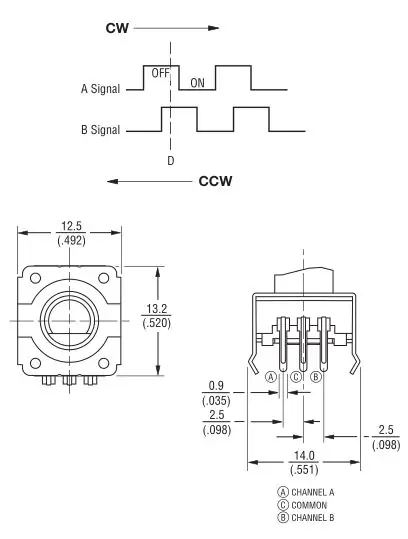
Pengekod putar mempunyai lima pin - tiga di satu sisi, dan dua di sisi lain. Dua pin di satu sisi adalah untuk butang. Mereka bersentuhan apabila batang pengekod ditekan. Ini akan menjadi fungsi bisu. Pin ini tidak peka terhadap polaritas, dan tidak ada perbezaan bagaimana wayar butang menyambungkannya. Tiga pin di sisi lain adalah pin isyarat. Sekiranya anda memegang pengekod menghadap sisi dengan tiga pin, dengan poros menunjuk ke atas, pin kiri adalah Isyarat "A", tengahnya adalah Umum dan pin kanan adalah Isyarat "B". Ini juga ditunjukkan pada foto lembaran data.
Wire Trinket ke encoder seperti berikut:
- Trinket Pin # 0 ke pin isyarat "A" pengekod.
- Trinket Pin # 1 ke salah satu pin butang pengekod.
- Pin trinket # 2 ke pin isyarat "B" pengekod.
- Trinket pin 5V ke pin butang pengekod yang lain.
- Pin trinket GND ke pin biasa pengekod.
Pastikan untuk melekatkan sekeping tiub pengecutan panas di atas setiap wayar sebelum memateri, dan geserkannya sejauh mungkin sebelum pin mengecil. Pangkalannya kemudian akan diisi dengan tembakan timah, dan pin ini harus diisolasi mungkin kerana mereka akan bersentuhan dengan tembakan ketika selesai. Petua yang baik adalah dengan menambahkan penebat pin pengekod antara tiub pengecutan dan pengekod dengan pelekat panas.
Langkah 3: Bersedia untuk Memprogram Trinket
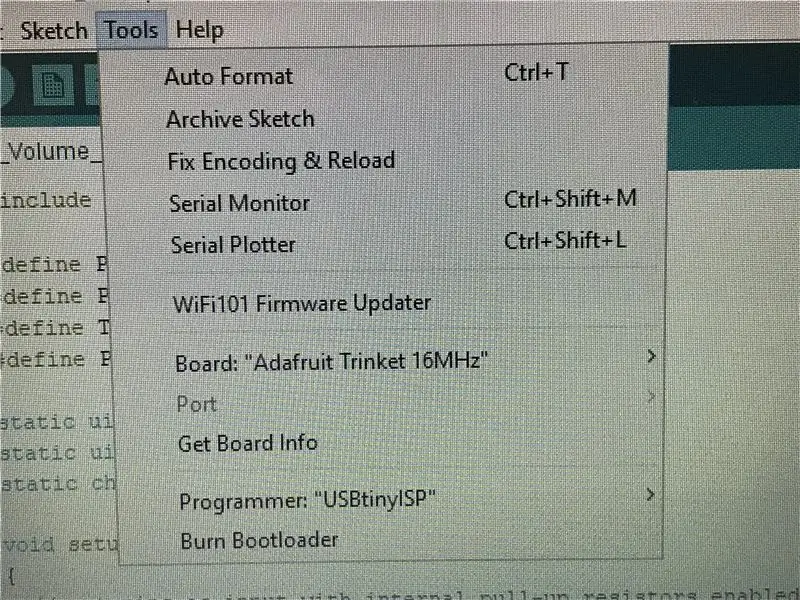


Buka Arduino IDE. Muat turun dan pasang perpustakaan Adafruit Trinket, dan kod kawalan kelantangan (pautan pada permulaan projek). Tetapkan Jenis Papan sebagai "Adafruit Trinket 16MHz", dan Pengaturcara sebagai "USBtinyISP".
Trinket mesti berada dalam mod Bootloader untuk memuat naik kod padanya. Semasa pertama kali dipasang ke port USB komputer, LED hijau akan menyala dengan stabil dan LED merah akan berkelip selama 10 saat dan kemudian padam. Selama tetingkap 10 saat ini, Trinket berada dalam mod Bootloader. Anda boleh memasuki mod Bootloader pada bila-bila masa dengan menekan butang di hujung Trinket di seberang port USB.
Saya mendapati bahawa Arduino IDE mengambil masa lebih lama daripada 10 saat untuk menyusun dan mengesahkan kodnya sebelum dihantar ke papan, jadi apabila anda menghantar kod ke papan, perhatikan bar kemajuan hijau di sudut kanan bawah Tetingkap IDE. Apabila berada di titik tengah, tekan butang set semula pada Perangkap. Video di atas menunjukkan bar kemajuan hijau. Apabila sudah hampir separuh jalan, saya menekan butang reset pada Trinket. Selagi bar kemajuan hijau sampai ke kanan sebelum tetingkap 10 saat ditutup, Trinket akan menerima kodnya. Anda dapat melihat kod yang dipindahkan oleh LED merah menjadi padat sebelum dimatikan. Sekiranya pemindahan tidak bermula sebelum waktu Bootloader berakhir, anda akan melihat mesej ralat oren di Arduino IDE. Sekiranya ini berlaku, ulangi urutan dan cuba lagi.
Langkah 4: Menguji Pengekod


Setelah pengaturcaraan selesai dengan jayanya, dan Trinket dimulakan semula, anda akan dapat mengawal kelantangan anda dengan pengekod putar. Memutar pengekod mengikut arah jam akan meningkatkan kelantangan komputer anda, dan lawan arah jam harus mengurangkannya. Menekan poros harus mematikan komputer anda. Sekiranya anda mendapati bahawa arah putaran mempunyai kesan yang berlawanan (kelantangan meningkat apabila ia seharusnya menurun), maka petunjuk pengekod "A" dan "B" terbalik. Anda boleh menukar wayar pada pengekod, atau menukar definisi pin (0 dan 2) pada baris 3 & 4 kod Arduino, dan kemudian menghantarnya ke Trinket sekali lagi. Dalam klip video di atas, anda akan melihat pengekod putar mengawal kelantangan dan mematikan suara pada PC.
Langkah 5: 3D Mencetak Pangkalan


Fail Percetakan 3D boleh dimuat turun dari Thingiverse dengan mengklik Di Sini. Saya mencetaknya menggunakan PLA, ketinggian lapisan 0.15mm dan muncung 0.4mm. Blok segi empat tepat di luar pangkalan dalam fail cetak hanya digunakan untuk meminimumkan bahan sokongan di luar, kerana sokongan itu terlalu tipis dan tinggi untuk tetap stabil semasa mencetak. Gunakan sokongan sepusat di mana sahaja. Satu-satunya bahan sokongan yang sukar dikeluarkan ialah di bawah jambatan yang menyokong Trinket. Saya menggunakan kombinasi pemutar skru kecil, pinset bersudut dan tang jarum untuk mengeluarkannya. Penting untuk mengeluarkannya (atau sekurang-kurangnya sebanyak yang anda boleh), kerana ruang itu kemudian akan dipenuhi dengan tembakan plumbum.
Langkah 6: Tambah Elektronik


Pasang Trinket di pangkalan. Semua lubang pelekap di dasar dicetak 3D berukuran untuk 2-56 skru untuk mengetuk sendiri. Gunakan dua skru 2-56 x 1/4 untuk mengikat hujung belakang papan. Sekiranya anda mahukan sebungkus 100 skru, ia boleh dibeli dari McMaster Carr dengan mengklik Di Sini.
Sebagai alternatif, jika anda ingin membeli apa sahaja yang diperlukan untuk membina projek anda, satu set skru (untuk kedua-dua Trinket dan penutup bawah), dan juga penutup akrilik potong laser, kaki getah dan secara tidak sengaja pukulan plumbum dibeli bersama dari halaman eBay saya - Edit: Saya tidak lagi menyenaraikan senarai eBay, kerana eBay membuat saya membuang mana-mana senarai saya yang mengandungi tangkapan timbal kerana mereka menganggapnya peluru (walaupun digunakan sebagai berat atau pemberat). Sekiranya anda berminat untuk membeli mana-mana bahagian perkakasan (seperti skru, bahagian bawah akrilik, kaki getah, tembakan plumbum, dan lain-lain - kecuali elektronik dan tombol), hantarkan saya di sini (Klik gambar saya di sebelah nama saya di bahagian atas projek, kemudian klik butang Mesej)
Masukkan pengekod putar melalui lubang di bahagian atas pangkalan, tambahkan mesin basuh rata dan mur dan ketatkan dengan kuat.
Langkah 7: Tambahkan Berat ke Pangkalan


Pangkalannya dipenuhi dengan tembakan plumbum # 7.5 (0.095 ) untuk menambah berat dan kestabilan (kira-kira 6 ons, atau 175 gm). Ini menghalangnya daripada tergelincir di meja anda semasa anda memutar tombol.
Pastikan untuk mengelakkan sebarang tembakan di rongga tempat Trinket ditempatkan. Gunakan pinset bersudut untuk "mendorong" tembakan di bawah jambatan, dan isikannya ke bahagian atas tiang pelekap plat bawah dan dinding di sekitar rongga Trinket. Ratakan. Anda mahu pangkalannya cukup penuh sehingga tidak terdengar seperti maraca ketika anda menggoyangkannya, tetapi tidak terlalu banyak sehingga penutup bawah tidak akan rata ketika dipasang.
Langkah 8: Buat dan Pasang Penutup Bawah




Fail DXF untuk sampul bawah dimasukkan dalam halaman Thingiverse untuk pangkalan, atau klik Di Sini untuk pautan langsung ke fail untuk sampul bawah. Saya laser memotongnya dari akrilik 3mm (1/8 "). Anda boleh menggunakan skru 2-56 x 1/4" yang sama seperti yang anda gunakan untuk memasang Trinket untuk memasang penutup bawah. Sebagai pilihan, anda boleh membalikkan lubang dan menggunakan skru kepala rata sehingga bahagian bawahnya rata. Sekiranya anda memilih untuk menggunakan skru kepala rata, anda juga boleh memesan 100 pek dari McMaster Carr dengan mengklik Di Sini.
Selesaikan bahagian bawah dengan menambahkan empat kaki getah jernih untuk mengelakkan tergelincir.
Langkah 9: Selesaikan

Tambahkan kenop diameter 38mm pilihan anda. Tombol yang saya gunakan boleh dibeli di sini. Perhatikan bahawa kenop ini mempunyai sekrup set, jadi ia dimaksudkan untuk digunakan dengan pengekod D-shaft. Sekiranya anda memilih untuk menggunakan encoder dengan poros splined, pastikan untuk memilih tombol yang untuk poros splined. Lubang poros tombol akan mempunyai splines yang sepadan, dan tidak licin. Anda boleh memilih tombol yang anda suka, selagi diameter luarnya 38mm, dan ia sesuai dengan batang pengekod 6mm anda.
Akhirnya, pasangkan kabel USB anda, berikan komputer sekitar 15 saat untuk mengesan peranti (Trinket harus melalui urutan Bootloader 10 saat sebelum PC mengesannya), dan anda sudah siap.
Disyorkan:
Kawalan Kelantangan PC Dail Telefon Rotary Vintage: 7 Langkah (dengan Gambar)

Kawalan Kelantangan PC Dail Telefon Rotary Vintage: Sekiranya anda seperti saya, anda sering menukar kelantangan pada komputer anda. Sebilangan video lebih kuat daripada yang lain, kadang-kadang anda mahu kelantangan diredam di komputer semasa anda mendengar podcast atau muzik, dan anda mungkin perlu
Tombol Kawalan Kelantangan DIY Mudah !: 5 Langkah (dengan Gambar)

Tombol Kawalan Kelantangan DIY Sederhana !: Mendapat desktop dengan sistem suara yang jauh dari tempat anda duduk? - Ya. Setelah sedikit penggalian, saya dapati tombol kawalan kelantangan lembut dengan mudah. Dalam tutorial ini, saya akan menunjukkan kepada anda cara membuat kenop kawalan kelantangan USB
Tombol Kawalan Kelantangan Komputer: 6 Langkah (dengan Gambar)

Tombol Kawalan Kelantangan Komputer: Jika anda gemar mendengar muzik di komputer anda, tetapi sering kali perlu mendiamkan dan menghidupkannya semula semasa menonton media, memukul Fn + k + F12 + g setiap kali tidak akan memotongnya. Ditambah pula dengan kelantangan dengan butang? Tidak ada yang mempunyai masa untuk itu! Boleh saya tunjukkan C
Kawalan Kelantangan Lebih Baik untuk T.v .: 3 Langkah

Kawalan Kelantangan Lebih Baik untuk T.v .: Masalahnya: t.v baru saya mempunyai kawalan kelantangan digital yang agak goyah, sama ada LOUD atau OFF Penyelesaiannya: menambahkan kawalan kelantangan analog sekunder Bahan-bahan: 1. wayar 2. solder 3. tabung mengecil 4. potensiometer (saya menggunakan 1 Mohm baik untuk
Roda Skrol Desktop dan Kawalan Kelantangan !: 8 Langkah (dengan Gambar)

Roda Gulung Desktop dan Kawalan Kelantangan !: Buat projek hujung minggu Majalah, 3/4 / 09Beberapa Latar Belakangan ini, saya telah membaca banyak blog yang berbeza. Setiap hari saya akan membaca catatan terkini mengenai engadget, lifehacker, hackaday, BBG dan blog MAKE: Masalah bagi saya datang ketika saya menyedari bahawa
