
Isi kandungan:
2025 Pengarang: John Day | [email protected]. Diubah suai terakhir: 2025-01-23 15:01

XAMPP adalah sebaran Apache percuma yang mengandungi MariaDB, PHP, dan Perl. XAMPP menyediakan antara muka grafik untuk SQL, yang membolehkan anda menyimpan maklumat dalam pangkalan data yang akan kami buat hari ini.
Ketika mula-mula mula menggunakan pangkalan data untuk projek, saya tersesat. Saya perlu Memasang XAMPP, tetapi tidak dapat mencari panduan untuk melakukannya. Melalui banyak percubaan dan kesilapan, saya berjaya.
Dari pengalaman saya sendiri, perkara paling sukar untuk membuat pangkalan data melalui XAMPP baru bermula. Melalui arahan ini, saya harap saya dapat membantu anda memasang dan menjalankan XAMPP dengan cepat dan mudah sehingga penghasilan pangkalan data. Ini hanya akan merangkumi langkah-langkah hingga penyertaan tabel yang membentuk pangkalan data anda dan akan berakhir setelah kita sampai pada titik menjelaskan inisialisasi lajur tabel.
Langkah 1: Memuat turun XAMPP Dari Apache



Untuk Pengguna Mac
Perkara pertama yang perlu anda lakukan ialah masuk ke penyemak imbas pilihan anda dan pergi ke Laman Web Apache. Dari sini, anda akan pergi ke Muat turun dan tatal ke bahagian Mac. JANGAN KLIK MUAT TURUN. Ini adalah salah satu kesilapan pertama saya semasa mencuba memasang XAMPP. Muat turun di halaman ini adalah Mesin Maya, yang tidak seperti yang anda mahukan. Anda mahu mengklik Lagi Muat turun di bahagian Mac.
Ini akan membawa anda ke Source forge. Anda sekarang harus melihat senarai folder fail, klik pada folder berlabel:
-
XAMPP Mac OS X
-
Versi semasa (7.3.4)
xampp-osx-7.3.4-0-installer.dmg
-
Muat turun anda akan bermula. Simpan dan jalankan fail dmg.
Untuk Pengguna Windows
Bagi pengguna Windows prosesnya serupa, tetapi lebih mudah diikuti. XAMPP mempunyai pemasang untuk sistem Windows di laman web mereka, dan yang perlu anda lakukan hanyalah mengikuti beberapa langkah. Pilih butang XAMPP untuk Windows di laman web Apache, yang sama dengan yang anda lawati untuk mencari versi Mac. Ini akan membawa anda ke halaman lain di mana ia akan segera meminta anda untuk mengesahkan memuat turun versi Windows XAMPP. Cukup jalankan fail.exe yang dimuat turun dan ikuti langkah-langkah yang diminta. Pastikan anda ingat di mana Pemasangan XAMPP, ini penting untuk menggunakan aplikasi.
Setelah selesai memasang XAMPP, pergi ke lokasi yang telah dipasang dan cari panel kawalan XAMPP (Bertajuk xampp-control.exe). Fail ini akan terletak berhampiran bahagian bawah folder pemasangan XAMPP. Klik kanan pada fail ini dan pilih tab sifat. Pindah ke tab keserasian dan semak Jalankan sebagai pentadbir. Ini akan membolehkan aplikasi mengakses fail yang diperlukan untuk fungsi penuh. Setelah anda melakukannya, aplikasi akan berfungsi sepenuhnya.
Langkah 2: Menyiapkan Pangkalan Data



Untuk Pengguna Mac
Mencari Fail XAMPP anda
Selepas anda menjalankan muat turun, anda akan mempunyai folder XAMPP di Aplikasi Mac anda. Klik folder itu dan anda akan melihat aplikasi yang disebut manager-osx, logo adalah gear dalam gelembung, buka.
Anda akan dipromosikan untuk memasukkan kata laluan Mac anda, jangan risau hanya perlu menjalankan pelayan.
Bermula XAMPP
Skrin XAMPP akan muncul, klik butang tengah bertajuk Manage Servers. Di bahagian bawah klik Mula Semua, tunggu lampu di sebelah pelayan berubah menjadi hijau, anda sudah bersedia untuk langkah seterusnya!
Untuk Pengguna Windows
Mencari Fail XAMPP anda
Semua fail XAMPP akan berada di tempat yang sama dengan panel kawalan anda. Sekiranya anda telah memberi akses kepada pentadbir program ini (Seperti yang disarankan pada langkah terakhir), anda tidak akan diminta untuk memberikan input lebih lanjut selain mungkin mengesahkan bahawa.exe ini mempunyai akses pentadbir bergantung pada bagaimana pilihan anda ditetapkan.
Bermula XAMPP
Pilih panel kawalan dan jika perlu sahkan akses pentadbir. Ini akan membuka panel dengan beberapa pilihan. Satu-satunya yang relevan untuk mengendalikan pangkalan data adalah dua teratas. Yang dilabelkan Apache dan MySQL. Mulailah kedua dan anda sudah bersedia untuk melangkah ke langkah terakhir (Mereka harus menyala hijau seperti dalam gambar).
Langkah 3: Menyambung ke PhpMyAdmin



Untuk Mac dan Windows
Setelah pelayan kami berjalan, anda boleh membuat pangkalan data anda! Menyambung ke host tempatan
Mendapat ke hos tempatan anda sangat mudah! Buka penyemak imbas pilihan anda, dan ketik "localhost" di bar alamat. Catatan: (Anda tidak mahu menaip localhost ke bar carian google. Sekiranya anda melakukannya, anda tidak akan membenarkan akses ke phpMyAdmin). Setelah menekan enter, anda kini disambut dengan halaman selamat datang XAMPP. Tahniah, anda berjaya memasang XAMPP!
phpMyAdmin
Di sudut kanan atas halaman selamat datang, anda akan melihat butang bernama phpMyAdmin, klik. Ini membawa anda kepada pelanggan phpMyAdmin. Walaupun phpMyAdmin boleh kelihatan luar biasa, saya jamin anda mudah dilayari.
Di sebelah kiri pelanggan phpMyAdmin anda, anda akan melihat timbunan nama, ini adalah pangkalan data anda. Tambang mungkin kelihatan berbeza daripada milik anda, tidak mengapa. Klik butang "Baru" di bahagian atas timbunan, di sinilah anda akan membuat pangkalan data anda.
Langkah 4: Membuat Pangkalan Data Anda



Anda sekarang akan melihat kotak input berhampiran bahagian tengah skrin anda. Tentukan apa yang anda mahu namakan pangkalan data anda, ketik nama, dan tekan create. Catatan: Jangan risau menukar bahasa dari latin1_swedish_ci.
Membuat Jadual Pangkalan Data
Akhirnya kita perlu membuat jadual data kita akan disimpan. Untuk ini, fikirkan pelanggan di kedai dalam talian. Apakah sifat yang dimiliki oleh pelanggan? Untuk menamakan beberapa:
- Nama
- ID Unik (ID Pengguna)
- Alamat
Masing-masing akan menjadi lajur di jadual kami.
Sekarang, namakan jadual anda dan pilih bilangan lajur yang anda mahu ada. Sebagai contoh, kami akan memasukkan Pelanggan dengan 3 lajur. Setelah memilih nama jadual dan bilangan lajur, klik Pergi di sebelah kanan skrin anda.
Memulakan Lajur untuk Jadual
Kita sekarang harus memulakan lajur kita berdasarkan jenisnya. Masukkan nama lajur anda, pilih jenis untuk setiap lajur, dan panjang maksimum yang anda mahu benarkan. Klik simpan di sudut kanan bawah, dan selesai!
Anda berjaya membuat pangkalan data dengan jadual dan lajur yang siap untuk dimasukkan data.
Disyorkan:
UCL-IIOT - Sistem Penggera Dengan Pangkalan Data dan Node-red: 7 Langkah

UCL-IIOT - Sistem Penggera Dengan Pangkalan Data dan Node-red: Tujuan pembinaan ini adalah untuk mengajar tentang menghubungkan Arduino dengan Node-red dan pangkalan data, supaya anda dapat log data dan juga mengumpulkannya untuk digunakan kemudian. Untuk build ini saya gunakan sistem penggera arduino sederhana yang mengeluarkan 5 nombor data, masing-masing dipisahkan dengan
Cara Mengambil Data Dari Pangkalan Data Firebase di NodeMCU: 7 Langkah

Cara Mengambil Data Dari Pangkalan Data Firebase di NodeMCU: Untuk petunjuk ini, kami akan mengambil data dari pangkalan data di Google Firebase dan mengambilnya menggunakan NodeMCU untuk penghuraian lebih lanjut.KEPERLUAN PROJEK: 1) NodeMCU atau Pengawal ESP82662) G-Mail akaun untuk membuat pangkalan data Firebase.3) Muat turun
Sambungkan Pangkalan Data Raspberry Pi IOT Dengan MS Excel - Siapkan: 3 Langkah

Sambungkan Pangkalan Data Raspberry Pi IOT Dengan MS Excel - Penyediaan: Dalam dunia penangkapan data IOT, seseorang membuat banyak data yang selalu disimpan dalam sistem pangkalan data seperti Mysql atau Oracle. Untuk mendapatkan akses, dan memanipulasi data ini, salah satu kaedah yang paling berkesan adalah menggunakan produk Microsoft Office
EAL-Industri4.0-RFID Dataopsamling Til Pangkalan Data: 10 Langkah (dengan Gambar)

EAL-Industri4.0-RFID Dataopsamling Til Database: Dette projekt omhandler opsamling af v æ gtdata, mendaftarkan af identiteter vha. RFID, ketinggalan data di pangkalan data MySQL. node-RED, samt fremvisning og behandling af de opsamlede data i et C # program i form a Windows Form Application
Tukarkan Memory Stick Lama ke Pangkalan Data Dengan Encyption bertaraf Kerajaan: 4 Langkah
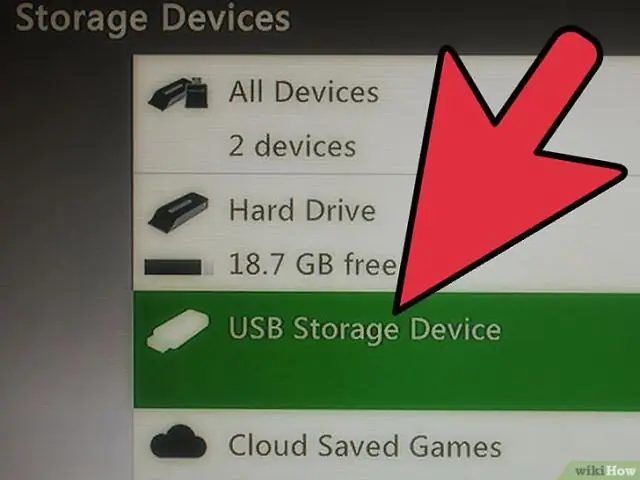
Tukarkan Memory Stick Lama ke Pangkalan Data Dengan Encyption bertaraf Kerajaan: Ada memory stick lama? Ada fail berharga yang perlu anda lindungi? Ketahui cara melindungi fail anda dengan lebih baik daripada arkib RAR dengan kata laluan yang mudah; kerana di zaman moden ini, sesiapa sahaja yang mempunyai PC yang baik dapat menyahsulitnya dalam masa kurang satu hari. Saya menggunakan Memori 32MB
