
Isi kandungan:
- Langkah 1: Apa yang Anda Perlu
- Langkah 2: Prosedur Keselamatan
- Langkah 3: Komponen Perkakasan
- Langkah 4: Harga untuk Komponen Perkakasan
- Langkah 5: Memulakan Perhimpunan
- Langkah 6: Memasang Hard Drive, Power Supply, dan Case Fan
- Langkah 7: Memasang CPU, RAM, dan Heatsink
- Langkah 8: Meletakkan Motherboard
- Langkah 9: Memusingkan pada Motherboard
- Langkah 10: Pendawaian
- Langkah 11: Periksa Semua Komponen
- Langkah 12: Anda berjaya
- Pengarang John Day [email protected].
- Public 2024-01-30 11:09.
- Diubah suai terakhir 2025-01-23 15:01.

Selamat Datang di PC Assembly Instructable saya!
Dari manual ini, anda akan belajar bagaimana memasang PC anda sendiri!
1. Baca komponen yang anda perlukan.
2. Baca bahagian keselamatan. (PENTING)
3. Saya telah memberi maklumat mengenai setiap komponen dan apa yang dilakukannya pada PC / Motherboard sebenar.
4. Baca julat harga untuk setiap komponen.
5. Ikuti langkah-langkah untuk memasang PC anda!
Langkah 1: Apa yang Anda Perlu

- 1 Motherboard
- 1 Pemproses yang serasi dengan kipas penyejuk
- 1 Modul Memori yang Sesuai
- 1 Tower Casing w / Power Supply 1 Card Graphics (jika motherboard tidak mempunyai penyesuai video yang terpasang)
- 1 cakera keras yang serasi untuk penyimpanan
- 1 Tetikus USB
- 1 Papan Kekunci USB 1 Monitor LCD atau CRT
- 1 Pemutar Skru
Langkah 2: Prosedur Keselamatan

Tempat kerja
Perkara pertama yang perlu anda lakukan sebelum memasang komputer ialah anda perlu mencari tempat untuk bekerja. (kawasan jarak yang baik) Tempat seperti meja kayu atau alas meja yang ditutup dengan plastik adalah tempat terbaik untuk dikerjakan. Perlu diingat, anda harus selalu mengendalikan komputer di ruang kerja yang bersih dan bukan logam. (supaya anda tidak boleh tersengat elektrik)
Kendali dengan cermat
Sebelum anda mula bekerja di komputer, pastikan semua bahagian anda berada di tempat yang bersih dan tidak ditutup dengan habuk atau karat, juga pastikan bahagian anda tidak rosak. Juga, pastikan tangan anda kering untuk mengelakkan kerosakan pada bahagian mekanikal dan juga untuk mengelakkan letusan elektrik.
Pendawaian
Semasa mengeluarkan kabel, wayar, atau pita, pastikan untuk memegang wayar di kepala agar tidak pecah. Bekerja dengan wayar dengan lancar dan bukan secara kasar untuk memastikannya dalam keadaan baik (perkara yang sama berlaku dengan setiap perkakasan lain kerana kita tidak mahu ada yang rosak).
Elektrik Statik
Sebelum memulakan, tekan butang kuasa yang terletak di bahagian depan komputer beberapa kali untuk melepaskan elektrik. Sentiasa pakai gelang anti statik semasa membina komputer anda. (anda boleh melihat langkah di bawah untuk gelang anti statik). Simpan komponen sensitif di dalam beg antistatik yang disertakan, dan keluarkan hanya dari beg apabila anda siap memasang komponen tersebut (elakkan merosakkan atau kehilangan komponen anda).
Langkah 3: Komponen Perkakasan

CPU & Heatsink
Penyejuk CPU
Peranti yang menolak haba dari cip CPU dan juga cip panas lain seperti GPU yang bermaksud pemproses grafik. Heatsink: Penyejuk yang menyerap dan mengeluarkan haba dan terdiri daripada aluminium. Fans & Heatsinks: Ini adalah gabungan kipas dan heatsink banyak digunakan. Kipas diletakkan di atas pendingin untuk mengelakkan cip CPU yang panas. (Digunakan untuk memastikan kerepek ini tidak terlalu panas) Gelung Air Tertutup: Ini digunakan untuk mencegah bunyi kuat dari komputer, digunakan untuk menyejukkan kerepek secara langsung menyebabkan kipas casing berjalan sangat perlahan. Setelah ini, air dipam dari radiator luaran ke CPU, ke GPU kad grafik, ke aliran indikator di depan casing yang sebenarnya dan kembali ke radiator (ini adalah satu kitaran).
ROM (Memori Sahaja Baca)
Memori Hanya Baca adalah bentuk penyimpanan data di PC dan alat / aplikasi elektronik lain yang tidak dapat diubah. RAM disebut sebagai memori yang tidak stabil dan memori akan dihapus secara automatik setelah kuasa habis.
RAM (Memori Akses Rawak)
Memori Akses Rawak adalah satu lagi bentuk penyimpanan data dalam PC. Bentuk data ini dapat diakses secara rawak pada bila-bila masa yang anda mahukan, mengikut urutan dan kawasan fizikal apa pun. Sebagai contoh, cakera keras adalah tempat fizikal maklumat menentukan masa yang diambil untuk memulihkannya. RAM biasanya diukur dalam megabait (MB) dan kelajuannya dalam nanodetik.
Papan Induk
Papan induk adalah "otak" komputer dan dengan mudah merupakan komponen terpenting dalam komputer. Papan induk mempunyai komponen terpenting di dalamnya untuk membantu komputer berfungsi dengan baik dan berkesan. (9) Hard Drive Pemacu keras komputer menyimpan semua perisian, foto, dokumen, dan banyak lagi yang terpasang. Pemacu keras sangat penting untuk komputer dan juga anda! Sekiranya cakera keras rosak atau rosak, apa sahaja yang anda simpan ke dalam cakera keras sebenar seperti foto, perisian, program dan lain-lain akan hilang. Anda mungkin bertanya "Tetapi ini terdengar sama dengan RAM"? Ini mungkin benar, tetapi, perbezaan antara cakera keras dan RAM ialah memori cakera keras kekal, sedangkan memori pada RAM bersifat sementara. Oleh itu, sekiranya anda membuka komputer dengan cakera keras yang sebenarnya, semua data yang anda simpan akan tetap disimpan.
Pelabuhan & Penyambung
Port dan penyambung ini digunakan untuk mengakses peranti luaran seperti pencetak, di mana anda dapat mencetak gambar dan dokumen. Ini boleh didapati biasanya di bahagian belakang komputer, kadang-kadang di sebelah.
Jambatan Utara
Northbridge secara berkala mengendalikan komunikasi antara RAM, CPU, BIOS, RAM, dan southbridge. Beberapa northbridges juga mengandungi pengawal video terbina dalam juga boleh dirujuk ke Grafik dan Hub Pengawal Memori dan kerangka Intel. Oleh kerana banyak pemproses dan RAM memerlukan isyarat khas, Northbridge hanya dapat berfungsi dengan hanya satu atau dua kelas CPU dan juga satu RAM.
Southbridge
Southbridge biasanya dapat dikenali dari jambatan utara dengan tidak dikaitkan dengan CPU. Jambatan utara mengikat dengan jambatan selatan dan CPU. Dengan menggunakan pengawal menggabungkan perkakasan saluran, jambatan utara dapat menghubungkan antara isyarat dari unit I / O ke CPU untuk kawalan & akses maklumat.
PCI Express
Satu bentuk sambungan standard untuk komponen dalaman dalam komputer. Mereka merujuk kepada slot pengembangan pada motherboard yang menerima kad pengembangan berasaskan PCIe dan jenis kad pengembangan itu sendiri.
Bateri EEPROM
Bateri EEPROM adalah sejenis bateri yang dapat digunakan untuk menghidupkan banyak komponen dalam komputer. Bateri EEPROM terletak di papan induk dan memberikan bekalan ke ROM dan komponen lain di dalamnya.
Langkah 4: Harga untuk Komponen Perkakasan

- Harga komponen ini bergantung pada ukuran
- Cari pengeluar yang boleh dipercayai untuk komponen berkualiti terbaik
- Harga sebelum ini
- CUKAI Semua harga dalam CAD
CPU (Pemproses) - Julat Harga - $ 75 - $ 3, 200
Kes Komputer - Julat Harga - $ 40 - $ 680
Pemacu Optik - (DVD RW & SATA) - Julat Harga - $ 35 - $ 60
RAM (Memori) - Julat Harga - $ 45 - $ 200
Bekalan Kuasa - Julat Harga - $ 37 - $ 190
Motherboard - Julat Harga - $ 50 - $ 405
Kipas CPU - Julat Harga - $ 10 - $ 130
Kipas Kes - Julat Harga - $ 7 - $ 220
Hard Drive - Julat Harga - $ 55 - $ 230
Langkah 5: Memulakan Perhimpunan

Semasa memasang komputer, sangat penting untuk bermula dari bawah dan kemudian sampai ke atas. Komponen yang bermula di bahagian bawah dan komponen yang harus anda mulakan adalah motherboard. Agar komputer berfungsi dengan cekap dan betul, semua komponen mesti dipasang. Beberapa komponen ini adalah heatsink, mikropemproses yang merupakan CPU, dan RAM. RAM perlu diletakkan dengan berhati-hati ke dalam slot RAM yang ditentukan, selepas ini, pastikan anda mengunci kedua-dua belah pihak. CPU kemudian diletakkan dengan hati-hati setelahnya, juga pastikan untuk meniup CPU sebelum meletakkannya kerana debu dapat masuk ke dalamnya. Untuk tugas terakhir anda untuk langkah ini, anda perlu meletakkan heatsink di atas CPU dan memasukkan kembali ke 4 lubang yang sesuai.
Langkah 6: Memasang Hard Drive, Power Supply, dan Case Fan

Sekarang masanya untuk memasang cakera keras. Untuk memasang Hard Drive, masukkan HDD 3,5 ke ruang pemacu. Setelah meletakkan HDD ke ruang pemacu, ketatkan skru untuk memastikan HDD tidak goyah dan berada di tempatnya.
Memasang bekalan kuasa serupa dengan memasang Hard Drive, sejajarkan lubang untuk bekalan kuasa dengan bekalan kuasa itu sendiri. Dari sana, masukkan skru di lubang dan ketatkan untuk memastikannya berada di tempatnya. Memasang kipas casing sama seperti memasang Hard Drive dan Power Supply. Cari dudukan untuk kipas casing, sejajarkan kipas casing dengan dudukan dan ketatkan pada skru.
Langkah 7: Memasang CPU, RAM, dan Heatsink

Kami semakin hampir untuk menyelesaikan proses pemasangan PC kita, seterusnya kita perlu meletakkan beberapa komponen perkakasan ke dalam motherboard supaya semua bahagian dapat berfungsi. Untuk memasang RAM, letakkan di atas slot RAM yang ditentukan, juga pastikan untuk mengunci kedua-dua sisi sehingga RAM disambungkan ke papan induk. Selepas ini, CPU diletakkan dengan berhati-hati selepas itu. (pastikan tidak ada debu di CPU sebelum memasangnya) Untuk Heatsink, letakkan di atas empat lubang yang sesuai dan letakkan Heatsink.
Langkah 8: Meletakkan Motherboard

Setelah komponen anda dipasang sepenuhnya, kini saatnya meletakkan motherboard kembali ke komputer. Sebelum meletakkannya di komputer, pastikan cakera keras, pemacu optik, penutup kipas penyejuk dan apa sahaja yang menghalang laluan papan induk dengan anak panah hijau menghadap ke atas.
Langkah 9: Memusingkan pada Motherboard

Syabas! Anda telah mencapai kemajuan yang baik setakat ini, kini tiba masanya untuk memasukkan kembali motherboard ke komputer! (Pastikan menggunakan pemutar skru semasa melakukan langkah ini) Terdapat 8 lubang di sekitar papan induk di mana anda perlu memasukkan skru untuk memasang skru di papan induk. Gambar di bawah akan menunjukkan di mana 8 lubang itu, lubang-lubang itu dilingkari untuk melihat dengan jelas. "X" dalam gambar adalah 4 lubang untuk pendingin. Oleh itu, jangan keliru dan cuba masuk ke lubang tersebut kerana ia khusus untuk pendingin!
Langkah 10: Pendawaian

Setelah memasukkan motherboard ke dalam komputer, anda kini perlu memasukkan semuanya! Sekarang, bahagian ini mungkin sukar bagi sesetengah orang kerana sukar untuk memasangkan semuanya dengan betul. Terdapat banyak port yang serupa sehingga orang akan keliru di mana wayar benar-benar sepatutnya pergi. Pertama, anda perlu memasukkan SATA (wayar kelabu tebal) ke port SATA yang merupakan port biru. Seterusnya, sambungkan kabel power bank ke soket 6-wayar putih yang anda akan dapati di sebelah kanan port SATA yang berwarna hijau. Sekarang, di atas port SATA, akan ada port 4 soket yang berbentuk persegi, anda perlu memasukkan wayar pemacu optik ke port persegi ini, warna port akan berwarna kuning. Di samping slot RAM, anda akan menemui dua port berwarna-warni, kini anda akan meletakkan dua wayar hitam besar ke port biru dan kuning, warna port akan berwarna ungu. Selepas ini, anda akan menemui sekumpulan wayar nipis yang rata. Anda perlu menyambungkannya ke pin putih yang terletak tepat di sebelah kanan wayar 6 putih
Langkah 11: Periksa Semua Komponen

Setelah selesai membuat pendawaian, periksa untuk memastikan papan induk diletakkan dengan sempurna dan stabil (pastikan tidak ada skru yang longgar dan papan induknya kukuh). Juga, pastikan semua komponen diletakkan di tempat yang betul, juga pastikan tidak ada komponen yang longgar atau rosak. Tahniah! Anda belum memasang komputer! Pasangkan papan kekunci, tetikus, monitor, pembesar suara dan komputer anda kini sudah siap digunakan!
Langkah 12: Anda berjaya

Anda kini telah belajar bagaimana memasang komputer! Anda kini boleh menggunakan PC anda untuk permainan, video, gambar, e-mel dan lain-lain. Saya harap manual ini membantu anda!
Disyorkan:
TAD 130 Boleh Diajar: 20 Langkah

TAD 130 Boleh Diajar: Gambaran keseluruhan
Pemacu USB Robot yang Boleh Diajar: 7 Langkah (dengan Gambar)

Pemacu USB Robot Instruktif: Tidak ada orang lain yang pernah melakukan ini, jadi saya fikir saya akan (tersengih) MENYENANGKAN
Saiz Gambar yang Boleh Diajar: 13 Langkah

Saiz Gambar yang Dapat Diajar: Adakah anda menghadapi masalah untuk mendapatkan ukuran gambar dengan betul? Adakah ukuran gambar anda terlalu besar dan melepasi bingkai seperti gambar di atas? Instruksional ini cuba merangkum apa yang telah saya pelajari untuk mengatasi masalah ini. Saya telah diberitahu oleh Instructable St
Cara Mengucapkan Terima kasih yang Boleh Diajar: 16 Langkah (dengan Gambar)

Cara Mengucapkan Terima kasih kepada Instructables: Semasa saya duduk dan menyumbang kepada perbualan di Instructables Chatroom pada tengah hari 25 Julai 2008, satu idea melintas di fikiran saya: " Ini sangat keren, kerana saya telah dibawa bersama orang dari pelbagai ka
ECI Boleh Diajar: 4 Langkah
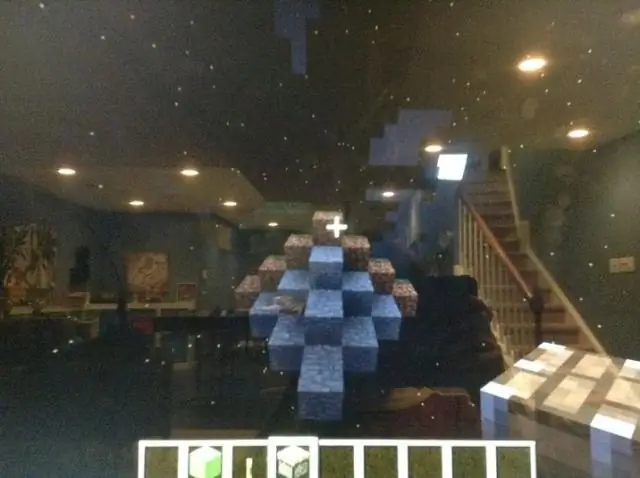
ECI Instructable: Industri Kimia Elektro, stesen ECI, di Roermond mempunyai sejarah yang kaya. Stesen ini dibina pada tahun 1920. Sejak tahun 1926 stesen tersebut adalah milik ECI. Tepat sebelum berakhirnya Perang Dunia Kedua, stesen itu dibom dan sebahagian besar bandar hilang dan
