
Isi kandungan:
- Langkah 1: Mengakses Terminal
- Langkah 2: Menggunakan Perintah Ifconfig untuk Mengumpulkan Maklumat Rangkaian Seperti Alamat IP atau Alamat MAC
- Langkah 3: Menggunakan Perintah Cd untuk Menavigasi Melalui Direktori Anda Cth: Muat turun, Desktop, Gambar
- Langkah 4: Menggunakan Arp Command untuk menunjukkan Jadual Peranti dengan Alamat IP dan MAC yang Berkaitan
- Pengarang John Day [email protected].
- Public 2024-01-30 11:10.
- Diubah suai terakhir 2025-01-23 15:01.

Kami akan menunjukkan kepada anda cara membuka Terminal MAC. Kami juga akan menunjukkan beberapa ciri dalam Terminal, seperti ifconfig, mengubah direktori, mengakses fail, dan arp. Ifconfig akan membolehkan anda memeriksa alamat IP anda, dan alamat MAC anda. Ini berguna untuk menyiapkan peranti baru di rangkaian. Menukar direktori di dalam Terminal boleh berguna sebagai cara yang lebih berkesan untuk mencari dokumen, dan folder di dalam komputer anda dan bukannya mencari di semua folder anda.
Langkah 1: Mengakses Terminal

1) Tekan arahan + bar ruang
2) Jenis Terminal
3) Tekan Enter
Langkah 2: Menggunakan Perintah Ifconfig untuk Mengumpulkan Maklumat Rangkaian Seperti Alamat IP atau Alamat MAC



1) Taip "Ifconfig" ke Terminal kemudian tekan enter
3) Alamat IP anda akan ditunjukkan di inet (Seperti yang disorot pada gambar kedua)
4) Alamat Mac anda akan ditunjukkan di eter (Seperti yang disorot pada gambar ketiga)
Langkah 3: Menggunakan Perintah Cd untuk Menavigasi Melalui Direktori Anda Cth: Muat turun, Desktop, Gambar



1) Ketik "hapus" kemudian tekan enter untuk memindahkan semua maklumat ke atas dan di luar skrin sebelum langkah seterusnya, ini membolehkan anda menghilangkan kekacauan dari maklumat yang tidak diingini
2) Ketik "cd ~ / muat turun" kemudian tekan enter dan ini akan memindahkan anda ke direktori muat turun anda
4) Ketik "ls" ke Terminal kemudian tekan enter untuk memaparkan fail yang terdapat di dalam direktori tersebut (Muat Turun)
(PETUNJUK: Pastikan anda menggunakan L dan bukan i)
4) anda juga boleh menggunakan "cd.." untuk menavigasi kembali ke direktori teratas untuk dapat berpindah ke yang lain
Langkah 4: Menggunakan Arp Command untuk menunjukkan Jadual Peranti dengan Alamat IP dan MAC yang Berkaitan

1) Ketik "hapus" kemudian tekan enter untuk memindahkan semua maklumat ke atas dan ke luar skrin untuk mula segar
2) Ketik "arp -a" kemudian tekan enter ini akan menunjukkan kepada anda peranti yang disambungkan ke rangkaian anda dan alamat IP dan MAC yang sesuai
(PETUNJUK: Pastikan anda meletakkan ruang di antara arp dan -a)
Disyorkan:
Kehidupan Baru CR10 Saya: Papan Utama SKR dan Marlin: 7 Langkah
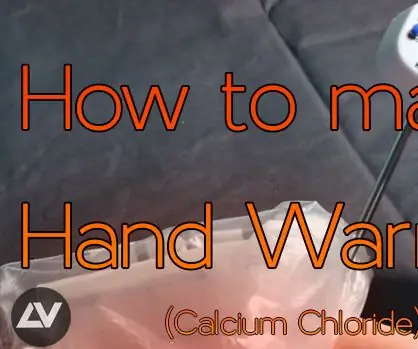
Kehidupan Baru CR10 Saya: Papan Utama SKR dan Marlin: Papan MELZI standard saya telah mati dan saya memerlukan pengganti segera untuk menghidupkan CR10 saya. Langkah pertama, pilih papan ganti, jadi saya telah memilih Bigtreetech skr v1.3 bahawa adalah papan 32 bit, dengan pemacu TMC2208 (dengan sokongan untuk mod UART
Blinds Control Dengan ESP8266, Integrasi Laman Utama Google dan Openhab dan Kawalan Web: 5 Langkah (dengan Gambar)

Blinds Control Dengan ESP8266, Integrasi Rumah dan Openhab Google dan Kontrol Web: Dalam Instruksional ini saya menunjukkan kepada anda bagaimana saya menambah automasi pada tirai saya. Saya mahu dapat menambah dan mengeluarkan automasi, jadi semua pemasangan terpasang. Bahagian utamanya adalah: Motor stepper Driver stepper dikendalikan bij ESP-01 Gear dan pemasangan
Dapatkan Skrin untuk Laman Utama Google Anda Menggunakan Raspberry Pi dan Dialogflow (Alternatif Chromecast): 13 Langkah

Dapatkan Skrin untuk Rumah Google Anda Menggunakan Raspberry Pi dan Dialogflow (Alternatif Chromecast): Sejak saya membeli rumah Google, saya ingin mengawal peranti saya di rumah menggunakan perintah suara. Ia berfungsi dengan hebat dalam semua cara, tetapi saya berasa tidak senang dengan ciri videonya. Kita boleh menonton Youtube dan Netflix hanya jika kita mempunyai peranti Chromecast atau T
Cara Menggunakan SpamAssassin Pilihan Utama di Akaun Dihoskan Pair.com: 9 Langkah
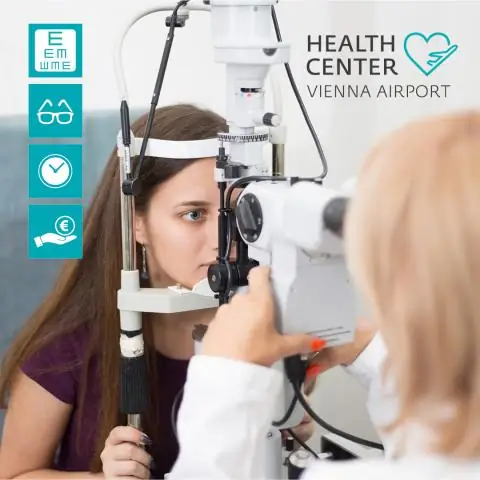
Cara Menggunakan SpamAssassin Pilihan Utama di Akaun Dihoskan Pair.com: Saya menghoskan satu atau dua domain di pair.com. Mereka mempunyai ciri hosting yang hebat seperti shell SSH, mysql, sokongan php dan banyak lagi. Mereka tidak mempunyai pemasangan SpamAssassin yang lengkap. Mereka mempunyai versi pelucutan pelik yang hanya membolehkan anda menambah warna hitam
Ubah Mac Lama Menjadi Pelayan Fail Utama !: 3 Langkah

Ubah Mac Lama Menjadi Pelayan Fail Utama !: Sekiranya anda pengguna Mac yang setia seperti saya, kemungkinannya, anda akan mempunyai Mac lama yang duduk di suatu tempat, mengumpulkan habuk. Jangan berikan atau hantar untuk dibunuh, gunakan semula untuk digunakan sebagai pelayan fail rumah! Dengan konfigurasi yang mudah, anda akan
