
Isi kandungan:
- Pengarang John Day [email protected].
- Public 2024-01-30 11:10.
- Diubah suai terakhir 2025-01-23 15:01.

Anda dan saya menyukai papan Arduino, dari Attiny85 terkecil, hingga MEGA2560 terbesar. Tetapi jika anda memerlukan lebih banyak kelajuan, lebih banyak input analog, lebih tepat, tetapi masih tidak mahu beralih dari pengaturcaraan Arduino, ada penyelesaian yang elegan …. Pil biru!
Sekiranya anda belum pernah mendengar terdapat papan seperti Arduino nano, yang dijuluki pil biru. Adakah anda mahu meneka warnanya?
Perkara terbaik (selain dari kelajuan dan prestasi keseluruhan yang luar biasa) adalah kemampuan memprogramnya dengan Arduino IDE, yang pada dasarnya menjadikannya Arduino.
Anda akan mengatakan bahawa kedengarannya terlalu bagus untuk menjadi kenyataan dan memang serupa. Ada tangkapan. Papan tidak dapat diprogram melalui USB, kerana tidak dilengkapi dengan bootloader. (Bootloader pada dasarnya Windows untuk mikrokontroler, ia tidak melakukan apa-apa, tetapi anda masih memerlukannya untuk menjalankan sesuatu)
Dalam instruksional ini saya akan menunjukkan kepada anda di mana untuk mendapatkan papan, bagaimana memprogramnya dan memperbaiki masalah sambungan USB sehingga anda dapat memprogramnya persis seperti Arduino, hanya menggunakan sambungan bersiri USB.
Langkah 1: Apa yang Anda Perlu:


Pertama anda memerlukan papan itu sendiri. Saya cadangkan anda membelinya di sini:
www.ebay.com/itm/192674786885
Anda juga memerlukan pengaturcara USB ke TTL yang mana anda hanya perlu memprogram papan kenyataan pada kali pertama, tetapi ia juga berguna untuk projek lain sehingga anda mungkin juga mempunyai satu … anda boleh mendapatkannya di sini:
www.ebay.com/itm/401604236499
Beberapa wayar atau kabel pelompat juga berguna, tetapi saya anggap anda mempunyai kabel yang ada. Sekiranya tidak, improvisasi.
Langkah 2: Arduino IDE




Sebelum anda boleh mula memprogram pil biru di Arduino IDE. anda perlu menambah beberapa perkara. Jangan risau, ini cukup mudah.
Mula-mula buka Arduino IDE. Pergi ke Fail-> Keutamaan … tetingkap baru akan dibuka
Di bahagian bawah ada baris yang mengatakan "URL Pengurus Papan Tambahan:" … di hujung baris, ada ikon dua tetingkap terbuka, klik itu.
Tetingkap lain akan terbuka dan anda perlu menulis
dan.drown.org/stm32duino/package_STM32duino_index.json
Sekiranya anda sudah mempunyai sesuatu di tingkap, masuk ke barisan baru. Kemudian klik OK dan tutup Arduino IDE.
Lihat, bahagian yang sukar dilakukan.
Sekarang anda harus membuka IDE sekali lagi dan pergi ke Tools-> board-> Boards Manager (ini adalah perkara pertama dalam senarai)
Tetingkap baru akan terbuka dan di mana tertulis "Tapis carian anda …" anda harus menaip stm32f1
Hanya ada satu hasil. Klik pasang (sudut kanan bawah) dan tunggu ia dipasang. Apabila selesai, tutup IDE sekali lagi.
Di sana anda semua selesai dengan bahagian IDE.
Langkah 3: Pemandu



Oleh kerana tingkap tidak mengenali papan dengan betul, anda harus memasang pemacu secara manual. Ini juga hanya proses "drag and drop" jadi jangan risau, saya yakin anda boleh mengatasinya.
Pertama, muat turun pemacu di sini:
github.com/rogerclarkmelbourne/Arduino_STM32
Anda melakukannya dengan mengklik butang hijau yang bertuliskan "Klon atau Muat turun" kemudian memilih Muat turun ZIP.
Setelah selesai, buka fail zip. Tetap terbuka dan pergi ke mana sahaja folder pemasangan Arduino anda berada. Biasanya C: / Program files (x86) Arduino
Setelah sampai di sana, buka folder perkakasan… anda semestinya mempunyai satu, tetapi jika tidak, buat saja.
Setelah anda berada di folder perkakasan, seret "Arduino_STM32-master" dari ZIP ke folder perkakasan. Namakan semula menjadi Arduino_STM32 (hapus bahagian induk)
Sekarang buka folder Arduino_STM32 … ada folder di dalamnya yang dinamakan pemacu. Di suatu tempat dalam folder itu, anda akan menemui fail bernama install_drivers (itu adalah fail kumpulan). Klik pada itu dan pasangkan pemacu. Cukup katakan ya untuk semuanya.
Tahniah, anda pada dasarnya sudah selesai … hampir.
Langkah 4: Membakar Bootloader



Ingatlah bahawa "windows" yang perlu ada di papan untuk anda menggunakan USB, baiklah, kita harus meletakkannya di papan sekarang. Ia dipanggil bootloader, tetapi namanya tidak begitu penting.
Untuk melakukan ini, anda memerlukan dua perkara. Muat turun kedua-duanya di sini:
www.st.com/en/development-tools/flasher-stm32.html
Ini adalah program yang anda gunakan untuk memasang bootloader. (bahagian bawah halaman) Anda perlu mendaftar ke halaman dan kemudian anda boleh memuat turunnya.
Anda juga perlu memuat turun bootloader itu sendiri. Anda boleh mendapatkannya di sini:
github.com/rogerclarkmelbourne/STM32duino-bootloader/tree/master/binaries
Muat turun "generic_boot_pc13.bit"
Sekarang anda mempunyai semua yang anda perlukan untuk memulakan, sudah tiba masanya untuk menyambungkan semuanya dan membakar pemuat but.
Pasangkan penyesuai USB-TTL anda ke port USB.
Buat perkaitan ini
USB-TTL …….. pil biru
TX ……… A10
RX ……… A9
3.3V …….3.3V
GND ……. GND
Pada pil biru anda, pelompat paling atas mesti berada di sebelah kanan. (lihat gambar)
Sekarang buka perisian yang baru anda muat turun. Pasang (klik sahaja yang seterusnya seterusnya) dan kemudian buka.
Ia harus mengenali peranti anda dan menyenaraikan port COM. Sekiranya tidak memeriksa sama ada anda terlewat atau sambungan anda baik-baik saja. Jalankan juga perisian sekali lagi sehingga ia ditetapkan semula.
Sebaik sahaja anda mengenali port COM, anda boleh mengklik Next 3 kali, kemudian anda akan sampai ke tetingkap di mana mungkin untuk memilih "Muat turun ke peranti" … pilih dan di mana tertulis "Muat turun dari fail", klik ikon … dan cari pemuat but anda. Pilihnya, klik ok dan sekali lagi klik Seterusnya. Ini akan memasang pemuat but anda. Anda boleh menutup program sekarang, tetapi JANGAN cabut papan iklan lagi!
Mula-mula pastikan meletakkan pelompat paling atas di papan ke belakang ke kiri, sehingga kedua-duanya berada di kedudukan 0. Sekarang anda boleh memutuskan semuanya.
Langkah 5: Pengaturcaraan Pertama



Buka Arduino IDE anda. Pergi ke alat dan di mana tertera "Papan", pilih "Siri STM32F103C Generik"
Pilih kaedah muat naik sebagai pemuat but STM32duino
Pilih Port untuk menjadi "COMX (Maple Mini)" …. X adalah nombor port anda.
Pil biru anda baru sahaja menjadi Maple Mini. Sekali lagi, jangan lupa jumper seperti yang ditunjukkan pada gambar.
Anda baik untuk pergi. Untuk program pertama anda, anda tidak perlu memuat naik sesuatu yang menarik, anda hanya boleh memuat naik sketsa kosong dengan fungsi penyediaan dan gelung, tetapi saya ingin membuat program Serial.print, kerana cara itu lebih memuaskan. Program saya dilampirkan di bawah. Ini adalah fail txt, jadi salin saja ke dalam anda Arduino IDE jika anda ingin menggunakannya.
IDE mungkin melaporkan kesalahan, tetapi masih akan memuat naik program, jadi anda boleh mengabaikannya. Sekiranya anda masih menghadapi masalah, cuba letakkan bahagian bawah kedua pelompat ke kedudukan yang betul.
Dengan semua itu, tahniah! Anda sekarang boleh menggunakan pil biru sebagai Arduino!
Disyorkan:
Mengawal Aplikasi Led Melalui Blynk Menggunakan Nodemcu Melalui Internet: 5 Langkah

Mengawal Led Melalui Aplikasi Blynk Menggunakan Nodemcu Melalui Internet: Halo Semua Hari Ini Kami Akan Menunjukkan kepada Anda Bagaimana Anda Boleh Mengendalikan LED Menggunakan Telefon Pintar Melalui Internet
Menyiapkan Papan Pil Biru dalam STM32CubeIDE: 8 Langkah

Menyiapkan Papan Pill Biru di STM32CubeIDE: Pill Biru adalah papan pengembangan ARM tulang kosong. Ia mempunyai STM32F103C8 sebagai pemprosesnya yang mempunyai 64 kbytes flash dan 20 kbytes memori RAM. Ia berjalan hingga 72 MHz dan merupakan cara termurah untuk memasuki pengembangan perisian tertanam ARM
Progmaming STM32 "Blue Pill" Melalui Arduino IDE & USB: 8 Langkah
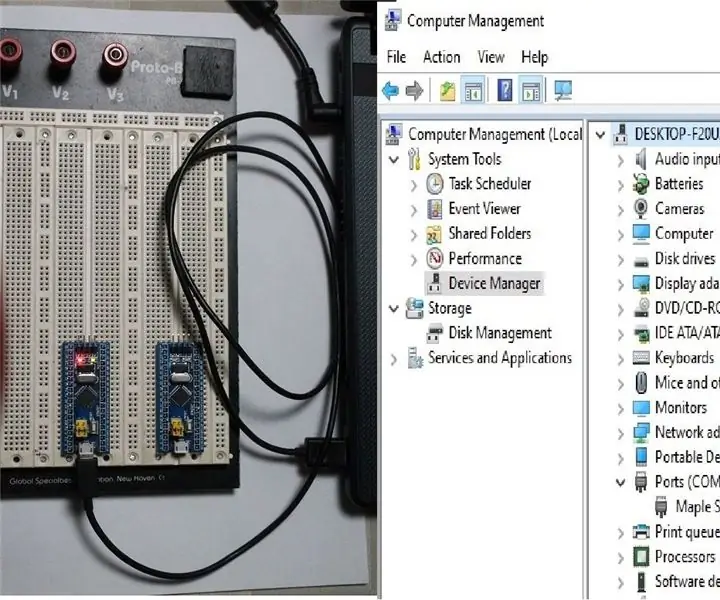
STM32 "Blue Pill" Progmaming Melalui Arduino IDE & USB: Membandingkan papan prototaip generik STM32F (iaitu Blue Pill) dengan bahagian kaunternya Arduino mudah untuk melihat berapa banyak sumber daya yang dimilikinya, yang membuka banyak peluang baru untuk projek IOT. kontra adalah kurangnya sokongan untuk itu. Sebenarnya tidak
Kawal Peranti Melalui Internet Melalui Penyemak Imbas. (IoT): 6 Langkah

Kawal Peranti Melalui Internet Melalui Penyemak Imbas. (IoT): Dalam Instructable ini saya akan menunjukkan kepada anda bagaimana anda dapat mengawal peranti seperti LED, Relay, motor dll melalui internet melalui penyemak imbas web. Dan anda boleh mengakses kawalan dengan selamat ke mana-mana peranti. Platform web yang saya gunakan di sini adalah lawatan RemoteMe.org
Memindahkan Fail Melalui LAN Anda Melalui BitTorrent: 6 Langkah

Memindahkan Fail Melalui LAN Anda Melalui BitTorrent: Kadang kala anda mungkin perlu memindahkan fail melalui rangkaian ke beberapa komputer. Walaupun anda boleh meletakkannya di pemacu kilat atau CD / DVD, anda harus pergi ke setiap komputer untuk menyalin fail dan mungkin memerlukan beberapa saat untuk menyalin semua fail (terutamanya dengan f
