
Isi kandungan:
- Langkah 1: Menyiapkan Permainan Epik dan Unreal Engine
- Langkah 2: Menyiapkan Projek
- Langkah 3: Mendapatkan Animasi dan Menyiapkan Animasi Karakter
- Langkah 4: Berurusan dengan Input dan Enumeration State
- Langkah 5: Menyiapkan Pelan Tindakan Karakter
- Langkah 6: Membuat Perbezaan
- Langkah 7: Menyiapkan Kamera
- Langkah 8: Menukar Mod Permainan
- Langkah 9: Tetapkan Pembuatan Fungsi Flipbook
- Langkah 10: Persediaan Komponen Pergerakan
- Langkah 11: Melompat Arah dan Menyelesaikan
- Pengarang John Day [email protected].
- Public 2024-01-30 11:10.
- Diubah suai terakhir 2025-01-23 15:01.


Cara membuat watak 2d dengan pengawal watak dalam mesin Unreal 4 menggunakan skrip visual untuk PC Hai, saya Jordan Steltz. Saya telah mengembangkan permainan video sejak berusia 15 tahun. Tutorial ini akan mengajar anda cara membuat watak asas dengan input untuk pergerakan pada pesawat 2d.
Langkah 1: Menyiapkan Permainan Epik dan Unreal Engine
Sebelum memulakan, kami perlu memastikan bahawa anda mempunyai semua yang perlu anda ikuti bersama dengan tutorial ini. Anda memerlukan, enjin Unreal (lebih baik versi lebih lama daripada 4.16) aset 2D untuk watak dan bilik ujian. Catatan tambahan, akaun permainan Epik diperlukan untuk menggunakan enjin dan pelancar permainan epik akan digunakan untuk memasang enjin. Perkara pertama adalah pertama, membuat akaun permainan Epik. Untuk melakukan ini, anda boleh pergi ke https://www.epicgames.com/site/en-US/home dan klik butang log masuk kemudian klik daftar dan isi maklumat yang diperlukan. Kemudian, selepas itu kita perlu memasang pelancar permainan Epic dan selepas itu memasang versi Unreal Engine. Setelah anda memasang Epic Games Launcher log masuk ke pelancar menggunakan akaun yang baru dibuat, pergi ke tab mesin Unreal dan klik butang pasang mesin. Sidenote lain, mengklik butang pasang enjin akan meminta anda memasang versi terbaru Unreal Engine, pada masa ini ia adalah Unreal Engine 4.21.2.
Langkah 2: Menyiapkan Projek
Setelah Engine dipasang, inilah masanya untuk membuat projek. Unreal mempunyai templat yang boleh digunakan tetapi saya suka bermula dari awal, jika anda mahu anda boleh menggunakan templat 2d atau anda boleh membuat projek kosong, beri nama dan biarkan ia dimuat. Catatan sampingan mengenai kandungan permulaan, tidak akan diperlukan untuk tutorial ini, namun anda boleh menyimpannya jika anda mahu.
Langkah 3: Mendapatkan Animasi dan Menyiapkan Animasi Karakter
Perkara seterusnya yang perlu kita lakukan ialah mengimport aset, saya mendapat dari: https://www.kenney.nl/. Laman web ini mempunyai watak dan peta kecil, tetapi jika anda mempunyai aset sendiri, sila gunakannya. Terdapat 2 cara untuk mengimport aset ke Unreal Engine, kaedah drag and drop, atau anda boleh mengklik import dan import aset yang anda perlukan. Saya juga mengesyorkan membuat folder di dalam mesin untuk menjadikan perkara lebih senang dicari. Saya biasanya membuat folder untuk aset watak, animasi dan keadaan penghitungan, jadi import sprite dan apabila anda memilih semuanya menggunakan "Ctrl" + "A" untuk memilih semua sprite dan klik kanan salah satu sprite yang dipilih pergi ke "Tindakan Sprite" dan klik "Terapkan tetapan tekstur Kertas 2D." Tetapan ini menjadikan fail yang kami impor kelihatan lebih bagus. Selepas itu jika sprite tidak dipilih, gunakan kawalan dan kekunci untuk memilih semua gambar sekali lagi, klik kanan dan cari tindakan sprite dan klik "Extract Sprite." Seterusnya, adalah bahagian yang menyeronokkan membuat animasi, dan mula mengatur keadaan animasi watak. Buat masa ini mari kita fokus pada animasi itu sendiri. Saya lupa menyebutkan bahawa sebelum kita memulakan blueprint watak harus dibuat, klik kanan kelas blueprint, ada butang dropdown semua kelas klik butang itu dan taipkan "Paper Character." Pilih pilihan itu dan beri nama cetak biru. Saya akan memanggil saya "EGA player_character." Sekarang ia telah dibuat, kita dapat membuat animasi untuk watak pemain. Sekiranya anda menggunakan animasi dari kenney.nl, bingkai animasi diberi nombor misalnya, jika ada 2 bingkai untuk animasi berjalan itu namanya akan menjadi "Assetname_walk_0" dan seterusnya. Mari mulakan dengan animasi berjalan kaki, cari sprite masing-masing dan klik kawalan untuk memilihnya, kemudian klik kanan salah satu dari mereka dan Pilihan "Buat Flipbook". Lakukan ini untuk sisa sprite untuk melompat dan sprite maut.
Langkah 4: Berurusan dengan Input dan Enumeration State
Seterusnya, Enumerasi menyatakan dan mengatur pergerakan watak dan input. Penghitungan akan digunakan untuk menyimpan keadaan pemain dan akan berguna untuk mengatur fungsi flipbook yang ditetapkan di kemudian hari. Untuk membuat blueprint Enumeration, klik kanan pergi ke "Blueprints" dan klik "Enumeration." Perkara seterusnya yang perlu dilakukan adalah membuat penghitungan untuk digunakan dalam fungsi flipbooks yang ditetapkan kemudian, setelah itu kita perlu membuat input untuk pemain. Untuk melakukan itu, pergi ke "edit" >> "Tetapan Projek" dan cari "Mesin" klik pada Input dan ada 2 opsi pemetaan "Action Mapping", dan "Axis Mapping", Axis Mapping akan digunakan untuk bergerak kiri dan kanan, Akan ada satu Pemetaan Paksi dan satu pemetaan Tindakan, ingat ini adalah asas dan anda dapat menambahkan lebih banyak barang ke watak anda. Pemetaan tindakan pertama yang perlu anda lakukan ialah tekan butang tambah, kemudian beri nama, saya akan beri nama Lompat, apabila anda pergi untuk menetapkan input utama terdapat banyak platform dan pengawal yang berbeza, saya akan tetap menggunakan PC. Oleh itu, saya menetapkan kunci panah ke atas dan ruang. Seterusnya ialah aksi paksi, saya menyebutnya bergerak ke kanan dan menetapkannya ke anak panah kanan. Sekarang, kita boleh memfokuskan pada penghitungan, akan ada 2 penghitungan: berjalan, dan melompat. Anda boleh menambah keterangan penghitungan anda sendiri. Jadi, inilah cara anda menambahkannya klik baru dan beri nama penghitungan dan jika anda mahukan keterangan.
Langkah 5: Menyiapkan Pelan Tindakan Karakter
Sekarang kita dapat sampai ke sisi pengaturcaraan, pertama-tama tetapkan sprite lalai dengan mengklik komponen sprite dan mencari pilihan Sumber Flipbook dan memilih animasi terbiar yang dibuat sebelumnya. Sekarang, kita perlu membuat beberapa pemboleh ubah, kita memerlukan Boolean, Boolean atau bool pada dasarnya adalah soalan benar atau salah, bool akan memberitahu kita jika watak pemain bergerak ke kanan. Saya akan memanggilnya Bergerak ke kanan diikuti dengan tanda tanya, dan mendarat. Mendarat akan digunakan untuk animasi melompat dan acara mendarat kemudian.
Langkah 6: Membuat Perbezaan
Pada ketika ini, saya ingin memaparkan pengkategorian pemboleh ubah yang kita buat. Di sebelah kanan terdapat panel dengan nama pemboleh ubah, nilai, contoh yang dapat diedit (artinya ia umum dan bolehkah anda mengubahnya dalam penyunting) dan kategori, klik pada kotak teks kategori dan beri nama kategori, saya cadangkan "Pergerakan" ini akan mengandungi bool dan rujukan ke mesin penghitungan yang kami buat sebelumnya. Kita juga perlu membuat bool lain yang berkaitan dengan pergerakan yang akan saya panggil adalah mendarat. Seterusnya adalah saatnya untuk memberi tumpuan kepada pemboleh ubah untuk buku flip, untuk ini terdapat jenis pemboleh ubah yang disebut Paper Flipbook, tetapkannya ke rujukan objek, kompilasikan cetak biru sehingga Anda dapat mengedit variabel default, namun saya harus memberi amaran agar tidak mengubah default boolean pembolehubah menjadi benar, ia akan merosakkan apa yang kita lakukan kemudian. Buat jumlah pemboleh ubah objek flipbook yang anda perlukan. Selepas itu kita perlu menambah kamera dan komponen spring arm, untuk menambah komponen, cukup klik add komponen dan cari kamera, tetapi jangan lupa bahawa lengan spring juga diperlukan, jadi klik tambah komponen lagi cari spring arm pilih ia. Sekarang, klik dan seret kamera, jika belum menjadi anak lengan spring di lengan spring.
Langkah 7: Menyiapkan Kamera
Sekarang, sudah tiba masanya untuk mengubah tetapan kamera di panel perincian ada pilihan tetapan kamera di bawah tetapan kamera mengubah mod persepsi menjadi ortografik dan nisbah aspek yang berfungsi untuk skrin komputer anda. Saya tidak begitu baik dengan nisbah aspek jadi, saya baru menukar tambang menjadi 2048, untuk mengelakkan kerosakan skrin kemudian simpan dan susun projek.
Nota sampingan menetapkan batasan bagi watak menjadi x, y dan z untuk putaran dan kedudukan.
Langkah 8: Menukar Mod Permainan


Perkara seterusnya yang harus kita lakukan ialah mengubah tetapan mod permainan untuk melakukan itu kita pergi ke tab edit dan pilih tetapan projek kemudian cari peta dan mod klik kunci wortel oleh gamemode yang dipilih, sepertinya saya mungkin perlu membuat mod permainan baru sehingga, jika pilihan anda berwarna kelabu seperti pilihan saya, klik tambah dengan nama mod permainan yang dipilih. Saya melakukan ini supaya kita dapat mengedit watak pemain yang tidak akan digunakan setiap kali kita memuat permainan.
Langkah 9: Tetapkan Pembuatan Fungsi Flipbook
Sudah tiba masanya untuk mula bekerja menyiapkan pengawal pergerakan watak pemain, klik dua kali cetak biru watak kertas yang telah anda buat, ia akan membawa anda ke salah satu dari 2 tetingkap grafik peristiwa atau ruang pandang, jika anda belum berada dalam grafik acara dan berada di ruang pandang klik tab ke-3 (jika anda menggunakan seting mesin yang tidak nyata). Anda akan disambut oleh layar kosong dengan kotak dengan wortel di dalamnya yang disebut OnEvent BeginPlay, jangan risau lagi. Sebagai gantinya, kita akan menyediakan fungsi buku flip set untuk kita sendiri.
Di bawah tab komponen ada tab fungsi klik tambah pada tab fungsi, pada ketika ini kita harus membuat pemboleh ubah untuk menyimpan mesin keadaan yang kita buat sebelumnya, mesin keadaan akan membantu dengan mudah beralih antara animasi tanpa harus menggunakan Unreal standard Tetapkan fungsi Flipbook, klik dua kali pada fungsi baru dan ada kotak ungu dengan nama fungsi baru di atasnya klik padanya dan ada pilihan untuk input klik tambah pada tab input tetapkan pemboleh ubah dengan mengklik butang dropdown dan di bar carian taipkan nama pencacahan yang dibuat sebelumnya mempunyai itu sebagai input awal atau seperti yang biasa saya sebut sebagai keadaan seterusnya. Kemudian tetapkan contoh untuk keadaan dengan menyeret pemboleh ubah enum dari tab pemboleh ubah dan apabila anda melakukannya, klik pilihan set. Daripada itu klik pada lobak merah dan seret kemudian lepaskan butang tetikus akan ada menu yang dibawakan dengan set flipbook jenis bar carian dalam fungsi, pilih pilihan itu, dalam pilihan itu kita mempunyai beberapa pilihan, seperti: target yang secara otomatis diatur ke sprite, dan flipbook baru, dengan pilihan flipbook itu tarik dari itu dan pilih pilih. Dengan pilih ada indeks, secara default itu adalah boolean, kita dapat mengubahnya dengan menyeret dan menjatuhkan mesin negara ke dalam indeks, yang akan memberi kita kesempatan untuk menggunakan buku balik yang kita buat, seret dan lepas pemboleh ubah tersebut ke kedudukan masing-masing, namun anda menetapkannya. Pilihan itulah yang akan menentukan flipbook seterusnya. Selepas bahagian flipbook set fungsi tarik dari buku flip set dan ketik simpul kembali. Saya melakukan ini untuk kemas, ia tidak diperlukan. Itu sahaja yang kami perlukan untuk fungsi flipbook yang ditetapkan.
Langkah 10: Persediaan Komponen Pergerakan
Seterusnya, kita perlu menyiapkan komponen pergerakan, masuk ke grafik peristiwa dan klik kanan dan cari Input Axis Saya memanggil paksi input untuk bergerak MoveRight kanan. Acara ini akan menjadi pengawal gerakan kami. Selanjutnya, lepas paksi input seret wayar dari wortel dan cari bandingkan apungan, jika nilai paksi belum ada di gelembung masukan seret wayar nilai paksi ke gelembung input. Dalam float perbandingan terdapat 3 bahagian penting, kita tidak akan menggunakan == bahagian float perbandingan. Di bahagian <kita perlu mengatur bool kanan bergerak dengan menyeret pemboleh ubah dari panel ke grafik peristiwa dan mengklik pilihan set dan klik kotak pilihan sekali, ini akan menetapkan bool untuk bergerak benar benar, seret bool bergerak kanan dan tetapkan ke false untuk <, bahagian float perbandingan. Dari ini seret wayar dari salah satu penyataan set dan cari tambah input pergerakan, ambil penyataan set yang lain dan seretnya ke bahagian input gerakan tambah skrip, kemudian seret dari gelembung paksi input ke nilai skala tambah gerakan pergerakan gelembung. Nota sampingan, saya cadangkan untuk memberi komen, jadi, bagaimana anda melakukannya, klik kiri dan seret bahagian kod yang ingin anda komen dan tekan C.
Langkah 11: Melompat Arah dan Menyelesaikan


Akhirnya, menuju ke pengawal arah. Ini akan merangkumi float perbandingan. Buat acara khusus lain, dari sana kita memerlukan float perbandingan, membandingkan dengan 0, kita perlu mendapatkan halaju, tetapi bukannya hanya mendapatkan kecepatan membelah pin nilai kembali dengan mengklik kanan dan mengklik pin struktur split. Gunakan nilai pengembalian X sebagai input untuk membandingkan float dengan> dan == menuju ke benar cabang yang perlu kita buat menggunakan pemboleh ubah bergerak kanan dengan <dan false dari cabang menuju ke putaran kawalan yang ditetapkan, yang kita perlu membelah putaran gelembung dengan kaedah yang sama yang digunakan untuk membelah pin get velocity, kemudian menetapkan pin Z ke 180.0, bagaimana pun sejak kita tidak mempunyai sasaran namun mesin yang tidak nyata akan berteriak kepada kita sehingga kita menemui sasaran, di sinilah kita klik kanan dan taip di bar carian mendapatkan pengawal menggunakan nilai kembali untuk set putaran kawalan nod. Nod putaran kawalan set kedua akan mempunyai semua yang sama dengan 0. Satu perkara lagi adalah melompat, ini akan menjadi agak panjang. Perkara pertama yang kami lakukan untuk bahagian penyediaan watak ini ialah melihat lompatan paksi input atau apa sahaja yang anda memutuskan untuk memanggil pemetaan butang itu, dari sana kita akan melihat bahawa ada cabang yang ditekan dan dilepaskan pada ditekan yang dapat kita seret keluar dari segitiga dan lompat carian itu, apabila dilepaskan kita dapat melihat lompat berhenti. Kami tidak selesai di sana namun, klik kanan dan melihat ke atas dapat melompat dan menggunakan nilai kembali di cabang pada peristiwa sebenarnya yang kita perlukan untuk memanggil fungsi flipbook set kami dan menambah kelewatan 0.2 saat kemudian mendapatkan rujukan ke komponen pergerakan watak dan lihat apakah watak jatuh dengan mencari jatuh di bar carian menggunakan nilai pengembalian itu untuk menetapkan buku flip kami ke keadaan terbiar (kerana watak yang saya gunakan tidak mempunyai animasi yang jatuh oleh penampilannya.)
Sekarang, inilah masanya untuk menguji watak ini dalam permainan. Sebelum anda mengujinya, pastikan anda mengambil pengawal animasi dan pengawal arah dan menghubungkannya ke tanda acara.
Disyorkan:
Cara Menggunakan Paparan LCD Karakter 20x4 I2C Dengan Arduino: 6 Langkah

Cara Menggunakan Paparan LCD Karakter 20x4 I2C Dengan Arduino: Dalam tutorial ringkas ini kita akan belajar bagaimana menggunakan paparan LCD Karakter I2C 20x4 dengan Arduino Uno untuk memaparkan teks sederhana " Hello World.Tonton video
Cara Membuat Litar Pengawal Voltan Menggunakan Transistor 13003: 6 Langkah

Cara Membuat Litar Pengawal Voltan Menggunakan Transistor 13003: Hai kawan, Hari ini saya akan membuat litar pengawal Voltan yang akan memberikan bekalan kuasa voltan berubah output. Apabila kita membuat projek elektronik maka kita memerlukan voltan yang berbeza untuk mengendalikan litar. Itulah sebabnya Saya akan membuat
Cara Membuat Koridor Pintar Dengan Pengawal Pemasa yang Boleh Dikonfigurasi: 6 Langkah (dengan Gambar)

Cara Membuat Koridor Pintar Dengan Pengawal Pemasa yang Boleh Dikonfigurasi: Tutorial ini menunjukkan Cara Membuat Koridor Pintar Dengan Pengawal Pemasa yang Boleh Dikonfigurasi
Cara Membuat Skrip Laman Web: 8 Langkah
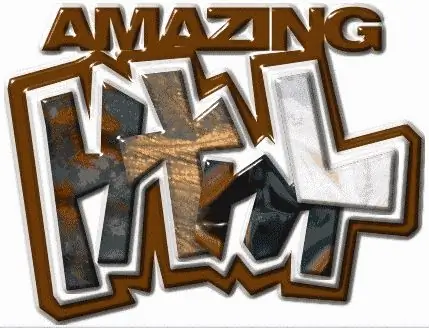
Cara Menulis Skrip Laman Web: dalam tutorial ini kita akan memikirkan skrip html. Nota: beberapa kod mungkin kelihatan seperti pautan sila abaikan saja
Custom XP - Skrip Visual Basic untuk Disesuaikan !: 6 Langkah

Custom XP - Skrip Visual Basic untuk Disesuaikan!: Cara mudah untuk mengubah penampilan XP adalah dengan menggunakan beberapa program GUI * $ 1000 dolar, bukan? SALAH! Anda boleh membelanjakan wang untuk program, tetapi mengapa membayar jika anda boleh melakukannya secara percuma? Dalam panduan ini saya akan menunjukkan kepada anda bagaimana melakukannya dengan begitu mudah sehingga harganya $ 0 dan
