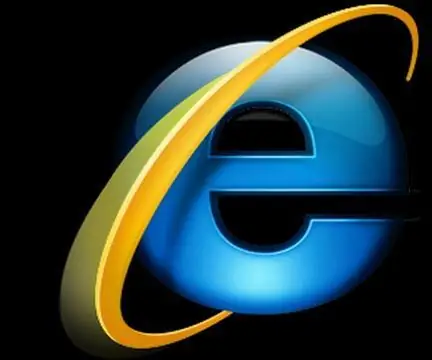
Isi kandungan:
2025 Pengarang: John Day | [email protected]. Diubah suai terakhir: 2025-01-23 15:01
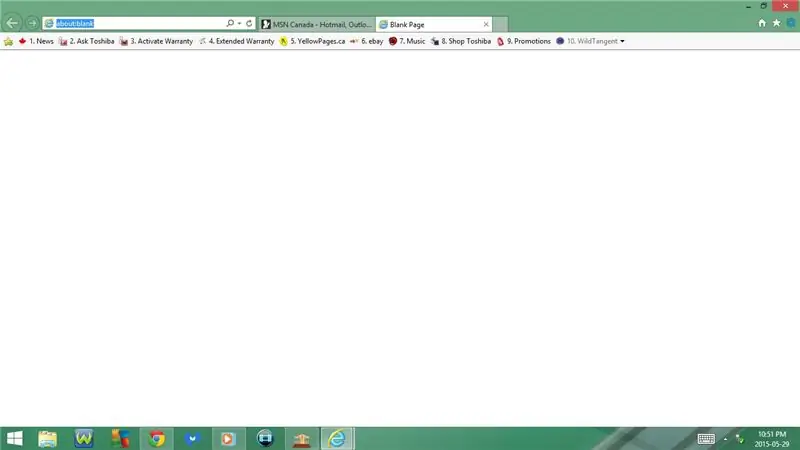

Instructable ini akan menunjukkan kepada anda beberapa jalan pintas papan kekunci yang berguna untuk penjelajah internet
Sila melanggan saluran saya
Terima kasih:)
Langkah 1: Pintasan Papan Kekunci: Bahagian 1
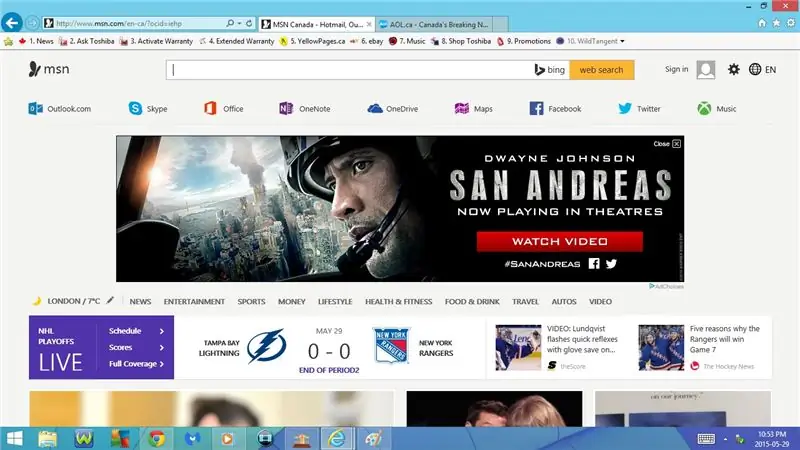
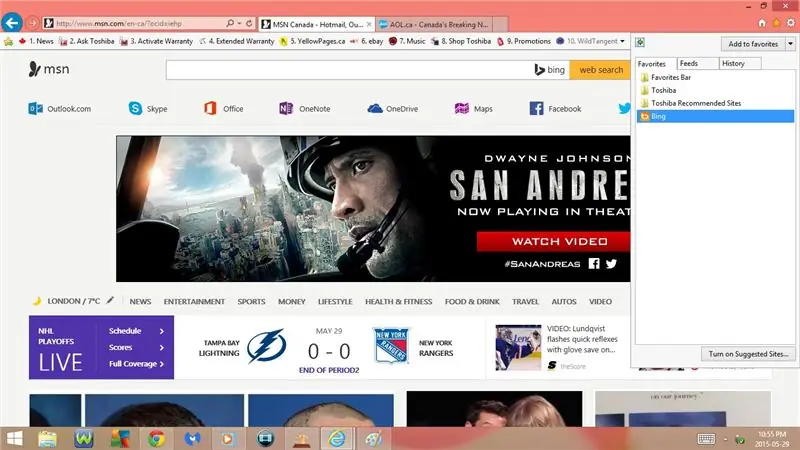
1. Ctrl + T
Buka Tab Baru
2. Alt + Rumah
Mendapat ke Laman Utama
3. Alt + C
Lihat Kegemaran, Suapan dan Sejarah
4. Ctrl + D
Tambah Kegemaran
5. Ctrl + P
Buka Cetakan
6. F11 atau Fn + F11
Skrin penuh
- Sekiranya anda menekan F11 atau Fn + F11 sekali lagi, ia akan kembali normal
7. Ctrl + S
Buka Simpan Sebagai
8. Ctrl + F
Buka Cari di halaman ini
9. F7 atau Fn + F7
Hidupkan / matikan Penyemak Imbas Caret
10. Ctrl + +
Mengezum masuk
11. Ctrl + -
Zum keluar
12. Ctrl + 0
Tetapkan ke Zum Lalai (100%)
Langkah 2: Pintasan Papan Kekunci: Bahagian 2
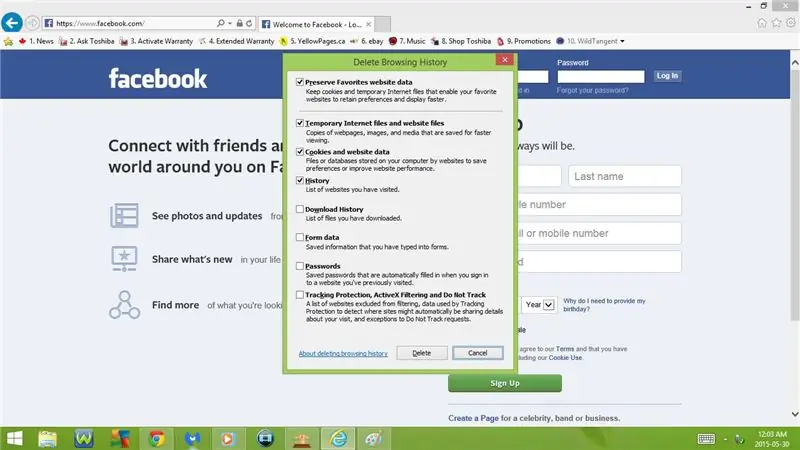
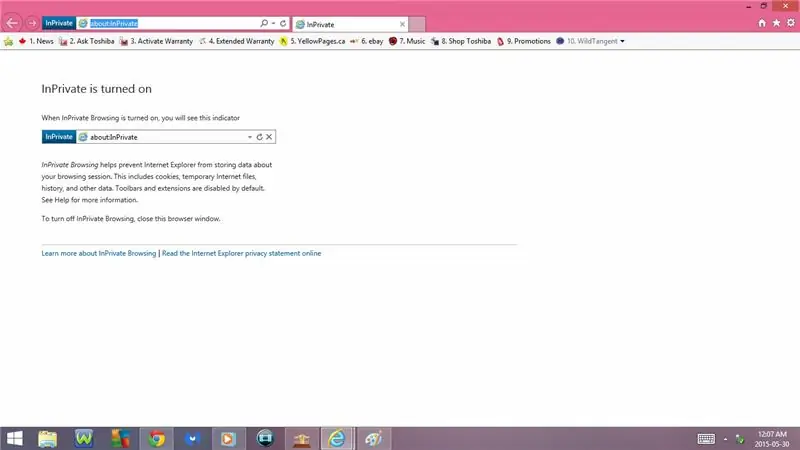
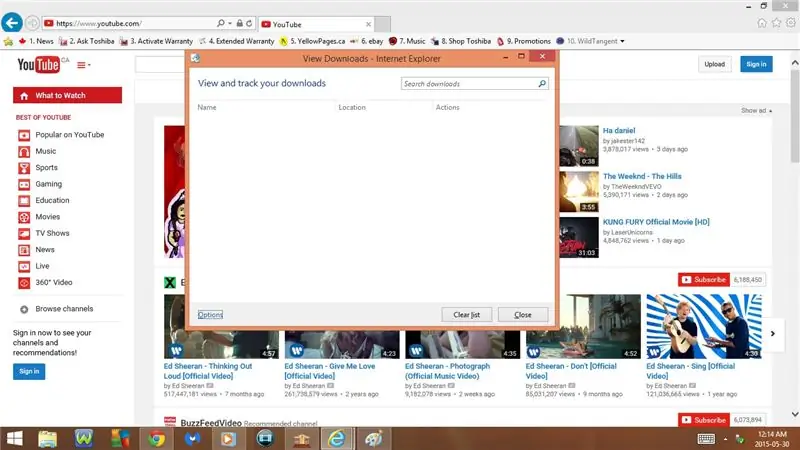
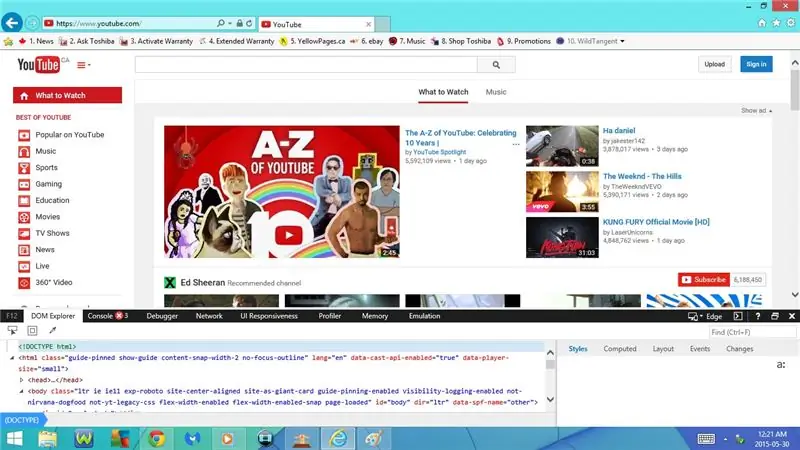
13. Ctrl + Shift + Del
Padam Sejarah Penyemakan Imbas
- Memelihara data laman web Kegemaran
- Fail Internet sementara dan fail laman web
- Kuki dan data laman web
- Sejarah
- Muat turun Sejarah
- Data borang
- Kata Laluan
- Perlindungan Penjejakan, Penapisan ActiveX dan Jangan Jejak
14. Ctrl + Shift + P
Buka Penyemakan Imbas InPrivate
- Sama seperti Tetingkap Penyamaran di Chrome atau Tetingkap Peribadi di Firefox
- Membolehkan anda mengunjungi laman web dan tidak muncul dalam sejarah penyemakan imbas anda
15. Ctrl + J
Lihat muat turun
16. F12 atau Fn + F12
Buka Alat Pembangun
- Penjelajah Dom
- Konsol
- Penyahpepijat
- Rangkaian
- Responsif UI
- Profiler
- Ingatan
- Peniruan
Langkah 3: Pintasan Papan Kekunci: Bahagian 3
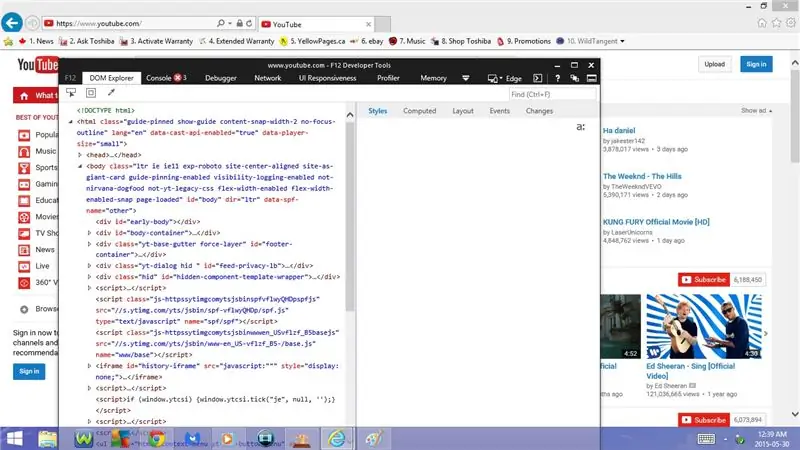
17. Ctrl + 1
Buka DOM Explorer
- Mesti ada di Alat Pembangun
18. Ctrl + 2
Buka Konsol
- Mesti ada di Alat Pembangun
19. Ctrl + 3
OpenDebugger
- Mesti ada dalam Alat Pembangun
20. Ctrl + 4
Buka Rangkaian
- Mesti ada dalam Alat Pembangun
21. Ctrl + 5
Buka Tindak Balas UI
- Mesti ada dalam Alat Pembangun
22. Ctrl + 6
Buka Profiler
- Mesti ada dalam Alat Pembangun
23. Ctrl + 7
Memori Terbuka
- Mesti ada dalam Alat Pembangun
24. Ctrl + 8
Emulasi Terbuka
- Mesti ada dalam Alat Pembangun
25. F1 atau Fn + F1
Buka Bantuan Alat Pembangun
- Mesti ada dalam Alat Pembangun
26. Ctrl + P
Lepaskan pin
- Ini akan memindahkan Alat Pembangun dari bahagian bawah laman web ke tetingkapnya sendiri
- Setelah anda menekan F12 atau Fn + F12 sekali lagi, Alat Pembangun akan dibuka di tetingkapnya sendiri
- Jika anda menekan Ctrl + P sekali lagi, ia akan Pin Alat Pengembang ke bahagian bawah halaman web
- Mesti ada dalam Alat Pembangun untuk Nyahsematkan atau Sematkan
Langkah 4: Pintasan Papan Kekunci: Bahagian 4
27. Alt + Anak Panah Kiri
Kembali ke Halaman Web Sebelumnya
28. Alt + Anak Panah Kanan
Maju lagi
29. F5 atau Fn + F5
Muat semula / Muat semula halaman web semasa
30. Ctrl + W
Tutup Tab Semasa
- Sekiranya anda hanya mempunyai satu Tab yang dibuka semasa anda menekan Ctrl + W, ia akan keluar dari Internet Explorer bersama-sama
Disyorkan:
Linux: Pintasan Papan Kekunci untuk Solitaire !!: 6 Langkah

Linux: Pintasan Papan Kekunci untuk Solitaire !!: Berikut adalah beberapa pintasan papan kekunci yang berguna untuk solitaire di linuxSila melanggan saluran sayaTerima kasih
Pintasan Papan Kekunci untuk Kalkulator !!: 4 Langkah

Pintasan Papan Kekunci untuk Kalkulator !!: Petunjuk ini akan menunjukkan kepada anda beberapa pintasan papan kekunci yang berguna untuk kalkulatorSila melanggan saluran sayaTerima kasih
Pintasan Papan Kekunci untuk iTunes !!: 5 Langkah

Pintasan Papan Kekunci untuk ITunes !!: Insturctable ini akan menunjukkan kepada anda beberapa jalan pintas papan kekunci yang berguna untuk iTunesSila melanggan saluran sayaTerima kasih
Pintasan Papan Kekunci untuk Windows 7 !!: 3 Langkah

Pintasan Papan Kekunci untuk Windows 7 !!: Petunjuk ini akan menunjukkan kepada anda beberapa jalan pintas papan kekunci yang berguna untuk windows 7Sila melanggan saluran sayaTerima kasih
Pintasan Papan Kekunci untuk Google Chrome !!: 3 Langkah

Pintasan Papan Kekunci untuk Google Chrome
