
Isi kandungan:
- Langkah 1: Penyelesaian Masalah: Bahagian 1
- Langkah 2: Penyelesaian Masalah: Bahagian 2
- Langkah 3: Penyelesaian Masalah: Bahagian 3
- Langkah 4: Penyelesaian Masalah: Bahagian 4
- Langkah 5: Penyelesaian Masalah: Bahagian 5
- Langkah 6: Penyelesaian Masalah: Bahagian 6
- Langkah 7: Penyelesaian Masalah: Bahagian 7
- Langkah 8: Penyelesaian Masalah: Bahagian 8
- Pengarang John Day [email protected].
- Public 2024-01-30 11:10.
- Diubah suai terakhir 2025-01-23 15:01.


Instructable ini akan menunjukkan kepada anda cara memperbaiki komputer riba yang tidak akan tersambung ke wifi
Sila melanggan saluran saya
Terima kasih:)
Langkah 1: Penyelesaian Masalah: Bahagian 1



1. Pastikan Wifi dihidupkan pada komputer riba anda
Sebilangan besar komputer riba mempunyai Butang Wifi atau menggunakan Kunci Fungsi untuk menghidupkan atau mematikan Wifi
- Sekiranya komputer riba anda mempunyai Tombol Wifi, ia harus terletak di Papan Kekunci atau di suatu tempat di sisi komputer riba anda, menekan butang sekali akan menghidupkan atau mematikan Wifi
- Jika komputer riba anda menggunakan Kunci Fungsi (F3, F12, Dll), ia akan berada di Papan Kekunci, anda perlu menekan Kekunci Fn dan kemudian tekan Kekunci Fungsi (F3, F12, Dll) untuk membelok Wifi hidup atau mati
Beberapa komputer riba mempunyai suis Hidup / Mati untuk Wifi
- Sekiranya komputer riba anda mempunyai suis Hidup / Mati, cuma putar suis
- Untuk beberapa komputer riba yang menekan Butang Wifi akan menghidupkan atau mematikan Mode Pesawat, apabila Mod Pesawat Mati, Wifi dihidupkan
2. Periksa sama ada anda mempunyai Ikon Wifi
Cari Ikon Wifi di sudut kanan bawah skrin komputer anda
- Sekiranya tidak ada Ikon Sambungan Internet sama sekali, anda perlu menjadikan ikon kelihatan
3. Jadikan Ikon Internet kelihatan
- Klik pada anak panah Tunjukkan ikon tersembunyi di sudut kanan bawah
- Pergi ke Peribadikan
- Tatal ke Bawah
- Cari Sambungan Internet anda
- Ubah tingkah laku dari ikon Sembunyikan dan pemberitahuan / Hanya tunjukkan pemberitahuan kepada ikon Tunjukkan dan pemberitahuan
- Klik Ok
Langkah 2: Penyelesaian Masalah: Bahagian 2



4. Periksa sama ada anda mempunyai Ikon Wifi atau Ikon Sambungan Ethernet
Cari Ikon Sambungan Internet di sudut kanan bawah
- Sekiranya anda mempunyai Ikon Wifi, kemungkinannya, masalahnya mungkin dengan Internet anda atau dengan Penyedia Perkhidmatan Internet (ISP) anda
- Sekiranya anda mempunyai Ikon Sambungan Ethernet, maka mungkin ada masalah dengan Kad Sambungan Rangkaian anda
5. Sekiranya Wifi anda berfungsi dan anda dapat mengakses Rangkaian Wifi lain, tetapi sambungan anda di rumah tidak berfungsi:
- Cabut kabel yang disambungkan ke Internet anda
- Tunggu sekurang-kurangnya 60 saat (1 min)
- Pasang kembali setiap kord
- Ini akan Menetapkan semula Wifi anda dan dapat menyelesaikan masalahnya
- Sekiranya ini tidak menyelesaikan masalah, maka anda mungkin perlu menghubungi Penyedia Perkhidmatan Internet (ISP) anda
6. Sekiranya anda tidak dapat menyambung ke Wifi sama sekali dan anda mempunyai Ikon Sambungan Ethernet:
Periksa dan lihat apakah anda dapat membuat Sambungan Wifi
- Klik Kanan pada Ikon Sambungan Ethernet
- Pilih Open Network and Sharing Center
- Pergi ke Menyiapkan sambungan atau rangkaian baru (Pilihan pertama)
- Pilih Sambungkan ke Internet (Pilihan pertama)
- Klik Seterusnya
Centang Tunjukkan pilihan sambungan yang tidak disiapkan komputer ini untuk digunakan
*** Sekiranya anda mempunyai pilihan untuk Wayarles, cuba buat Sambungan Tanpa Wayar
*** Jika satu-satunya pilihan yang anda ada ialah Jalur Lebar (Sambungan Berwayar) dan Dial-up, Klik Batal dan Tutup tetingkap
Langkah 3: Penyelesaian Masalah: Bahagian 3



7. Periksa Pengilang Kad Sambungan Rangkaian anda
- Keluarkan semua yang disambungkan ke komputer riba anda (kabel USB, dll.)
- Matikan Komputer anda
- Sekiranya anda mempunyai windows 8 / 8.1, Buka Sidebar, Pilih Tetapan, Klik pada Power dan Pilih Shutdown
- Sekiranya anda mempunyai windows 7, Buka Menu Mula dan Klik Shutdown
- Letakkannya di Permukaan Rata
- Balikkannya secara terbalik
- Keluarkan Bateri
- Dapatkan Pemutar Skru
- Anda memerlukan Pemutar Skru Philips
*** Bagi kebanyakan komputer riba, hujung 2.5 mm akan berfungsi dengan baik
*** Anda juga boleh pergi dengan ujung 2 mm, jika itu semua yang anda miliki
- Tanggalkan Skru yang memegang Panel Belakang di tempatnya (2 Skru)
- Tanggalkan Panel Belakang
- Cari Kad Sambungan Rangkaian
- Inilah yang membolehkan anda menyambung ke internet
- Cari Pengilang
- Tuliskan Pengilang supaya anda tidak melupakannya (pilihan)
- Letakkan Panel Belakang pada komputer riba anda
- Pasang semula Skru (2 Skru)
- Pasang semula Bateri
- Balikkan komputer riba anda Tegak
- Hidupkan komputer anda
8. Sambungkan komputer riba ke Internet
Pasang Kabel Ethernet ke komputer riba anda
- Sekiranya Wifi Anda Terhubung ke Komputer Desktop, anda boleh Cabut hujung Kabel Ethernet yang dipasang di bahagian belakang Menara dan pasangkannya ke komputer riba anda
- Sekiranya Wifi anda tidak disambungkan ke Komputer Desktop, maka anda perlu mendapatkan Kabel Ethernet
- Kabel Ethernet kelihatan seperti Kabel Telefon, kecuali Lebih Besar
- Untuk kebanyakan komputer riba yang lebih baru, Port Kabel Ethernet akan terletak di Sisi komputer riba
- Sekiranya anda mempunyai komputer riba yang agak lama, Port Kabel Ethernet mungkin terletak di Bahagian Belakang komputer riba
Langkah 4: Penyelesaian Masalah: Bahagian 4



9. Muat turun Pemacu LAN Tanpa Wayar (Pemandu Wifi) untuk Kad Sambungan Rangkaian anda
- Buka Penyemak Imbas Web anda
- Taipkan Laman Web Pengilang untuk komputer riba anda
- Cick Enter
- Tunggu halaman dimuat
- Cari Bahagian Sokongan
- Di kebanyakan Laman Web Pengilang, Bahagian Sokongan akan berada di Bahagian Atas atau Bawah Laman Utama
- Anda mungkin perlu Tatal ke Bawah
Di bahagian Sokongan, pergi ke Pemandu dan Manual
- Anda harus mempunyai pilihan untuk mencari mengikut Nombor Siri atau SNID, Model Produk atau untuk memilih produk anda dari senarai
*** Pilihan Carian mungkin sangat bergantung pada Pengilang, misalnya beberapa komputer riba tidak mempunyai Nombor SNID
- Cara termudah untuk mencari adalah dengan memasukkan Nombor Model komputer riba anda
- Anda seharusnya dapat mencari Nombor Model di suatu tempat pada Pelekat di komputer riba anda, Pelekat biasanya terletak di sebelah (di sebelah kanan) Trackpad (Tetikus) atau di Bawah komputer riba
- Cari Nombor Model komputer riba anda
- Tuliskan Nombor Model (Pilihan)
- Taipkan Nombor Model
- Setelah anda memasukkan Nombor Model, Pilih Model komputer riba anda dari senarai yang Muncul
- Sekiranya anda tidak dapat mencari komputer riba mengikut Nombor Model, maka anda perlu Cari dengan Nombor Siri atau SNID atau Pilih produk anda dari senarai
- Kedua-dua Nombor Siri dan SNID boleh didapati di pelekat di Bahagian Bawah komputer riba anda
- Tunggu halaman dimuat
- Pilih Sistem Operasi anda
- Tunggu halaman dimuat
- Tatal ke Bawah
- Cari Pemacu LAN Tanpa Wayar untuk Pengilang Kad Sambungan Rangkaian anda
- Klik Downolaod
- Tunggu sehingga Muat turun
Langkah 5: Penyelesaian Masalah: Bahagian 5



10. Pasang Pemacu LAN Tanpa Wayar (Pemandu Wifi) untuk Kad Sambungan Rangkaian anda
- Klik kanan pada Muat turun
- Pilih Buka
- Buka Folder
- Untuk membuka Folder Double Klik padanya
- Klik kanan
- Pilih Ekstrak Semua
- Pilih di mana anda mahu diekstrak
- Destinasi harus pergi ke folder yang sama secara automatik
- Anda boleh memilih Destinasi lain jika anda mahu dengan mengklik Browse
- Tandakan Tunjukkan fail yang diekstrak setelah selesai
- Klik Ekstrak
- Tunggu sehingga Mengekstrak
- Buka Folder
- Pilih Folder x64 / x86
- Sekiranya anda mempunyai komputer 32 Bit Pilih Folder x86
- Sekiranya anda mempunyai komputer 64 Bit Pilih Folder x64
- Buka Folder
- Buka Folder Install_CD
- Tatal ke Bawah
- Cari Persediaan
- Jika anda melihat Persediaan lebih dari sekali, pastikan anda Pilih yang mengatakan Aplikasi
- Pilih Persediaan
- Klik kanan
- Pergi ke Properties
- Pastikan anda berada di Tab Umum (Sepatutnya Tab 4)
Cari Bahagian Keselamatan
- Bahagian Keselamatan mengatakan, Fail ini berasal dari komputer lain dan mungkin disekat untuk membantu melindungi komputer ini
- Klik Nyahsekat
- Klik Guna
- Klik Ok
- Tutup tingkap
Langkah 6: Penyelesaian Masalah: Bahagian 6




11. Kemas kini Pemacu LAN Tanpa Wayar (Pemandu Wifi) untuk Kad Sambungan Rangkaian anda
Buka Panel Kawalan
- Sekiranya anda mempunyai windows 8 / 8.1, Buka Sidebar, Pilih Tetapan dan Klik Panel Kawalan
- Sekiranya anda mempunyai tetingkap 7, Buka Menu Mula dan Klik Panel Kawalan
- Pergi ke Perkakasan dan Bunyi
- Pergi ke Pengurus Peranti
- Klik pada Panah Turun di sebelah Peranti lain
- Cari Pengawal Rangkaian
- Sekiranya anda tidak melihat Pengawal Rangkaian disenaraikan di bawah Peranti lain, alat tersebut mesti disenaraikan di bawah Penyesuai rangkaian
- Pilih Pengawal Rangkaian
- Klik kanan
- Pilih Kemas kini Perisian Pemacu
- Pilih Browse komputer saya untuk perisian pemacu
- Pastikan lokasi carian ditetapkan ke folder tempat anda Mengekstrak Pemacu LAN Tanpa Wayar (Pemandu Wifi) yang anda muat turun
- Jika tidak diatur ke Folder Muat turun secara automatik, anda dapat mengubah lokasi pencarian dengan mengklik Browse
- Tandakan Termasuk subfolder
- Klik Seterusnya
- Tunggu Pemacu Memasang
- Sekiranya Pemacu berjaya dipasang, cabut kabel Ethernet dan Wifi anda kini akan berfungsi semula
- Sekiranya Pemandu tidak berjaya memasang, anda mungkin perlu mendapatkan Kad Sambungan Rangkaian yang baru
- Sekiranya anda perlu mendapatkan Kad Sambungan Rangkaian yang baru, tempat terbaik untuk mendapatkannya adalah di Amazon
- Tutup tingkap
- Tutup Laman Web (jika anda belum melakukannya)
Langkah 7: Penyelesaian Masalah: Bahagian 7




12. Periksa Nombor Model Kad Sambungan Rangkaian anda
- Keluarkan semua yang disambungkan ke komputer riba anda (kabel USB, dll.)
- Matikan komputer anda
- Sekiranya anda mempunyai windows 8 / 8.1, Buka Sidebar, Pilih Tetapan, Klik pada Power dan Pilih Shutdown
- Sekiranya anda mempunyai windows 7, Buka Menu Mula dan Klik Shutdown
- Letakkannya di Permukaan Rata
- Balikkannya secara terbalik
- Keluarkan Bateri
- Dapatkan Pemutar Skru
--Anda memerlukan Pemutar Skru Philips
*** Bagi kebanyakan komputer riba hujung 2.5 mm akan berfungsi dengan baik
*** Anda juga boleh pergi dengan ujung 2 mm, jika itu semua yang anda miliki
- Tanggalkan Skru yang memegang Panel Belakang di tempatnya (2 Skru)
- Tanggalkan Panel Belakang
- Cari Kad Sambungan Rangkaian
- Cari Nombor Model
- Tuliskan Nombor Model supaya anda tidak melupakannya (pilihan)
- Letakkan Panel Belakang pada komputer riba anda
- Pasang semula Skru (2 Skru)
- Pasang semula Bateri
- Balikkan komputer riba anda Tegak
Langkah 8: Penyelesaian Masalah: Bahagian 8



13. Beli Kad Sambungan Sambungan Rangkaian yang baru
Tempat terbaik untuk mendapatkannya adalah di Amazon
- Pertaruhan terbaik anda adalah mendapatkan Kad Sambungan Rangkaian yang dibuat oleh Pengilang yang sama dengan yang akan anda ganti
- Sekiranya anda tidak dapat menjumpai yang dibuat oleh Pengilang yang sama, anda seharusnya dapat menggunakan yang lain selagi Kad Sambungan Rangkaian sama dengan yang anda akan ganti
14. Ganti Kad Sambungan Rangkaian
- Letakkan komputer riba anda di Permukaan Rata
- Balikkannya secara terbalik
- Keluarkan Bateri
- Dapatkan Pemutar Skru
- Anda memerlukan Pemutar Skru Philips
*** Bagi kebanyakan komputer riba, hujung 2.5 mm akan berfungsi dengan baik
*** Anda juga boleh pergi dengan ujung 2 mm, jika itu semua yang anda miliki
- Tanggalkan Skru yang memegang Panel Belakang di tempatnya (2 Skru)
- Tanggalkan Panel Belakang
- Keluarkan Kad Sambungan Rangkaian
- Tanggalkan Wayar (Hitam & Putih) yang disambungkan ke Kad Sambungan Rangkaian
*** memegang satu wayar di tangan anda, tarik perlahan-lahan sehingga anda mendengarnya keluar
*** Sekarang lakukan perkara yang sama untuk Kawat Kedua
Tanggalkan Skru yang memegangnya di tempatnya
*** Setelah Skru dikeluarkan, ia akan Muncul
- Tarik perlahan-lahan Kad Sambungan Rangkaian sehingga ia percuma
- Ketepikan sekarang
- Ambil Penggantian
- Geser perlahan ke tempatnya
- Anda mungkin perlu menahan wayar
- Tolak ke Bawah
- Pasang kembali Skru
- Pasang Wayar (Hitam & Putih) ke Kad Sambungan Rangkaian Penggantian
- Pegang satu Wayar di tangan anda, Tolak ke bawah dengan perlahan sehingga anda mendengarnya terpasang di tempatnya
- Sekarang lakukan perkara yang sama untuk Kawat Kedua
- Letakkan Panel Belakang pada komputer riba anda
- Pasang semula Skru (2 Skru)
- Pasang semula Bateri
- Balikkan komputer riba anda Tegak
Disyorkan:
Memperbaiki Laptop Lenovo IdeaPad yang Tidak Akan Mengisi: 3 Langkah
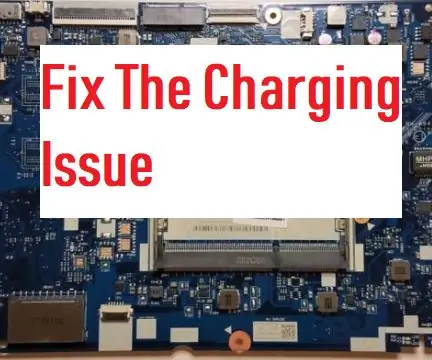
Memperbaiki Laptop Lenovo IdeaPad yang Tidak Akan Mengecas: Kadang-kadang, pengecas menghisap. Walau bagaimanapun, kadang-kadang ia bukan pengecas. Tetapi sekarang sudah tiba masanya untuk belajar bagaimana melakukan pembedahan pada komputer riba untuk membaikinya !!! ANDA PERLU: Pemutar skru Phillips dengan titik 5 mm di seberang soket kuasa - dalam carian Amazon untuk (model anda)
Panduan Sambungan PLSD: Menyambung ke Apple TV Melalui AirPlay [Tidak rasmi]: 10 Langkah
![Panduan Sambungan PLSD: Menyambung ke Apple TV Melalui AirPlay [Tidak rasmi]: 10 Langkah Panduan Sambungan PLSD: Menyambung ke Apple TV Melalui AirPlay [Tidak rasmi]: 10 Langkah](https://i.howwhatproduce.com/images/009/image-24281-j.webp)
Panduan Sambungan PLSD: Menyambung ke Apple TV Melalui AirPlay [Tidak rasmi]: Panduan berikut disediakan untuk menggambarkan proses menyambung ke Apple TV bilik persidangan melalui AirPlay. Sumber tidak rasmi ini disediakan sebagai penghargaan untuk pentadbiran, kakitangan, dan tetamu sah dari Perkins Local School Distric
Cara Memperbaiki TV yang Tidak Akan Dihidupkan: 23 Langkah

Cara Memperbaiki TV yang Tidak Akan Dihidupkan: TV skrin rata moden mempunyai masalah yang diketahui dengan kapasitor menjadi buruk. Sekiranya TV LCD atau LED anda tidak menyala, atau mengeluarkan bunyi klik berulang, ada kemungkinan anda dapat menjimatkan beratus-ratus dolar dengan melakukan pembaikan mudah ini. Saya
Cara Membuat Pengawal Xbox Anda Berkedip Dengan Beberapa Leds, tetapi Ia Tidak Akan Bergetar Lagi: 4 Langkah

Cara Membuat Pengawal Xbox Anda Berkedip Dengan Beberapa Leds, tetapi Tidak Akan Goyang Lagi: JAUH ANDA AKAN BLINK TETAPI TIDAK AKAN MENGGANTIKAN LAGI KERANA PROJEK INI ANDA HARUS MENGAMBIL MOTOR
Cara Memperbaiki Fail Data yang Tidak Disokong, dan Muat turun Fail Video Kegemaran Anda untuk Portable PSP Anda: 7 Langkah

Cara Memperbaiki Fail Data yang Tidak Disokong, dan Muat turun Fail Video Kegemaran Anda untuk Portable PSP Anda: Saya menggunakan Media Go, dan melakukan beberapa trik untuk mendapatkan fail video yang tidak disokong untuk berfungsi di PSP saya. Ini adalah semua langkah saya yang saya lakukan , ketika saya mula-mula mendapatkan fail video saya yang tidak disokong untuk berfungsi di PSP saya. Ia berfungsi 100% dengan semua fail video saya ke PSP Po saya
