
Isi kandungan:
2025 Pengarang: John Day | [email protected]. Diubah suai terakhir: 2025-01-23 15:01

Instruksional ini direka untuk mengajar anda cara menjimatkan tenaga dengan mengubah intensiti cahaya dengan menggunakan photocells dan thermistor. Kami akan menunjukkan kepada anda cara membina litar dan memberi kod Arduino menggunakan MATLAB.
Langkah 1: Penyataan Masalah
Sering kali di bangunan, lampu dihidupkan dan memancarkan intensiti yang sama sepanjang hari. Dengan cahaya semula jadi, intensiti cahaya keseluruhan di dalam bilik berubah. Kami telah membuat peranti yang dapat menjelaskan jumlah cahaya semula jadi di dalam bilik dan mengubah intensiti cahaya buatan untuk memancarkan menjadi lebih cekap tenaga. Cahaya matahari semula jadi juga memanaskan ruangan, jadi kami telah menambahkan perangkat yang menyebabkan perubahan suhu, sehingga tirai dapat diturunkan atau dinaikkan untuk mencoba menjaga suhu di dalam ruangan. Semua sistem ini bekerjasama untuk menghasilkan produk yang lebih cekap tenaga!
Langkah 2: Bahagian dan Bahan Yang Digunakan

Untuk membuat litar yang dipaparkan di atas, anda memerlukan perkara berikut:
(1) Papan Arduino
(1) Lampu LED
(1) Photocell
(1) Termistor
(2) Perintang 330 Ohm
(1) Servo
(12) Kabel hujung dua kali
(1) Kabel USB
(1) Desktop dengan MATLAB
(1) Pencetak 3D dan Fusion 360
Langkah 3: Membuat Batang 3D Anda
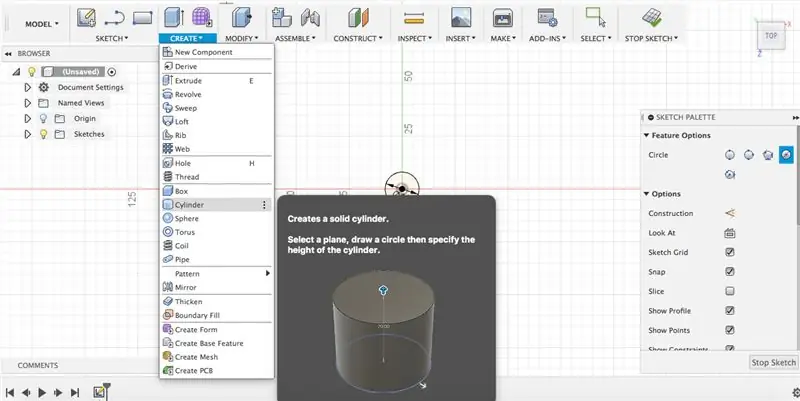
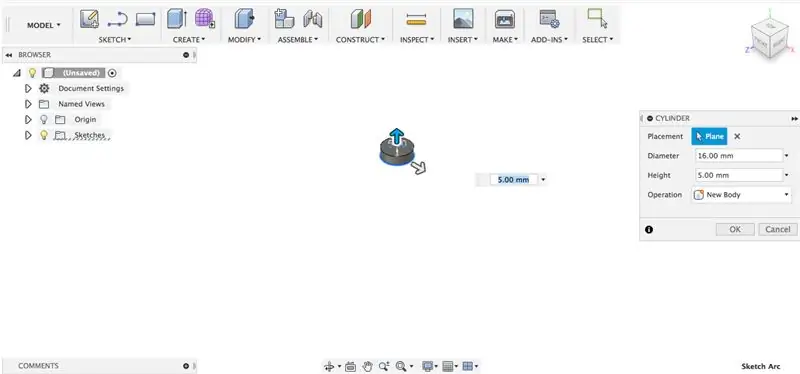
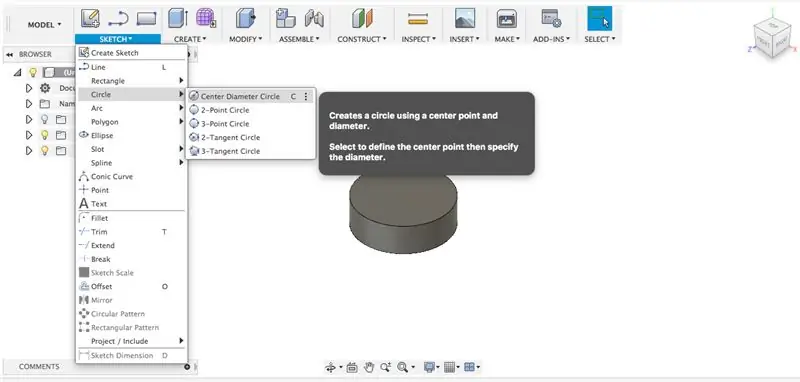
Terdapat 8 foto untuk membantu membimbing langkah ini. 7 yang pertama menggunakan Autodesk Fusion, dan yang terakhir adalah produk akhir
Pada dasarnya kami merancang batang yang boleh melekat pada servo menggunakan pita. Servo dan rod bekerja sama untuk bertindak sebagai tirai, yang akan mengatur suhu di dalam ruangan dengan menyekat atau membiarkan "sinar matahari". Setelah selesai, pasangkan batang ke servo.
Arahan untuk membuat lakaran:
1. Buka Autodesk dan klik pada tab tarik turun "Buat". Klik pada pilihan "silinder" seperti yang ditunjukkan pada gambar pertama. Biarkan pada penyemperitan awal 5 mm.
2. Setelah anda mempunyai silinder padat anda, klik pada "Sketch" dan kemudian pilih pilihan "Center Diameter Circle" seperti yang ditunjukkan pada gambar ketiga.
3. Klik di tengah silinder pepejal anda dan ubah diameter bulatan baru menjadi 9 mm.
4. Klik "Buat" sekali lagi dan pilih "Extrude". Klik pada bulatan yang lebih kecil sebagai bidang pilihan anda dan ubah operasi menjadi "bergabung".
5. Extrude bulatan hingga 65 mm atau seberapa lama atau pendek yang anda mahukan. Lakaran sekarang sudah siap dan kelihatan seperti gambar ketujuh.
6. Eksport lakaran dan cetak ke pencetak 3D tempatan anda. Ia mengambil masa sekitar 25 minit dan kelihatan seperti foto terakhir apabila selesai dan dicetak sepenuhnya.
Langkah 4: Konfigurasi
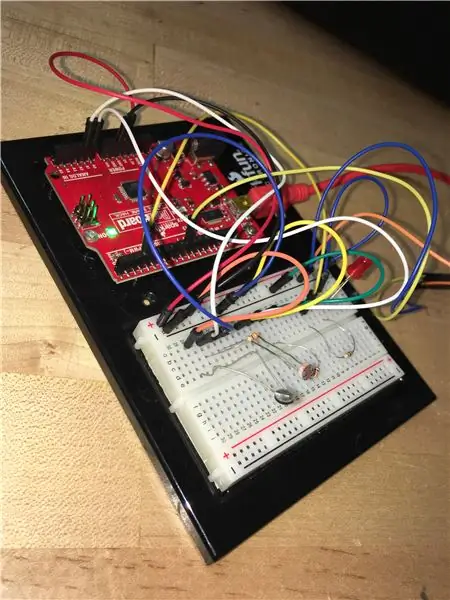
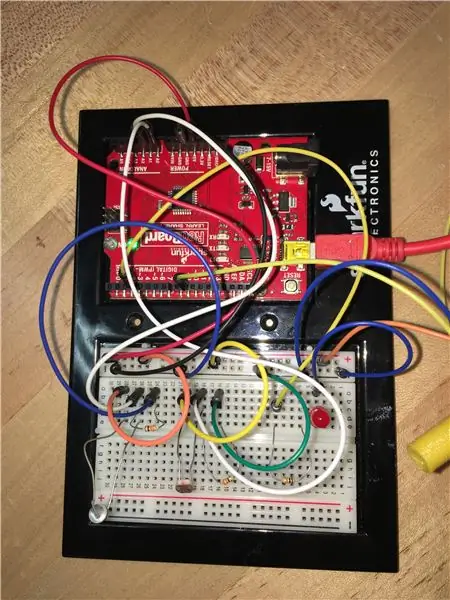
Pendawaian papan roti dan Arduino adalah seperti berikut:
Papan roti eksklusif:
Wayar dari 28a ke kuasa
Kawat dari 24a ke tanah
Perintang dari 24c hingga 26c
Termistor dari 26e hingga 28e
Wayar dari 20a ke kuasa
Photocell dari 18c hingga 20c
Perintang dari 16e hingga 18e
Kawat dari 4a ke tanah
LED dari 4c hingga 6c
Kawat dari 16a ke tanah
Papan Roti dan Arduino:
Kawat dari 18a di papan roti hingga 'A0' di Arduino
Kawat dari 26a di papan roti hingga 'A1' di Arduino
Kawat dari 6e di papan roti hingga 'D3' di Arduino
Kawat dari kuasa di papan roti hingga '5V' di Arduino
Kawat dari tanah di papan roti ke 'GND' di Arduino
Servo:
Kawat dari kuasa pada papan roti ke Servo
Kawat dari tanah di papan roti ke Servo
Kawat dari 'D9' di Arduino ke Servo
Langkah 5: Pengekodan
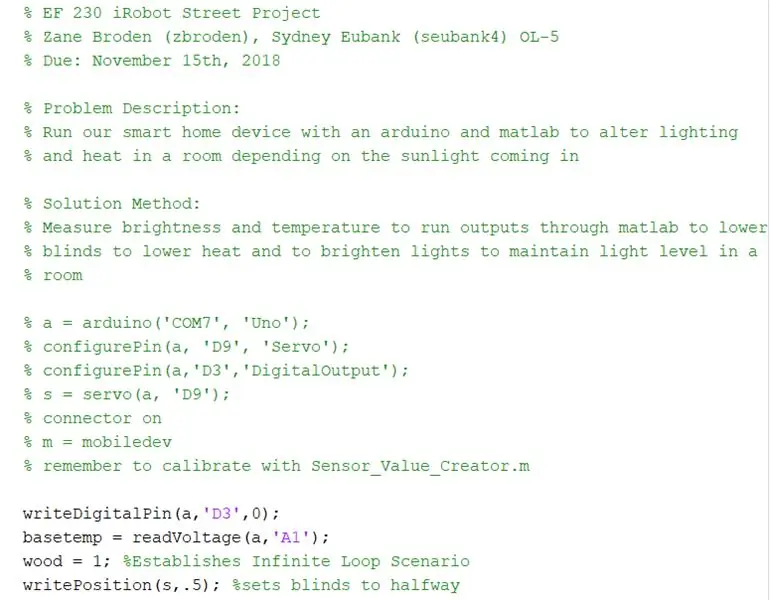
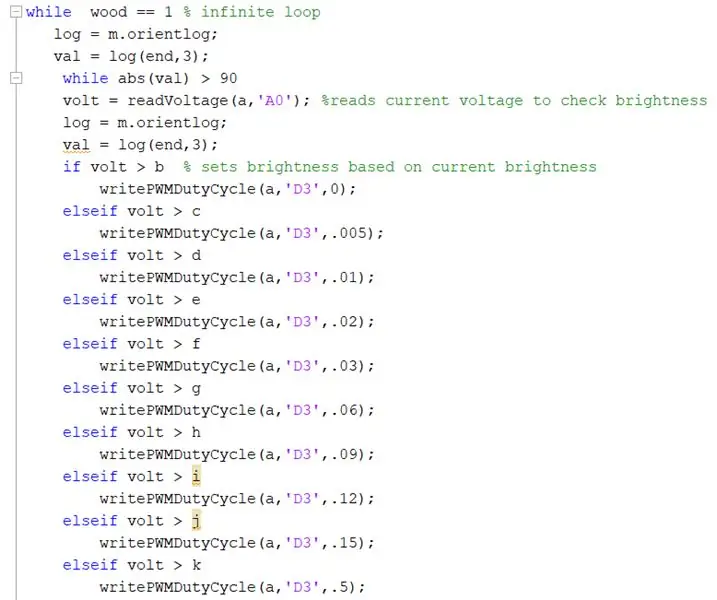
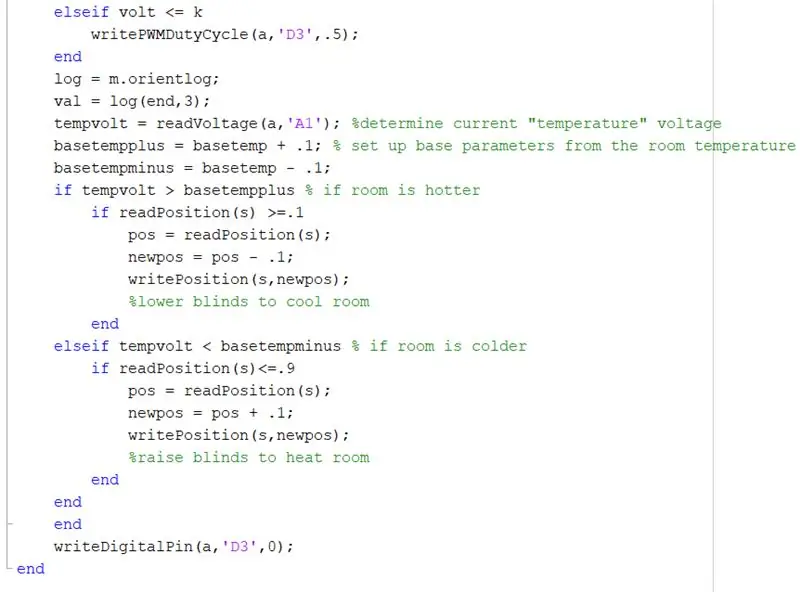
Kod ditunjukkan dalam gambar di atas
Langkah 6: Gabungkan Semua Langkah dan Nikmati
Setelah batang 3D anda dipasang pada servo anda, semua pendawaian selesai, dan anda telah menulis keseluruhan kodnya, anda mempunyai sistem pencahayaan tenaga anda sendiri!
Disyorkan:
Pengukuran Intensiti Cahaya dengan Menggunakan BH1715 dan Raspberry Pi: 5 Langkah
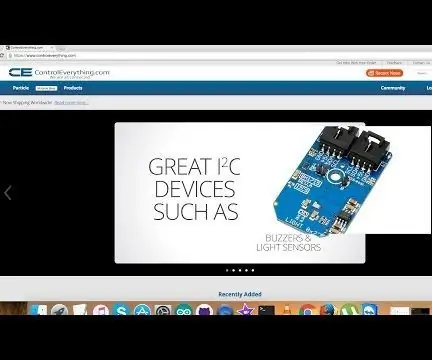
Pengukuran Intensiti Cahaya dengan Menggunakan BH1715 dan Raspberry Pi: Semalam kami mengerjakan paparan LCD, dan semasa mengusahakannya, kami menyedari pentingnya pengiraan intensiti cahaya. Keamatan cahaya tidak hanya penting dalam domain fizikal dunia ini tetapi juga berperanan baik dalam biologi
Rancangan Intensiti Cahaya Menggunakan Perpustakaan Arduino Arduino dan Python's Master: 5 Langkah

Rancangan Intensiti Cahaya Menggunakan Arduino dan Pustaka Arduino Master Python's: Arduino menjadi alat yang ekonomik namun sangat efisien dan berfungsi, memprogramkannya di Embedded C menjadikan proses membuat projek membosankan! Modul Arduino_Master Python mempermudah ini dan membolehkan kita melakukan pengiraan, membuang nilai sampah
Pengiraan Intensiti Cahaya Menggunakan BH1715 dan Arduino Nano: 5 Langkah
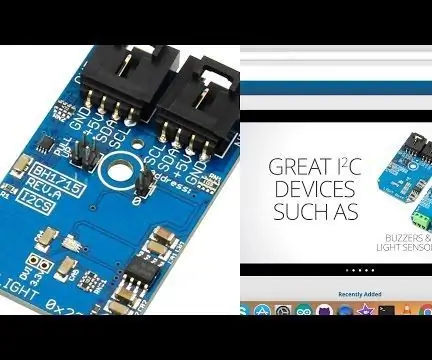
Pengiraan Intensiti Cahaya Menggunakan BH1715 dan Arduino Nano: Semalam kami mengerjakan paparan LCD, dan semasa mengusahakannya, kami menyedari betapa pentingnya pengiraan intensiti cahaya. Keamatan cahaya tidak hanya penting dalam domain fizikal dunia ini tetapi juga berperanan baik dalam biologi
Pengiraan Intensiti Cahaya Menggunakan BH1715 dan Foton Zarah: 5 Langkah
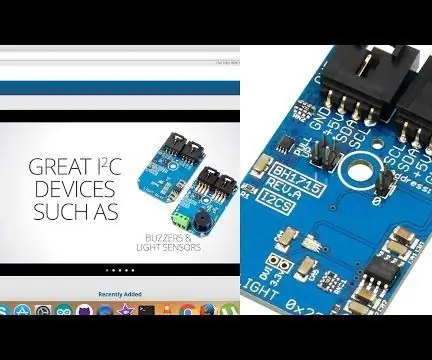
Pengiraan Intensiti Cahaya Menggunakan BH1715 dan Foton Partikel: Semalam kami mengerjakan paparan LCD, dan semasa mengusahakannya, kami menyedari pentingnya pengiraan intensiti cahaya. Keamatan cahaya tidak hanya penting dalam domain fizikal dunia ini tetapi juga berperanan baik dalam biologi
Penjimat Tenaga Rumah Arduino: 5 Langkah

Penjimat Tenaga Rumah Arduino: Anda sedang membangun Sistem Tenaga Rumah yang bertujuan untuk memantau tenaga kediaman anda untuk mengurangkan elektrik dan bil utiliti lain. Dalam model ini, peranti anda dapat memeriksa suhu rumah anda dan menyesuaikannya dengan sewajarnya
