
Isi kandungan:
2025 Pengarang: John Day | [email protected]. Diubah suai terakhir: 2025-01-23 15:01


Gambaran keseluruhan
Projek ini menggunakan Arduino MKR1000 untuk menyambung ke internet dan mendapatkan masa dan cuaca. Anda memerlukan WiFi. Ia memaparkan masa dan cuaca pada paparan 8x8 led. Kami menggunakan ikon untuk memaparkan cuaca umum seperti cerah, mendung, hujan, malam dan menggunakan ikon khas untuk acara khas. Acara khas merangkumi perkara seperti Hari Valentine, ulang tahun, ulang tahun dan lain-lain. Ini hanya dipaparkan pada hari sebenar.
Kami telah melampirkan projek di dalam kotak bercetak 3d dengan penutup yang boleh ditanggalkan. Untuk memulakan, kumpulkan bahagian anda.
Bahagian1. Arduino MKR1000
2. Adafruit Mini 8x8 LED Matrix w / I2C Backpack
3. Papan tulis
4. Kawat Pra Crimped Lelaki hingga Wanita 6"
5. Perumahan penyambung kelim 1x4
6. Palam Dinding USB Mikro 5V 2A
7. Kotak untuk Projek (Kami 3d mencetak kotak menggunakan www.makexyz.com Berikut adalah 2 fail STL yang anda perlukan - 1. Tudung 2. Kotak)
Pelbagai Item
1. kunci openweathermap.org
2. Nama pengguna dan kata laluan WiFi
Langkah 1: Tambahkan Header ke MKR1000


Oleh itu, perkara pertama adalah menyisipkan tajuk pada MKR1000.
Satu-satunya pin yang anda perlukan ialah 5V, GND, SCL, SDAT yang terdapat dalam foto di bahagian bawah.
Kami menggunakan 12 tajuk dalam kumpulan 4, kerana kami sudah mempunyai 4 tajuk.
Header tambahan hanya untuk kestabilan ketika memasangkannya ke papan wangi.
Kami meletakkan empat tajuk pada pin 5v, vin, vcc, gnd. Kami meletakkan 4 yang kedua pada scl, sda, miso, sck. 4 yang terakhir berada di seberang A5, A4, A3, A2.
4 yang terakhir berada di sisi lain di A5, A4, A3, A2 dan hanya untuk kestabilan.
Pasangkan pin header dan pasangkan MKR1000 ke papan roti.
Langkah 2: Pasang Ransel LED 8x8



Sekarang, tambahkan paparan led 8x8 ke beg galas. Berhati-hati agar tidak membengkokkan pin. Mungkin memerlukan beberapa minit untuk memasukkan pin. Jika sedikit tidak sejajar, cubalah memasukkannya ke papan roti untuk meluruskannya.
Pastikan juga bahawa anda meletakkannya di bahagian belakang sehingga ujung pin mereka melekat dari sisi dengan cip di atasnya. Sekarang pasangkan pin yang dipimpin dan kemudian klipkan hujung yang panjang apabila selesai menyolder.
Apabila ini selesai, ambil tang dan lepaskan 2 pendengaran sehingga anda mempunyai 4 helai. Teruskan dan solder pada 4 pin header sehingga hujung panjang menghadap dari paparan led. Paling mudah untuk melakukan pembelian ini adalah meletakkan header ke papan roti. Gunakan 2 pin header tambahan untuk melekatkan sisi yang tidak anda solder. Setelah selesai pematerian, ketepikan ini untuk kemudian.
Langkah 3: Pasang Penyambung



Sekarang dapatkan 4 wayar dan perumahan penyambung kelim. Kami menggunakan warna hitam, merah, hijau dan putih. Kami menggunakan wayar 6 "dan memotongnya lebih pendek. Anda mungkin juga boleh menggunakan wayar 3".
Mulakan dengan wayar merah terlebih dahulu, kemudian hitam. Letakkan penyambung dengan lubang menghadap ke atas seperti pada foto di atas. Ambil hujung wayar merah wanita dan letakkan sisi rata ke atas dan masukkan ke lubang paling kiri kiri pada penyambung kelim. Ia harus masuk ke tempatnya dan sedikit menarik, tidak boleh menarik keluar.
Hebat, sekarang letakkan wayar hitam di sebelah wayar merah, kemudian putih dan hijau.
Anda harus mempunyai penyambung seperti foto kiri bawah.
Sekarang potong wayar kira-kira 2 inci dan keluarkan kira-kira 1/4 plastik perumahan.
Hebat, penyambung selesai buat masa ini. Ketepikan.
Langkah 4: Solder ke Perfboard



Letakkan papan MKR1000 terbalik dan letakkan Perfboard di atasnya. Pastikan tidak menutup 4 lubang pelekap pada MKR1000 sekiranya anda ingin memasangnya di dalam kotak anda. Sekarang pateri 1 pin di setiap sisi dan kemudian masukkan ke dalam pemegang atau tangan penolong anda kerana ia akan lebih mudah disolder.
Sekarang selesaikan pematerian pada pin header dan kelihatan seperti foto kedua dan ketiga & keempat dari bahagian atas.
Sekarang kita perlu memateri kabel penyambung yang kita buat sebelumnya.
Pateri pertama wayar merah ke papan wangi sejajar dengan +5 dan wayar hitam ke GND. Kami meletakkan papan wangi di Pemegang Papan Litar kami dan menggunakan beberapa pita pelukis untuk menahan wayar di tempat semasa menyolder.
Kemudian pateri kemudian wayar hijau ke scl (pin 12) dan wayar putih ke sda (pin 11).
Di sini semuanya selesai. Hebat, anda sudah selesai memateri. Matikan besi pematerian anda.
Langkah 5: Perhimpunan Akhir



Dari dalam kotak masukkan paparan 8x8 led sehingga 4 pin header berada di atas dan led menghadap ke luar kotak. Paparan led 8x8 harus tetap di tempat kerana geseran. Setelah anda selesai dan semuanya berfungsi, anda boleh menambahkan beberapa tetes gam untuk menahannya.
Sekarang pasangkan penyambung memastikan wayar merah berbaris dengan + di sebelah kanan dan masukkan MKR1000 ke dalam kotak anda.
Sekarang masukkan kabel usb mikro anda melalui lubang di bahagian belakang dan masukkan ke dalam MKR100. Pasang hujung yang lain ke dalam komputer anda.
Langkah 6: Perisian
Buka Arduino IDE dan pastikan anda memasang perpustakaan berikut.
Klik pada pautan jika anda tidak memilikinya. Anda juga boleh mengemas kini perpustakaan dari dalam Arduino IDE.
Kami sudah mempunyai Wire dan SPI jadi tidak perlu memasangnya.
- SPI.h
- Wire.h
- WiFi101.h
- Adafruit_GFX.h
- Adafruit_LEDBackpack.h
- RTCZero.h
Sekarang muat turun 2 fail di sini. 1. WeatherBot 3000 2. Anim.h
Fail pertama adalah program dan yang kedua adalah ikon. Buka lakaran baru dan potong dan tampal dalam program ini. Sekarang klik pada segitiga bawah di sebelah kanan atas dan tambahkan tab baru dan panggil ia anim.h. Buka fail ikon dan potong dan tempelkan ke dalam tab anim.h.
Kami menggunakan openweathermap.org/untuk mendapatkan cuaca dan menguraikan data. Untuk menggunakan openweathermap.org anda perlu mendaftar kunci. Perkara ini tidak boleh memakan masa lebih dari beberapa minit.
Sebaik sahaja anda mempunyai kunci anda, tambahkan ke baris kod ini selepas APPID = bukannya semua x. client.println ("GET /data/2.5/weather?id=4487042, kami & unit = imperial & APPID = xxxxxxxxxxxxxxxx HTTP / 1.1");
Anda juga perlu menetapkan lokasi anda. Di sini saya menggunakan ID bandar saya kerana itulah yang mereka cadangkan.
Anda juga boleh menggunakan poskod anda seperti ini: client.println ("GET /data/2.5/weather?zip=94040, us & unit = imperial & APPID = xxxxxxxxxxxxxxxx HTTP / 1.1");
Lihat halaman ini di openweathermap.org untuk maklumat lebih lanjut.
Dua perkara terakhir yang perlu anda tambahkan ialah tetapan WiFi anda. 2 baris kod ini boleh didapati di bahagian atas kod sebelum membatalkan persediaan ().
Ganti Nama Rangkaian dengan nama WiFi anda dan ganti Kata Laluan dengan kata laluan anda.
char ssid = "Nama Rangkaian"; // SSID rangkaian anda (nama)
char pass = "Kata Laluan"; // kata laluan rangkaian anda
Itu sahaja! Sekarang muat naik kod ke MKR1000 memastikan anda telah mengatur programmer ke ATMEL EDGB. Saya mungkin mengambil masa beberapa minit sebelum semua data cuaca yang betul muncul. Kod di sini diberikan sebagaimana adanya dan pastinya dapat menggunakan beberapa peningkatan. Kami dengan kasar menetapkan waktu malam antara jam 9 malam hingga 5 pagi untuk menunjukkan ikon bulan. Ini dapat diperbaiki dengan baik.
Terima kasih untuk membaca. Kunjungi kami di The Soldering Station.
Disyorkan:
Cara Mengakses Pemacu Keras Dell Inspiron 15 3000 Series: 10 Langkah

Cara Mengakses Pemacu Keras Dell Inspiron 15 3000 Series: Pembaca yang Dapat Diajar Hello, hari ini saya akan menunjukkan kepada anda cara mengakses cakera keras dalam komputer riba siri Dell Inspiron 15 3000. Kemungkinan besar jika anda membaca ini, anda sama ada menghadapi masalah semasa menembak komputer dan ingin menyusun semula cakera keras atau anda
Smash Dash 3000: 7 Langkah
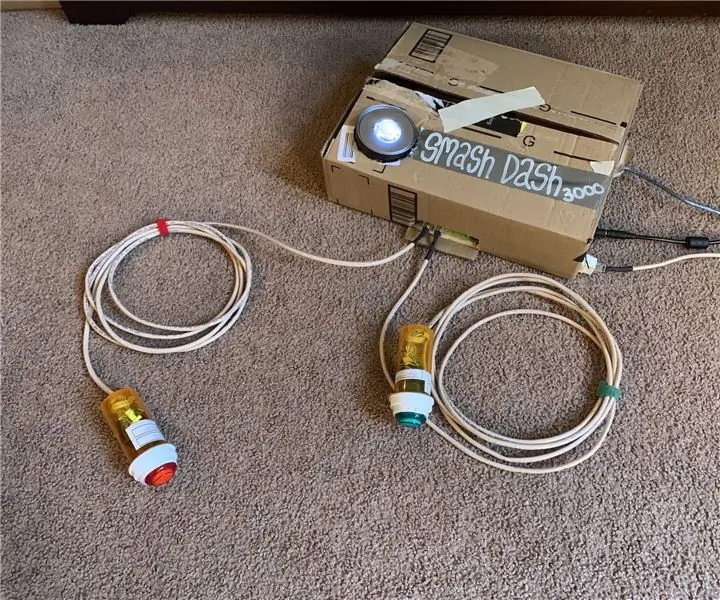
Smash Dash 3000: Ini adalah copy paste pada 4/13/2019 dari GitHub, untuk tujuan menyertai pertandingan Instructables LED! Sekiranya ada yang mempunyai masalah, silakan tinggalkan masalah di GitHub! Fail projek penuh di https://github.com/naclyellipsis/Smash-Dash-30
EF 230: Sistem Rumah 3000 Diajar: 4 Langkah

EF 230: Home System 3000 Instructable: Home System 3000 adalah peranti yang menggunakan Arduino, sensor suhu, buzzer piezo, pengesan optik / phototransistor, dan servo untuk menunjukkan cara untuk meningkatkan kecekapan tenaga rumah
Cara Membongkar Komputer Dengan Langkah dan Gambar yang Mudah: 13 Langkah (dengan Gambar)

Cara Membongkar Komputer Dengan Langkah dan Gambar yang Mudah: Ini arahan mengenai cara membongkar PC. Sebilangan besar komponen asas adalah modular dan mudah dikeluarkan. Walau bagaimanapun, adalah penting untuk anda mengaturnya. Ini akan membantu mengelakkan anda kehilangan bahagian, dan juga dalam membuat pemasangan semula
Buat Mesin Pembersih Rekod Profesional Anda sendiri dengan Kurang daripada $ 80 dan Jimat Hingga $ 3000 dan Lebih Banyak: 6 Langkah (dengan Gambar)

Buat Mesin Pembersih Rekod Profesional Anda Sendiri dengan Harga Kurang Dari $ 80 dan Jimat Hingga $ 3000 dan Lebih Banyak lagi: Maafkan bahasa Inggeris saya. Selepas saya mengetahui bunyi vinil lama yang baik, saya menghadapi masalah setiap penggemar rakaman. Bagaimana membersihkan rekod dengan betul!? Terdapat banyak cara di Internet. Cara yang lebih murah seperti Knosti atau Discofilm tetapi juga
