
Isi kandungan:
2025 Pengarang: John Day | [email protected]. Diubah suai terakhir: 2025-01-23 15:01



Membuat banyak perkara sangat mudah dengan mikrokontroler Arduino. Instructable ini memberitahu anda cara membuat permainan video 1 butang yang mudah dibuat dari segelintir bahagian dan Litar Tinkercad. Ini adalah permainan lompat sampingan. Ini berfungsi sebagai titik permulaan yang baik untuk membuat permainan anda sendiri dari elektronik pembuat mudah.
Senarai bahagian:
- 1 x Arduino UNO
- 1 x skrin LCD (16 x 2 watak)
- 1 x Papan roti elektronik
- Perintang 1 x 220 Ω
- 1 x Suis butang tekan
- Kawat penyambung teras pepejal
- 1 x kabel USB
Langkah 1: Memasang Bahagian

Bahagian-bahagian yang diperlukan ditunjukkan dalam gambar di atas. Mulakan dengan Arduino tidak berkuasa. JANGAN pasangkan kabel USB. Itu akan berlaku di kemudian hari apabila tiba masanya untuk memprogramnya dan mencuba permainan.
Gunakan wayar penyambung panjang untuk menyambungkan isyarat 5V di Arduino ke paling kiri baris merah di bahagian atas papan roti.
Gunakan wayar penyambung panjang untuk menyambungkan isyarat GND ke paling kiri baris hitam (atau biru pada beberapa papan roti) di bahagian atas papan roti.
Modul LCD (Liquid Crystal Display) mempunyai header lelaki 16-pin di bahagian bawah. Pasangkan ini ke papan roti seperti yang ditunjukkan dalam gambar. Semua isyarat elektronik yang memberi kuasa dan mengawal LCD melalui tajuk ini.
Pin ini adalah (dari kiri ke kanan):
- GND - isyarat tanah kuasa
- VCC - isyarat kuasa positif
- V0 - pelarasan kontras
- RS - daftar pilih
- R / W - baca / tulis pilih
- E - operasi membolehkan isyarat
- DB0 - bit data 0 (tidak digunakan di sini)
- DB1 - bit data 1 (tidak digunakan di sini)
- DB2 - bit data 2 (tidak digunakan di sini)
- DB3 - bit data 3 (tidak digunakan di sini)
- DB4 - bit data 4
- DB5 - bit data 5
- DB6 - bit data 6
- DB7 - bit data 7
- LED + - lampu latar LED positif
- LED- - lampu latar LED negatif
Dengan menggunakan wayar penyambung pendek, sambungkan GND dan LED- (pin 1 dan 16) ke baris hitam di bahagian atas.
Begitu juga, sambungkan VCC (pin 2) ke baris merah di bahagian atas dengan wayar cangkuk pendek.
Bengkokkan kabel wayar perintang 220 Ω (jalur berwarna merah-merah-coklat) dan sambungkan antara LED + dan barisan merah di bahagian atas papan roti.
Gunakan wayar penyambung yang lebih lama untuk membuat baki sambungan:
- Sambungkan DB7 ke pin Arduino 3
- Sambungkan DB6 ke pin Arduino 4
- Sambungkan DB5 ke pin Arduino 5
- Sambungkan DB4 ke pin Arduino 6
- Sambungkan E ke pin Arduino 9
- Sambungkan R / W ke pin Arduino 10 (atau ke baris hitam di atas papan roti)
- Sambungkan RS ke pin Arduino 11
- Sambungkan V0 ke pin Arduino 12 (atau ke baris hitam di atas papan roti)
Pasang butang tekan di suatu tempat di sebelah kiri skrin LCD, melintasi saluran yang berjalan di sepanjang bahagian tengah papan roti (lihat gambar di atas). Sambungkan salah satu daripada dua pin atas butang ke baris hitam di bahagian atas papan roti dengan menggunakan wayar cangkuk pendek. Sambungkan pin lain di bahagian atas butang ke pin 2 Arduino.
Langkah 2: Memprogram Arduino

Pada ketika ini, anda harus bersedia memprogram Arduino dan mengujinya.
Mulakan dengan memastikan bahawa perisian Arduino dipasang pada komputer anda. Muat turun fail LCD_Game.ino di halaman ini ke komputer anda dan buka dalam perisian Arduino. Pastikan papan disusun dengan betul untuk pengaturcaraan (Alat → Papan → Arduino Uno).
Sambungkan Arduino ke komputer anda menggunakan kabel USB. Ini akan memberikan kekuatan kepada permainan Arduino dan membolehkan anda memuat naik program anda ke Arduino.
Pada ketika ini, paparan paparan LCD harus menyala.
Program Arduino dengan memilih Fail → Muat naik (atau tekan butang anak panah kanan di bahagian atas perisian Arduino).
Sekiranya semuanya berjalan lancar, skrin LCD kini harus menunjukkan skrin permulaan permainan seperti dalam gambar di atas.
Langkah 3: Mengubah Perkara dan Membuat Perisai Permainan Arduino

Pada ketika ini, anda mempunyai segalanya yang berfungsi, jadi apa lagi yang perlu dilakukan?
Sekiranya anda ingin mengubah cara permainan ini berfungsi, atau buat papan litar bercetak yang sejuk untuk projek ini yang dipasang terus ke Arduino dan menggantikan semua wayar yang tidak kemas, inilah cara untuk memulakannya.
Saya membangunkan permainan ini sepenuhnya menggunakan simulator elektronik dalam talian yang sangat hebat (PERCUMA!) Tinkercad Circuits. Saya betul-betul berjaya dan diuji permainan sebelum mengeluarkan Arduino dari kit. Inilah litar maya untuk permainan LCD Arduino.
Anda sebenarnya boleh bermain permainan di penyemak imbas anda tanpa perlu mengumpulkan elektronik sebenar ("Oh, sekarang anda beritahu saya"). Sekiranya anda ingin membuat perubahan pada permainan, atau meneroka apa yang berlaku, anda boleh menyalin litar maya menggunakan butang "Duplicate Project". Anda kemudian boleh mengedit kod sumber dan mencuba perubahan di sana. Terdapat juga penyahpepijat dengan ciri penuh di mana anda dapat melangkah melalui baris demi baris program dan melihat apa yang berlaku!
Sekiranya anda cenderung, anda juga boleh membuat papan litar untuk menghubungkan elektronik anda dengan baik ke Arduino. Projek ini mempunyai butang "Muat turun Gerber" yang akan memberi anda fail yang perlu diberikan kepada pengeluar papan litar bercetak (PCB) untuk membuat papan litar bercetak tersuai. Berikut adalah beberapa maklumat berguna untuk mendapatkan PCB itu.
Selamat mencuba!
Disyorkan:
Permainan Dinosaur Hack Permainan Google Chrome: 9 Langkah
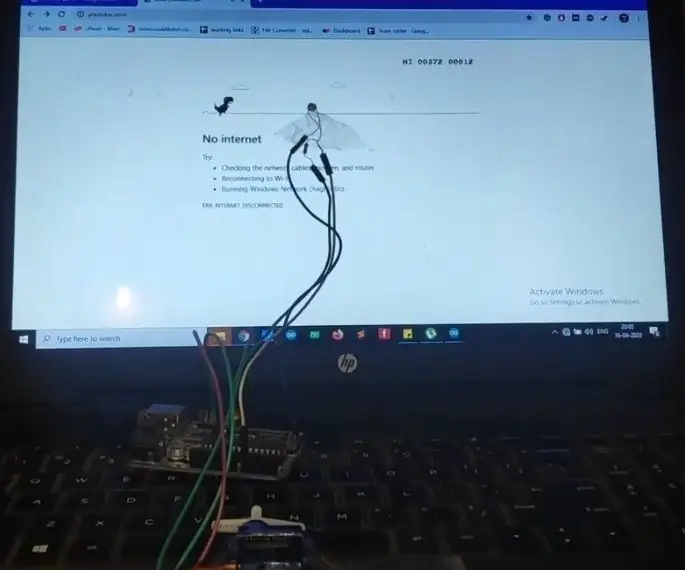
Permainan Dinosaur Hack Google Chrome Games: chrome t-rex run adalah permainan yang sangat menyeronokkan. Di sini kita akan menjadikannya lebih menghiburkan dengan menggunakan Arduino. Permainan dino ini tidak akan muncul di laman sambungan internet. Anda juga boleh melakukannya dengan menggunakan raspberry pi di sini kita membandingkan kedua papan secara terperinci Arduino
Pengawal Permainan DIY Berasaskan Arduino - Pengawal Permainan Arduino PS2 - Bermain Tekken Dengan Gamepad Arduino DIY: 7 Langkah

Pengawal Permainan DIY Berasaskan Arduino | Pengawal Permainan Arduino PS2 | Bermain Tekken Dengan Gamepad Arduino DIY: Hai kawan-kawan, bermain permainan selalu menyeronokkan tetapi bermain dengan permainan peribadi DIY Controller anda lebih menggembirakan. Oleh itu, kami akan menjadikan Pengawal permainan menggunakan arduino pro micro dalam arahan ini
Cara Memuat Naik Permainan ke Arduboy dan 500 Permainan ke Flash-cart: 8 Langkah

Cara Memuat naik Permainan ke Arduboy dan 500 Permainan ke Flash-cart: Saya membuat beberapa Arduboy buatan sendiri dengan memori Serial Flash yang dapat menyimpan maksimum 500 permainan untuk dimainkan di jalan raya. Saya berharap dapat berkongsi cara memuat permainan ke dalamnya, termasuk bagaimana menyimpan permainan ke dalam memori kilat bersiri dan membuat pakej permainan gabungan anda sendiri
Konsol Permainan Mini Ardubaby Dengan 500 Permainan: 10 Langkah

Ardubaby Mini Game Console Dengan 500 Permainan: Kredit kepada pencipta (Kevin Bates), Arduboy adalah konsol permainan 8 bit yang sangat berjaya. Terdapat beribu-ribu permainan yang ditulis oleh penggemar yang membagikannya secara bebas di forum komuniti Arduboy sehingga lebih banyak orang dapat belajar bagaimana membuat kod. Perisian
Cara Memeriksa Jika Permainan Akan Berjalan di Komputer Anda Sebelum Anda Membeli Permainan .: 4 Langkah

Cara Memeriksa Jika Permainan Akan Berjalan di Komputer Anda Sebelum Anda Membeli Permainan: Saya baru-baru ini memperoleh Call of Duty 4 dari seorang rakan (secara percuma saya mungkin menambah) kerana tidak akan berjalan di komputernya. Komputernya agak baru, dan membingungkan saya mengapa ia tidak dapat dijalankan. Oleh itu, setelah beberapa jam mencari di internet, saya terjumpa
