
Isi kandungan:
- Langkah 1: Bahan dan Kos ($)
- Langkah 2: Percetakan 3-D
- Langkah 3: Persediaan Raspberry Pi Zero W
- Langkah 4: Siapkan Antaramuka Perisian
- Langkah 5: Tambahkan Optik Pembesaran
- Langkah 6: Bina Struktur
- Langkah 7: Persediaan Kamera
- Langkah 8: Sediakan Antaramuka Kamera pada Pi Zero W
- Langkah 9: Persediaan Perkakasan Akhir (Sedia… Set… Solder!)
- Langkah 10: Menjadikan Dunia Pikroskopik Anda
- Langkah 11: Dunia Euglena
- Langkah 12: Berseru dan Bekerjasama
- Pengarang John Day [email protected].
- Public 2024-01-30 11:11.
- Diubah suai terakhir 2025-01-23 15:01.


Helo dan Selamat Datang!
Nama saya Pikroskop. Saya mikroskop berkuasa DIY, RPi yang berpatutan yang membolehkan anda membuat dan berinteraksi dengan dunia mikro anda sendiri. Saya adalah projek langsung untuk seseorang yang berminat dalam bio-teknologi dan dunia mikrobiologi, optik, atau elektronik DIY. Saya boleh dibina oleh hampir semua orang, tanpa mengira usia atau tahap kemahiran. Sama ada anda seorang pelajar sekolah menengah yang mencari projek sains yang hebat, pelajar sekolah menengah dalam kelas biologi, pembuat garaj anda, atau bahkan seorang saintis yang melakukan eksperimen dalam biofizik, tujuan saya adalah untuk membantu anda memahami dunia mikroskopik yang mengelilingi anda dengan lebih baik awak. Dengan bantuan beberapa komponen elektronik dan Pencetak 3-D, saya dapat dibina dalam sehari dan anggaran 60 dolar!
Sekiranya anda berjaya sejauh ini, itu bermakna anda berminat untuk menjadikannya salah satu daripada saya! Yeah! Mari kita mulakan!
Langkah 1: Bahan dan Kos ($)


Mikrobiologi Pikroskop menghidupkan Dunia Mikro anda:
★ Slaid Mikroskop dan Slip Penutup (6.78 USD)
★ Pita Sisi Satu Jernih
Optik Pikroskop memperbesar Dunia Mikro anda:
★ Lensa CCTV (3.25 USD)
★ Cincin Kunci Lensa CCTV (1,25 USD)
Elektronik Pikroskop membawa anda ke Dunia Mikro anda:
★ Komputer riba atau Desktop dengan Mac OS atau Windows *
* Windows memerlukan Perisian PuttySoftware dan WinSCP, sementara Mac menggunakan program Terminal yang telah dipasang sebelumnya
★ Raspberry Pi Zero W (10.00 USD) - DEAL TIME TERHAD: Pusat mikro mempunyai 5 USD Pi Zero W!
ANDArducam - Kamera Raspberry Pi (16.99 USD)
ATAU
Pek Kamera RaspPi Zero W dengan Kamera RaspPi 8MP (44.95 USD)
★ Header Lelaki GPIO (.95 USD)
★ Kad SD 8+ GB (6,98 USD)
★ 120 Pek Jumper Wires (6,98 USD) - Dijumpai di Makerspaces - * Anda tidak akan menggunakan semua 120, tetapi tidak ada salahnya untuk mempunyai kabel jumper yang murah dan murah!
★ Gunting ATAU Wayar Stripper / Cutter (6.98 USD)
★ 20 Pek Perintang 100 Ohm (0.95 USD)
★ LED Tersebar (0,50 USD) - Beli pasangan tambahan untuk sandaran, jika boleh
★ USB Mikro (2.99 USD) - Terdapat di Kebanyakan Rumah
★ Kit Besi Solder (9,85 USD) - Dijumpai di Makerspaces
Bahagian Dicetak 3-D dari Pikroskop menyokong Dunia Mikro anda:
★ 3-D Komponen Struktur Bercetak (8-12 USD) - Fail Zip pada Langkah 2
*** PENTING: Beli semua bahan sebelum membina! Juga, baca dengan teliti setiap langkah untuk mendapatkan maklumat yang lebih khusus mengenai bahan.
Langkah 2: Percetakan 3-D

1. Muat turun STL_FIles.zip di komputer anda dan buka zip fail ke dalam folder.
2. Cetak Bahagian menggunakan Pencetak 3-D anda sendiri ATAU gunakan salah satu Perkhidmatan Percetakan 3-D dalam talian yang dipercayai yang disenaraikan di bawah.
3. PENTING: Gunakan senarai berikut untuk mengetahui berapa banyak bahagian yang perlu anda cetak:
- Pangkalan = 1 Bahagian
- Base + Top_Stops = 8 Bahagian
- Big_Slide_Tray = 2 Bahagian
- Cam_Fasteners = 2 Bahagian
- Cam + Lens_Holder = 1 Bahagian
- Lens_Remover = 1 Bahagian
- Small_Slide_Tray = 2 Bahagian
- Struktural_Walls = 2 Bahagian
Perkhidmatan Pencetakan 3-D Dalam Talian yang Disarankan
Perkhidmatan Dipercayai yang digunakan oleh saya - Maker Tree 3-D:
1. Lawati https://www.makertree3d.com/ di komputer anda.
2. Buat akaun di Maker Tree 3D.
3. Log masuk ke akaun anda.
4. Klik Perkhidmatan Percetakan 3-D dan pilih Muat Naik Fail untuk Percetakan 3D.
5. Muat naik semua fail STL dari folder anda yang zip.
6. Ubah kuantiti setiap bahagian berdasarkan langkah # 3 PENTING.
7. Anda boleh memilih antara PLA atau ABS untuk bahan anda. Walaupun PLA lebih murah, ABS lebih kuat dan memberikan sokongan tambahan. Mana-mana bahan akan berfungsi untuk mikroskop anda, tetapi jika anggaran anda mengizinkan, pilihlah ABS.
8. Alat ganti boleh dihantar dengan harga kurang dari $ 10 dan dalam masa 3-5 hari bekerja apabila anda memilih penghantaran standard.
Perkhidmatan Dipercayai (Termasuk Perkhidmatan Penghantaran Antarabangsa) - Hab 3-D:
1. Lawati https://www.3dhubs.com/ di komputer anda.
2. Buat akaun di 3D Hub. Sekiranya anda mempunyai e-mel pelajar, gunakan e-mel untuk akaun anda dan dapatkan potongan 25% dari pesanan anda.
3. Log masuk ke akaun anda.
4. Klik Pesan Bahagian Kustom dan Pilih Percetakan 3-D.
5. Muat naik semua fail STL dari folder anda yang zip.
6. Ubah kuantiti setiap bahagian berdasarkan langkah # 3 PENTING.
7. Anda boleh memilih antara PLA atau ABS untuk bahan anda. Walaupun PLA lebih murah, ABS lebih kuat dan memberikan sokongan tambahan. Mana-mana bahan akan berfungsi untuk pikroskop anda, tetapi jika anggaran anda mengizinkan, pilihlah ABS.
8. Alat ganti boleh dihantar dengan harga kurang dari $ 10 dan dalam masa 3-5 hari bekerja apabila anda memilih penghantaran standard.
Langkah 3: Persediaan Raspberry Pi Zero W

*** Ingatlah untuk memiliki semua Bahagian Elektronik anda sebelum meneruskan…
Terdapat pelbagai cara untuk menyiapkan Raspberry Pi Zero W. Ada yang memerlukan bahan tertentu, sementara yang lain tidak. Saya telah menyediakan beberapa laman web kegemaran saya untuk menyiapkan komputer mini berdasarkan bahan tertentu yang mungkin atau tidak anda miliki. Pilih yang terbaik untuk anda.
Panduan Permulaan Terbaik untuk Pi Zero W:
learn.sparkfun.com/tutorials/getting-start…
* Panduan ini memberikan semua asas mengenai Pi Zero W, termasuk pengenalan mengenai perkakasan dan penyediaan OS (Sistem Operasi). CATATAN: Jika anda tidak mempunyai akses ke monitor komputer dan dan kabel mini ke HDMI, baca hingga "Memasang OS"
Panduan Persediaan Headless (Tanpa Akses ke Monitor Komputer) Terbaik untuk Pi Zero W:
desertbot.io/blog/setup-pi-zero-w-headless…
* Laman web ini memberi anda panduan hebat mengenai cara mengatur OS tanpa memerlukan monitor. CATATAN: Laman web ini menghendaki anda mempunyai OS Mac. Sekiranya anda mempunyai Windows, gunakan laman web ini:
Panduan Penyediaan Headless and Offline (Tanpa Wifi Connection) Terbaik untuk Pi Zero W:
desertbot.io/ssh-into-pi-zero-over-usb/
* Laman web ini (juga dibuat oleh desertbot.io) memberi anda panduan tentang cara menggodam cara anda menyiapkan OS tanpa memerlukan monitor atau bahkan sambungan wifi. CATATAN: Laman web ini juga memerlukan anda mempunyai OS Mac.
PENTING:
Catat nama host Pi Zero W anda, nama pengguna dan kata laluan log masuk setelah menetapkannya kerana kami akan menggunakannya untuk log masuk jauh ke Pi Zero W. Sekiranya anda tidak mengubah salah satu maklumat ini, ingatlah bahawa nama host dan log masuk lalai kata laluan adalah raspberrypi dan nama pengguna log masuk lalai adalah pi.
Langkah 4: Siapkan Antaramuka Perisian



1. Hidupkan Pi Zero W menggunakan Kabel Mikro-USB.
2. SSH (Log Masuk Jauh) ke Raspberry Pi menggunakan komputer riba anda:
Untuk Windows Putty:
- Masukkan [HOSTNAME].lokasi untuk Nama Host, klik pada butang SSH untuk Jenis Sambungan, dan tekan Buka.
- Masukkan nama pengguna dan kata laluan masuk anda apabila diminta.
Untuk Terminal Mac:
- Masukkan arahan ini ke Terminal ssh [USERNAME] @ [HOSTNAME].local
- Masukkan kata laluan anda apabila diminta.
*** CATATAN: Langkah berikut akan mengambil masa ~ 10 jam untuk diselesaikan. Ia akan lama. Jadi, apabila anda sampai ke langkah 3.9., Maka bersiaplah untuk menunggu … banyak. Tetapi, dari sudut terang, anda akan diberi masa untuk melakukan beberapa perkara yang produktif. Sebagai contoh, anda boleh terus maju dan mengikuti rancangan Netflix anda, menonton keseluruhan Star Wars Saga, atau bahkan bekerja di Instructables ini. Pilihan adalah milik anda. Apa pun, saya harap anda bersenang-senang!
3. Masukkan arahan berikut untuk menyiapkan OpenCV (Computer Vision) di CLI (Command Line Interface) di SSH:
** Catatan: Jika pada bila-bila masa CLI meminta anda "Adakah anda ingin melanjutkan?", Kemudian masukkan y
sudo apt-get install build-essential
sudo apt-get install cmake git libgtk2.0-dev vim pkg-config libavcodec-dev libavformat-dev libswscale-dev
sudo apt-get install python-dev python-numpy python-pip libtbb2 libtbb-dev libjpeg-dev libpng-dev libtiff-dev libjasper-dev libdc1394-22-dev
*** Gambar menunjukkan bahawa saya telah membuat direktori induk yang berisi direktori opencv yang diklon, tetapi saya telah membuangnya dari langkah-langkah untuk membuat sesuatu menjadi lebih mudah …
klon git
cd opencv /
mkdir membina
cd membina /
cmake -D CMAKE_BUILD_TYPE = SIARKAN -D CMAKE_INSTALL_PREFIX = / usr / local -D INSTALL_PYTHON_EXAMPLES = ON..
membuat
sudo buat pasang
cd
4. Muat turun dan Unzip folder picroscope.zip pada komputer riba anda. Kemudian, pindahkan folder ke Pi Zero W:
Untuk Windows WinSCP: * Gambar 6
- Masukkan [HOSTNAME].lokasi untuk Nama Host, ketik nama pengguna dan kata laluan masuk anda apabila diminta, pilih SFTP untuk Protokol Fail, dan klik Log masuk.
- Cari dan seret folder dari pemacu komputer riba anda di sebelah kiri program ke kanan, di mana direktori rumah anda adalah untuk Pi Zero W.
Untuk Terminal Mac: * Gambar 7
- Klik pada tanda tambah Terminal anda untuk membuat tab / sesi baru.
- Masukkan arahan sftp [USERNAME] @ [HOSTNAME].local
- Masukkan kata laluan anda apabila diminta.
- Cari jalan lokasi folder anda di komputer riba anda dan masukkan perintah pwd di tab ssh terminal anda untuk mengetahui jalan direktori utama Pi Zero W. anda. Salin jalan ini ketika diminta pada langkah berikutnya.
- Masukkan arahan put -r [PATH2FOLDER-Laptop] [PATH2HOME-PiZeroW]
5. Masukkan arahan berikut untuk memeriksa apakah OpenCV berfungsi dan jika anda dapat menggunakannya di Python: * Gambar 8
cd
python import cv2
Sekiranya anda mendapat ralat, maka selesaikan masalah menggunakan internet. Sekiranya semuanya gagal, sila hantar di bawah di forum supaya komuniti Instructables dan saya boleh berusaha membantu.
Sekiranya anda tidak mempunyai kesilapan, maka OpenCV berfungsi! YEAH! Anda boleh memasukkan arahan berikut untuk menutup Python CLI:
keluar ()
Anda akhirnya dapat mematikan Pi Zero W anda dengan arahan ini:
tutup sudo sekarang
Putuskan sambungan kabel USB dari Pi Zero W.
Langkah 5: Tambahkan Optik Pembesaran



*** Ingatlah untuk memiliki semua Bahagian Dicetak dan Optik 3-D anda sebelum meneruskan langkah ini…
1. Kumpulkan Kamera Cetak 3-D dan Pemegang Lensa CCTV (Pemegang Lensa Cam + Lensa), Lensa CCTV, dan Kunci Cincin. * Gambar 1
2. Arahkan Lensa CCTV sehingga lensa yang lebih kecil menghadap ke atas. * Gambar 2
3. Masukkan Lensa CCTV berorientasikan ke dalam lubang silinder Pemegang Lensa.
4. Tekan Lensa CCTV dengan berhati-hati melalui bukaan bulat di Pemegang Lensa. * Gambar 3
5. Tetapkan Lingkaran Kunci di atas Lensa CCTV. * Gambar 4
6. Skru Ring Lock separuh jalan ke Lensa CCTV. * Gambar 5
7. Tarik Lensa CCTV dengan hati-hati sehingga Lingkaran Kunci melekat di bahagian atas Pemegang Lensa. * Gambar 6
Langkah 6: Bina Struktur



1. Kumpulkan Pangkalan Pencahayaan LED, 2 Dinding Struktur, dan 4 dari 8 pengikat besar. * Gambar 1
2. Letakkan Pangkalan Pencahayaan LED rata di atas meja kerja. * Gambar 2
3. Pilih salah satu dinding struktur dan letakkan dua engsel sudut kanan yang lebih tebal (disorot pada * Gambar 1) di atas pangkal sehingga lubang sejajar dengan mana-mana dua dari empat lubang asas.
4. Kencangkan dinding struktur ke dasar menggunakan dua pengikat.
5. Ulangi Langkah 3-4 untuk dinding kedua. * Gambar 3
6. Kumpulkan Pemegang Kamera + Lensa dengan Lensa CCTV dan 4 pengikat besar yang lain. * Gambar 4
7. Sejajarkan Pemegang Lensa Kamera + di bahagian atas engsel dinding struktur sehingga Lensa CCTV menghadap ke dasar.
8. Kencangkan Pemegang ke Dinding menggunakan pengikat besar. * Gambar 5
Ketepikan Struktur, sementara kami menyiapkan Raspberry Pi dan Kamera.
Langkah 7: Persediaan Kamera



Pelarasan Optik Kamera:
- Gunakan Penghilang Lensa Cetak 3-D untuk mencabut lensa pada Kamera. * Gambar 1 dan 2
- Keluarkan penapis kaca cermin panas dengan berhati-hati di dalam Kamera. * Gambar 3
- Simpan penapis lensa dan kaca di unit simpanan yang selamat dan kering (iaitu beg plastik).
Menyambungkan Kamera ke Pi Zero W:
- Kumpulkan Kamera, Raspberry Pi Zero W, dan Kabel CSI. * Gambar 4
- Buka Port CSI Kamera, serta Port CSI Raspberry Pi. * Gambar 5
- Sambungkan dua hujung Kabel CSI ke Pelabuhan CSI berdasarkan ukurannya. * Gambar 6
- Tutup Pelabuhan CSI.
Langkah 8: Sediakan Antaramuka Kamera pada Pi Zero W


1. Hidupkan Pi Zero W menggunakan Kabel Mikro-USB.
2. SSH masuk ke Pi Zero W, seperti biasa (Langkah 3 untuk rujukan)
3. Ikuti arahan untuk mengaktifkan antara muka kamera pada Pi Zero W:
- Masukkan sudo raspi-config di CLI
- Pilih "5 Pilihan Antaramuka"
- Pilih "Kamera P1"
- Pilih "Ya" ketika ditanya apakah kamera harus diaktifkan
- Pilih "Ya" apabila diminta untuk menghidupkan semula Pi Zero W
4. SSH ke dalam Pi Zero W, sekali lagi
5. Jalankan arahan untuk memuat turun antara muka python dengan kamera dan pelayan yang mudah digunakan:
sudo pip pasang picamera
sudo pip pasang Flask
7. Ikuti langkah dan perintah ini untuk menguji apakah kamera berfungsi:
mikroskop cd
python LiveStream.py
- Buka penyemak imbas web dan masukkan yang berikut ke dalam bar URL: [HOSTNAME].local: 5000
- Anda seharusnya dapat melihat siaran langsung kamera anda. Strim langsung akan kabur kerana kamera tidak mempunyai lensa, tetapi jangan risau. Kamera anda berfungsi sepenuhnya untuk Pikroskop! YEAH!
8. Matikan Pi Zero W dan cabut kedua-dua Kabel Micro-USB dan CSI.
Langkah 9: Persediaan Perkakasan Akhir (Sedia… Set… Solder!)



*** Sekiranya anda berumur di bawah 16 tahun, SILA solder dengan pengawasan orang dewasa!
Soldering Header Pin ke Pi Zero W:
- Kumpulkan Pi Zero W, Soldering Kit, dan Pin Header Lelaki GPIO anda.
- Letakkan hujung Pin Header yang lebih pendek melalui bahagian depan Pi Zero W. * Gambar 1
- Pateri 40 pin dengan berhati-hati dengan alat besi pematerian anda. Sekiranya anda tidak pernah menyolder sebelum ini, saya cadangkan anda melihat panduan hebat ini (termasuk video hebat untuk pemula): https://learn.sparkfun.com. * Gambar 2
- Simpan besi pematerian anda untuk langkah seterusnya. Namun, putuskan sambungannya jika anda tidak mempunyai bahan persediaan seterusnya.
Persediaan Pencahayaan LED (KEMASKINI: Pelucutan Kawat dan Pematerian sekarang diperlukan):
- Kumpulkan 2 Wayar Pelompat Wanita-ke-Wanita, Pi Zero W, satu Perintang 100-Ohm, satu LED Diffused. * Gambar 3
- Tanggalkan penyambung wayar jumper dengan gunting dan lepaskan satu hujung setiap wayar pelompat menggunakan gunting atau pelucut wayar. * Gambar 4
- Pateri satu Jumper Wire ke plumbum pendek LED Diffused.
- Pateri Resistor ke plumbum panjang LED Diffused dan hujung Resistor yang lain ke wayar yang dilucutkan kedua.
- Sambungkan Jumper Wire yang disolder ke plumbum pendek LED ke Pin 6 pada Pi Zero W. * Gambar 7 untuk rujukan
- Bersihkan setelah selesai menyolder. Peralatan pematerian tidak lagi diperlukan.
- Kuasakan Pi Zero W dengan Micro-USB.
- Sambungkan Jumper Wire yang lain ke Pin 2 pada Pi Zero W. LED harus menyala! YEAH!
- Putuskan sambungan Jumper Wires yang disambungkan ke Pi Zero W dan Micro-USB.
- Simpan semua bahan ini untuk persediaan terakhir.
Persediaan Akhir:
- Sekarang, kumpulkan Struktur Cetak 3-D, Kamera, Kabel CSI, Pengikat Kamera, Dulang Slaid Kecil dan Dulang Slaid Besar.
- Letakkan Kamera di atas Pemegang Lensa Kamera + dan selamatkannya dengan Pengikat Kamera. * Gambar 8
- Pasang Pi Zero W ke salah satu dinding struktur menggunakan susunan lubang 40 pin di dinding. * Gambar 9
- Sambungkan Kabel CSI ke Kamera dan Gambar Pi Zero W. * 10
- Masukkan Dulang Slaid Kecil atau Besar ke celah dinding struktur.
- Akhirnya, Sambungkan Jumper Wires dan LED kembali ke Raspberry Pi Zero W. Letakkan LED di Pin Holder di Illumination Base. * Gambar 11
TAHNIAH! Anda telah membina Pikroskop anda! Ambil gambarnya dan Kirim di Bawah!
Langkah 10: Menjadikan Dunia Pikroskopik Anda




1. Hidupkan Pi Zero W menggunakan Kabel Mikro-USB.
2. SSH ke dalam Pi Zero W.
3. Kumpulkan salah satu Slaid Mikroskop dan letakkan objek yang sangat kecil pada slaid, seperti helai rambut.
4. Letakkan sekeping pita pada objek sehingga terpasang pada slaid. Ini membantu memfokus objek.
4. Luncurkan Slaid Mikroskop melalui Dulang pada Pikroskop anda.
5. Ikuti arahan ini untuk menguji apakah Picroscope berfungsi:
- Masukkan: pikroskop cd
- Masukkan: python LiveStream.py
- Laraskan fokus gambar anda dengan memutar Lensa CCTV dengan berhati-hati sama ada mengikut arah jam atau lawan jam. * Gambar 1
6. Anda kini dapat melihat gambar mikroskopik (4x) helai rambut anda! Cuba objek mikroskopik lain atau bahkan benda hidup, seperti pepijat kecil.
* Ingatlah untuk berhati-hati semasa mengendalikan Pikroskop dan, yang lebih penting, bersenang-senang!
Langkah 11: Dunia Euglena


Bahan Tambahan untuk Dunia Hidup Mikroskopik
★ Pipettes dan Euglena Gracilis (10.75):
★ Petroleum Jelly (2.40):
★ Slaid dan Slip Mikroskop
★ Pita Jelas Dua Sisi
★ Sharpie
Membangun Dunia Euglena
1. Potong dua jalur pita dua sisi yang sangat kecil dari dispenser pita.
2. Letakkan pita ke tepi penutup yang bertentangan.
3. Pasangkan penutup penutup ke bahagian tengah slaid mikroskop.
4. Pipet sedikit air Euglena Gracilis dari balang.
5. Masukkan setetes air pipet ke tepi selimut tanpa pita. Lihat untuk memastikan seluruh kawasan di bawah selimut ditutup dengan air.
7. Gunakan tuala kertas untuk membersihkan air tambahan pada slaid.
8. Masukkan sedikit jeli petroleum ke pinggir penutup. Sebaiknya gunakan kapas untuk menambahkan jeli kerana jeli membantu air daripada menguap.
9. Gunakan sharpie untuk menulis nama sampel anda dan tarikh di suatu tempat di slaid. Ini untuk rujukan dan merupakan amalan makmal yang baik.
10. Dunia Euglena anda sudah siap! Lihat di bawah Pikroskop anda!
Baca kemampuan fototaktik Euglena yang menakjubkan:
Di atas, saya telah menambahkan beberapa video untuk memberi gambaran mengenai apa yang dapat anda lakukan dengan Euglena World dan program pemprosesan imej.
Langkah 12: Berseru dan Bekerjasama
Terima kasih banyak kepada Makmal Riedel-Kruse di Universiti Stanford! Tanpa sokongan dan bimbingan mereka, saya tidak akan dapat membuat konsep, merancang, dan membina projek yang hebat ini! Lihat semua penyelidikan bio-teknologi interaktif mereka yang hebat di sini:
Terima Kasih dan Berteriak:
--- Terima kasih kepada Profesor Ingmar Riedel-Kruse kerana membenarkan saya bekerja di makmal anda pada musim panas ini!
--- Terima kasih kepada Kejujuran kerana menjadi mentor dan rakan yang MENAKJUBKAN. Anda selalu ada untuk membimbing saya sambil membenarkan saya membuat reka bentuk dan jawapan saya sendiri terhadap masalah.
--- Terima kasih kepada Peter kerana menjadi mentor dan rakan AWESOME yang lain.
--- Terima kasih kepada Semua ahli di Makmal Riedel-Kruse kerana membantu saya dengan masalah teknikal dan khusus.
--- S / O dan Besar Terima kasih kepada keluarga saya kerana sentiasa memberi semangat dan sokongan kepada saya!
Sekiranya anda berminat untuk berkolaborasi dengan saya, sila hantar di bawah di forum! Juga, tekan butang kegemaran dan jangan lupa memilih saya!
Ikuti saya di Twitter @RiksEddy untuk melihat apa lagi yang saya buat !!
Salam Sejahtera untuk usaha masa depan anda, Rik

Hadiah Pertama dalam Peraduan Raspberry Pi 2017
Disyorkan:
Sup - Tikus untuk Orang Dengan Quadriplegia - Kos Rendah dan Sumber Terbuka: 12 Langkah (dengan Gambar)

Sup - Tikus untuk Orang Dengan Quadriplegia - Kos Rendah dan Sumber Terbuka: Pada musim bunga tahun 2017, keluarga sahabat saya bertanya kepada saya jika saya mahu terbang ke Denver dan membantu mereka menjalankan projek. Mereka mempunyai seorang teman, Allen, yang mengalami quadriplegia akibat kemalangan berbasikal gunung. Felix (rakan saya) dan saya melakukan kajian cepat
Mikroskop Fluoresensi dan Brightfield Kos rendah: 9 Langkah (dengan Gambar)

Mikroskop Fluoresensi dan Brightfield kos rendah: Mikroskopi pendarfluor adalah modaliti pengimejan yang digunakan untuk memvisualisasikan struktur tertentu dalam sampel biologi dan fizikal lain. Objek yang menarik dalam sampel (mis. Neuron, saluran darah, mitokondria, dll.) Dilihat kerana pendarfluor
CAHAYA LED PORTABLE (Ringkas, Kos Rendah dan Direka dengan Cantik): 5 Langkah (dengan Gambar)

Lampu LED PORTABLE (Ringkas, Kos Rendah dan Direka dengan Cantik): Ini adalah projek yang sangat rendah dan mudah dibuat. Ia boleh dibuat dengan mudah dengan kos kurang dari ₹ 100 (kurang dari $ 2). Ini boleh digunakan di banyak tempat seperti dalam keadaan kecemasan, apabila berlaku pemadaman elektrik, semasa anda berada di luar rumah …. bla..bla .. bla..Jadi .. Apa khabar
Robot Lukisan Kos Rendah, Sesuai dengan Arduino: 15 Langkah (dengan Gambar)

Robot Lukisan Berkos rendah, Arduino: Nota: Saya mempunyai versi baru robot ini yang menggunakan papan litar bercetak, lebih senang dibina, dan mempunyai pengesanan halangan IR! Lihat di http://bit.ly/OSTurtleSaya merancang projek ini untuk bengkel 10 jam untuk ChickTech.org yang tujuannya adalah untuk
UDuino: Lembaga Pembangunan Sesuai dengan Arduino Kos Rendah: 7 Langkah (dengan Gambar)
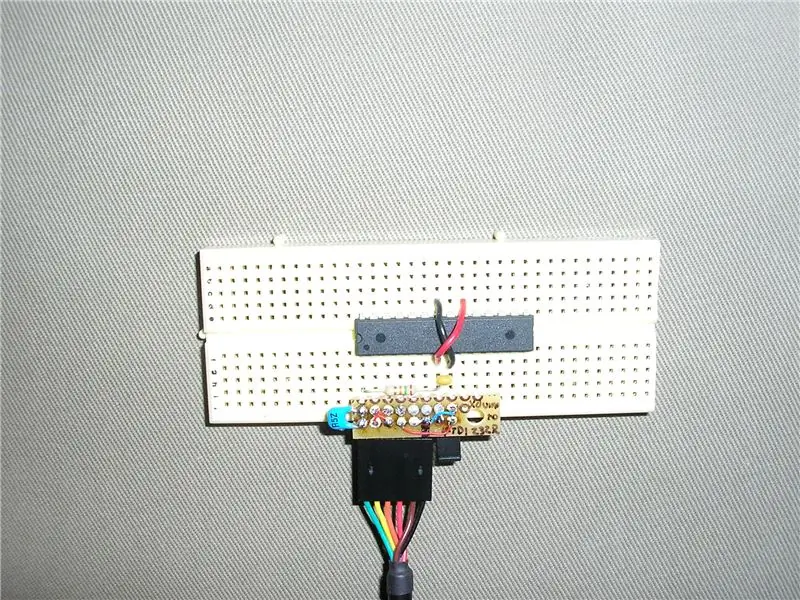
UDuino: Lembaga Pembangunan Sesuai dengan Arduino Kos Sangat Rendah: Papan Arduino sangat bagus untuk membuat prototaip. Walau bagaimanapun, ia menjadi lebih mahal apabila anda mempunyai banyak projek serentak atau memerlukan banyak papan pengawal untuk projek yang lebih besar. Terdapat beberapa alternatif yang hebat dan lebih murah (Boarduino, Freeduino) tetapi
