
Isi kandungan:
2025 Pengarang: John Day | [email protected]. Diubah suai terakhir: 2025-01-23 15:01

Bahan yang Diperlukan:
A Raspberry PI 2+ (saya menggunakan 3B)
Micro SD (8 GB +)
Monitor semacam itu, untuk memastikan harga murah saya menggunakan yang lama
Kabel HDMI atau gunakan penukar ke HDMI
Palam dinding 5v dengan kabel usb mikro.
Papan kekunci dan tetikus tambahan
Komputer dengan pembaca kad microsd atau beli penyesuai
Cermin dua hala
Tambahan: Saya membina bingkai di sekitar cermin pintar saya menggunakan kayu yang kemudian saya cat dengan cat semburan. Ukurannya akan bergantung sepenuhnya pada ukuran cermin dan monitor jadi saya tidak boleh menggunakan dimensi.
Langkah 1: Mendapatkan Sistem Operasi Pi Anda

Bahan yang digunakan dalam langkah ini:
Pai raspberi
Kad mikro SDMouse dan papan kekunci
Palam dinding 5v
Pantau
Pembaca kad mikro SD atau komputer
Maklumat:
Pasangkan kad sd kosong ke dalam komputer, saya mengeluarkan kad saya dari https://www.amazon.com/SanDisk-COMINU024966-16GB-microSD-Card/dp/B004KSMXVM ini. Anda harus memasang sistem operasi yang dipanggil NOOBS ke raspberry pi anda, jadi pada komputer anda, pergi ke pautan ini https://www.raspberrypi.org/downloads/noobs/ dan muat turun fail Zip NOOBS. Setelah dimuat, ekstrak semua fail dan masukkan ke kad SD yang dipasang ke komputer anda. Keluarkan kad SD atau keluarkan jika anda mahu dan masukkan ke dalam Raspberry PI 2+. Port untuk kad micro SD berada di bahagian bawah cip. Di mana sekeping kecil logam di mana kad masuk disambungkan dengan satu sisi.
Langkah 2: Memulakan Pi

Bahan yang diperlukan untuk langkah ini:
Sama seperti langkah 1
Maklumat: Setelah kad SD dimasukkan ke dalam PI (ia harus masuk dengan lancar jangan paksa) pasangkan sisa periferal. Maksudnya, pasangkan penyesuai kuasa 5v, sambungkan monitor menggunakan kabel HDMI ke port yang berkenaan, dan pasangkan papan kekunci pada tetikus. Saya mempunyai papan kekunci seperti gambar di atas yang mempunyai tetikus di sebelahnya. Ini akhirnya menjadi sangat berguna untuk mengkonfigurasi dan menavigasi PI. Ia juga papan kekunci tanpa wayar USB yang merupakan nilai tambah. Setelah semuanya terpasang pada pi anda, mulalah boot pada monitor anda.
Langkah 3: Memasang pada Pi


Bahan yang diperlukan untuk langkah:
Sama seperti langkah 2
Maklumat:
Setelah Pi di boot, ia harus pergi ke layar pemasangan dan juga skrin WiFi, di mana anda dapat memilih Raspian, sistem operasi lalai (gambar 1). Selepas kira-kira 10-15 minit, ia harus pergi ke desktop Pi (gambar 2). Sekarang pergi ke konsol, ikon hitam di bahagian atas, dan ketik perintah bash -c "$ (curl -sL https://raw.githubusercontent.com/MichMich/MagicMirror/master/installers/raspberry.sh)" ke pasang MagicMirror.
Langkah 4: Menyiapkan Reka Bentuk Fizikal


Membina bingkai tidak diperlukan tetapi akan menjadikan cermin kelihatan lebih berkualiti. Yang perlu ialah meletakkan cermin dua arah di depan monitor untuk mendapatkan kesan akhir. Saya mendapat cermin saya dari sini, https://www.amazon.com/12-Acrylic-See-Through-Mirror/dp/B01G4MQ3WQ/ref=sr_1_1?ie=UTF8&qid=1528924668&sr=8-1&keywords=two%2Bway%2Bacrylic % 2Biram & th = 1. Gambar pertama menunjukkan bahagian belakang bingkai yang saya bina. Di sebelah kiri tali melintasi sisi dinding bingkai ke Raspberry Pi. Di sebelah kanan adalah monitor, gunakan tali untuk menahannya dengan kuat di hadapan cermin di depan monitor. Gambar dua menunjukkan sisi dan depan tergantung di dinding.
Langkah 5: Memulakan MagicMirror

Untuk memulakan MagicMirror, semua yang diperlukan adalah membuka konsol dan menaip dua arahan: cd ~ / MagicMirror
npm bermula
Setelah arahan ini dijalankan, ia harus boot ke cermin ajaib di mana anda akan melihat produk akhir. Control + Q untuk keluar ke desktop. Pastikan anda sentiasa tersambung ke WiFi sepanjang masa.
Disyorkan:
Cermin Mata Pintar: 4 Langkah

Cermin Mata Pintar: Halo semua hari ini saya akan menunjukkan kepada anda cara membuat Cermin Mata Pintar di rumah! Salah satu perkara paling hebat mengenai cermin mata pintar adalah betapa berfaedahnya untuk memiliki sesuatu seperti ini dalam dunia teknologi masa kini dan bagaimana tidak ada hanya satu versi
C.Q: Cermin Pintar DIY: 5 Langkah

C.Q: Cermin Pintar DIY: Kami adalah Katrina Concepcion dan Adil Qaiser, kedua-duanya mahasiswi di WBASD STEM Academy. Ini adalah projek yang akan kami bekerjasama dan lakukan untuk anugerah terbaik tahun ini. Apabila kami memutuskan untuk melakukan projek ini, kami ingat " apa yang paling
Cermin Mata Pintar DIY - Arduino / ESP: 5 Langkah

DIY Smart Glasses - Arduino / ESP: Versi baru boleh didapati di sini: [YouTube] Heyho guys! Saya di sini untuk menunjukkan kepada anda projek DIY saya dan mendorong Anda untuk Melakukannya Sendiri! Projek ini adalah cermin mata pintar sebenar yang boleh dibuat oleh semua orang di rumah Semua kod boleh didapati di sini dan sumber: [GitHub] Saya juga
Cara Membuat Cermin Pintar DIY: 12 Langkah (dengan Gambar)

Cara Membuat Cermin Pintar DIY: A " Cermin Pintar " adalah cermin dua arah dengan paparan di belakangnya yang biasanya digunakan untuk memaparkan maklumat berguna seperti waktu dan tarikh, cuaca, kalendar anda, dan pelbagai perkara lain! Orang menggunakannya untuk semua jenis tujuan
Cermin Pintar DIY: 6 Langkah
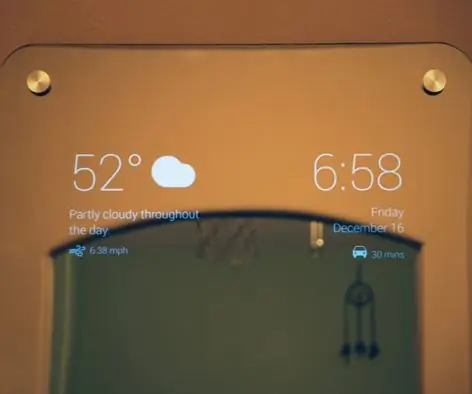
Cermin Pintar DIY: Ya, ia sangat pintar
