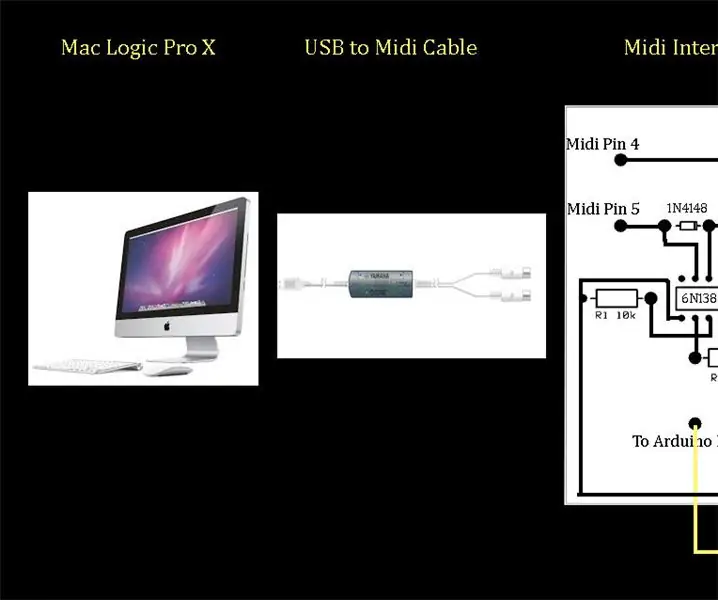
Isi kandungan:
2025 Pengarang: John Day | [email protected]. Diubah suai terakhir: 2025-01-23 15:01
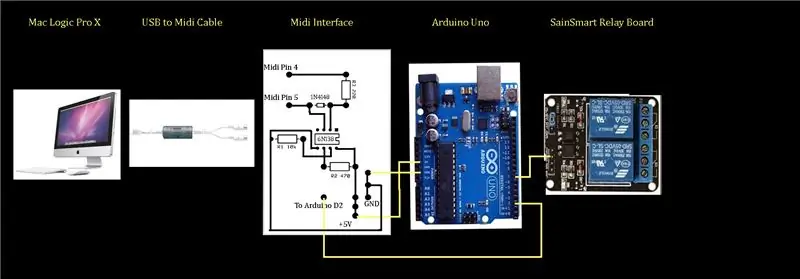
Tutorial ini memberikan maklumat mengenai cara membina dan memprogram antara muka MIDI asas untuk mengawal cahaya rakaman oleh Logic Pro X. Gambar menunjukkan gambarajah blok seluruh sistem dari komputer Mac yang menjalankan Logic Pro X di sebelah kiri ke SainSmart Relay yang akan digunakan untuk menyalakan dan mematikan lampu di sebelah kanan. Logic Pro X menggunakan ciri yang disebut permukaan kawalan untuk menghantar data MIDI ketika rakaman dimulakan atau dihentikan. Kabel USB ke MIDI menghubungkan komputer ke antara muka MIDI untuk membawa isyarat. Antaramuka menggunakan cip optoisolator 6N138 untuk secara fizikal memisahkan input MIDI dari komputer dan output ke papan pengawal Arduino Uno. Sebagai tambahan kepada rajah perkakasan dan skematik antara muka MIDI, kami akan membincangkan program atau "lakaran Arduino" yang dimuat naik ke papan pengawal Arduino yang digunakan untuk menafsirkan isyarat MIDI dari Logic Pro X dan seterusnya menghidupkan dan mematikan geganti.
Saya akan menyiarkan dua video yang menyertainya yang merangkumi projek ini di Saluran YouTube saya (Chris Felten), yang dapat membantu dalam membina projek ini. Saya juga akan memasukkannya pada akhir tutorial ini. Lihat juga rujukan di halaman terakhir arahan ini, yang akan sangat membantu dalam memahami MIDI dan rangkaian antara muka dengan lebih baik
Langkah 1: Skematik
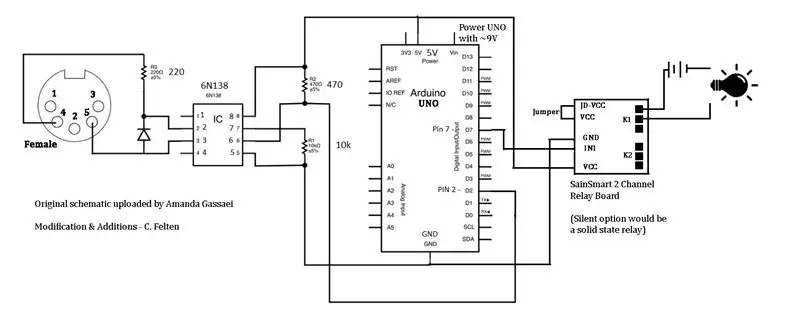
Input MIDI di sebelah kiri berorientasikan seolah-olah kelihatan dari belakang wanita, penyambung MIDI yang dipasang di casis di mana wayar akan disambungkan. Jadi bekas depan penyambung MIDI menghala ke arah skrin. Pin 4 penyambung MIDI disambungkan ke perintang 220 ohm, yang disambungkan ke sisi jalur dioda 1N4148 dan ke pin 2 optoisolator. Pin 5 dari penyambung MIDI disambungkan ke diod yang bertentangan dengan bahagian jalur dan ke pin 3 optoisolator. Pastikan pita pada diod kecil dan luruskan dengan betul!
Perhatikan bahawa papan pengawal Arduino Uno menyediakan output 5V yang digunakan untuk memberi kuasa pada cip optoisolator pada pin 8 dan SainSmart 2 Channel Relay Board pada pin VCC. Arduino Uno mengikat ke pin 5 optoisolator dan pin GND dari SainSmart Relay Board. Pin 7 optoisolator diikat ke tanah melalui perintang 10, 000 ohm. Keluaran optoisolator pada pin 6 disambungkan ke pin 2 Arduino Uno. Beberapa skema litar serupa yang lain mungkin menunjukkan ia masuk ke pin 0 Arduino, tetapi lakaran (program) khusus kami memberikan input ke pin 2. Pin output 7 pada Arduino Uno menghubungkan ke pin IN1 dari papan relay SainSmart.
Pelompat di Papan Relay SainSmart harus tetap berada di tempatnya. Output geganti berada di antara dua penyambung skru seperti yang ditunjukkan. Apabila isyarat MIDI yang sesuai diterima, Arduino Uno akan menjadikan pin 7 positif (tinggi) sehingga mengarahkan relay menutup dan menyelesaikan litar antara cahaya dan sumber kuasanya dan menyalakan lampu. Anda mungkin mahu menggunakan lampu voltan rendah agar tidak perlu membawa 110V AC ke dalam kandang antara muka MIDI, walaupun saya percaya SainSmart Relay Board yang digunakan dalam projek ini dinilai 110V AC.
Arduino Uno digerakkan melalui penyambung tong yang dibina di atas papan. Bekalan elektrik terpasang di dinding 9V mencukupi. Sebilangan besar ini dilengkapi dengan beberapa petua tong, salah satunya akan memuatkan penyambung tong pada Arduino.
Langkah 2: Senarai Bahagian
Senarai Bahagian untuk lampu rakaman antara muka MIDI:
Penyambung MIDI: Digikey CP-2350-ND
220 Ohm 1 / 4watt perintang: Digikey CF14JT220RCT-ND
1N4148 dioda: Digikey1N4148-TAPCT-ND (Alternatif: 1N914, 1N916, 1N448
Perintang 10k Ohm 1 / 4watt: Digikey CF14JT10K0CT-ND
470 Ohm 1 / 4watt perintang: Digikey CF14JT470RCT-ND (sebaliknya saya menggunakan 2x220)
Optoisolator 6N138: Digikey 751-1263-5-ND (Frys - NTE3093 Bahagian #: 1001023)
Arduino Uno - R3 +: OSEPP (OSEPP.com) dan Frys: # 7224833
Modul Relay 5V 2-saluran SainSmart: Ini boleh didapati di Amazon. Anda boleh menggantikan relay keadaan pepejal dengan input 5-12V untuk operasi senyap di studio. Relay fizikal kuat.
Papan roti: Fry's Electronics atau lain-lain
Wayar jumper: Fry's Electronics atau lain-lain. Saya menggunakan SchmartBoard -
Bekalan kuasa penyesuai dinding 9V DC: Fry's atau yang lain (Biasanya bekalan 600-700mA, selalunya boleh disesuaikan untuk memberikan voltan yang berbeza 3-12 volt dan dilengkapi dengan petua yang berbeza. Contoh: Fry's 7742538)
Kabel USB A-B: Digunakan untuk menyambungkan komputer anda ke papan Arduino untuk memuat naik lakaran (program). Fry's Electronics atau lain-lain
Lampiran: Fry's Electronics atau yang lain. Saya menggunakan kotak dari Michael's Arts and Crafts Shop.
Mur, bolt dan spacer ke papan pelekap: Fry's Electronics atau lain-lain
Lampu rakaman: Sebarang cahaya akan berfungsi. Sebaiknya sesuatu dengan bekalan voltan rendah sehingga anda tidak perlu menjalankan 110V AC ke relai kandang midi. Saya menggunakan lampu kecemasan yang dikendalikan dengan bateri, berwarna merah dan saya dapati dengan harga murah, tetapi anda mungkin mahukan sesuatu yang lebih menarik.
Langkah 3: Arduino Uno

Di sebelah kiri papan Arduino Uno adalah penyambung tong untuk bekalan kuasa 9V. Bekalan elektrik yang dipasang di dinding semestinya mencukupi (lihat senarai bahagian). Port logam besar di atas penyambung kuasa adalah port USB untuk kabel USB A-B. Ini menghubungkan Arduino Uno ke komputer anda sehingga lakaran (program) dapat dimuat naik. Setelah program dimuat naik ke Arduino Uno, kabelnya dapat diputuskan. Perhatikan bahawa anda ingin memasang hujung papan Arduino Uno dengan penyambung kuasa dan port USB dekat dengan sisi kandang, supaya anda dapat memotong bukaan dan mempunyai akses yang mudah ke dalamnya. Anda akan menggunakan pin 5V dan pin GND di sepanjang bahagian bawah gambar untuk memberi kuasa kepada cip optoisolator 6N138 dan SainSmart Relay Board. Pin 2 yang menerima output optoisolator dan pin 7 yang keluar ke relay berada di bahagian atas gambar. SchmartBoard membuat wayar jumper, header dan kawat kawat yang boleh disambungkan ke papan Arduino Uno. Header dan kabel jumper pasang siap dengan panjang yang berbeza memudahkan melampirkan modul yang berbeza dan dapat menjimatkan masa pematerian. Sekiranya anda mempunyai Fry's Electronics yang berdekatan, anda boleh melihat lorong di mana mereka mempunyai peranti Arduino dan projek kecil atau robotik lain untuk mendapatkan idea mengenai header, kabel jumper dan penyambung yang ada. Lihat juga:
Langkah 4: Modul Relay 2-saluran SainSmart

Keluaran dari pin 7 Arduino Uno menyambung ke pin IN1 Papan SainSmart Relay di sebelah kiri gambar. 5v yang dibekalkan dari Arduino Uno menghubungkan ke VCC. Pin GND Arduino Uno dan SainSmart Relay Board juga harus disambungkan bersama. Pelompat di SainSmart Relay Board tetap di tempat seperti yang ditunjukkan dalam gambar. Output geganti adalah dua penyambung skru teratas pada geganti atas kerana berorientasikan pada gambar ini. Kedua-dua penyambung skru berada di kanan atas gambar. Satu penyambung skru disambungkan ke cahaya, yang kemudian disambungkan ke satu sisi sumber kuasa cahaya dan kemudian kembali ke penyambung skru yang lain pada geganti sehingga apabila ia ditutup, kuasa disalurkan ke cahaya dan ia menyala. Saya menyambungkan skru output geganti ke palam phono 1/4 yang dipasang di kandang, yang kemudian disambungkan ke lampu sebenar dan sumber kuasa baterinya. Itu membolehkan saya melepaskan cahaya dengan mudah dari penutup antara muka.
SainSmart Relay Board ini adalah relay fizikal, jadi agak keras dalam pengaturan studio rakaman. Pilihan yang lebih tenang adalah menggunakan relay keadaan pepejal.
Langkah 5: Tinjauan MIDI Ringkas
MIDI - Antaramuka Digital Alat Muzik
CATATAN: Untuk penjelasan yang lebih terperinci mengenai MIDI, periksa Amanda Gassaei yang diarahkan pada topik:
Ini adalah gambaran keseluruhan ringkas mengenai format MIDI yang akan membantu memahami bagaimana sketsa Arduino (program) menggunakan data MIDI yang dihantar oleh Logic Pro X untuk mengawal relay dan seterusnya lampu rakaman.
Maklumat MIDI dihantar dalam bait, yang terdiri daripada 8 bit (‘xxxxxxxx’).
Dalam binari, setiap bit sama ada '0' atau '1'.
Byte pertama ialah bait Status atau Perintah, seperti ‘NOTE-ON’, ‘NOTE-OFF’, ‘AFTERTOUCH’ atau ‘PITCH BEND’. Byte yang mengikuti selepas bait Perintah adalah bait Data untuk memberikan lebih banyak maklumat mengenai perintah.
Byte Status atau Perintah selalu dimulakan dengan 1: 1sssnnnn
Byte perintah menyimpan data untuk perintah dalam 4 bit pertama (1sss) dan saluran pada 4 bit terakhir (nnnn).
Mari kita gunakan bait Perintah ‘NOTE-ON’ yang dihantar di saluran 2 sebagai contoh:
Sekiranya bait Perintah adalah: 10010001
Bait bermula dengan 1 dan ditafsirkan sebagai bait Perintah
Mengetahui ini adalah bait arahan, MIDI mengambil separuh pertama sebagai 10010000
Ini = 144 dalam perpuluhan, yang merupakan nilai perintah untuk 'NOTE-ON'
Separuh kedua bait kemudian ditafsirkan sebagai 00000001
Ini = 1 dalam perpuluhan, yang dianggap sebagai saluran MIDI ‘2’
Bait data akan mengikuti Bait arahan dan selalu bermula dengan 0: 0xxxxxxx
Sekiranya byte Command NOTE-ON, 2 bait Data lagi dihantar. Satu untuk PITCH (nota) dan satu untuk VELOCITY (kelantangan).
Permukaan kawalan cahaya rakaman Logic Pro X menghantar data MIDI berikut semasa rakaman dimulakan atau dihentikan:
Dimulakan (Nyalakan): Command byte ‘NOTE-ON’ / MIDI Channel, Pitch byte diabaikan, Velocity byte = 127
Dihentikan (Lampu mati): Bait arahan ‘NOTE-ON’ / MIDI Channel, Pitch byte diabaikan, Velocity byte = 0
Perhatikan bahawa Perintah MIDI selalu ‘CATATAN-AKTIF’ dan Kecepatan yang berubah untuk menyalakan atau mematikan lampu. Pitch byte tidak digunakan dalam aplikasi kami.
Langkah 6: Sketsa Arduino (program)
Dokumen yang dilampirkan adalah fail pdf lakaran sebenar yang dimuat ke papan Arduino Uno untuk menjalankan antara muka MIDI. Terdapat tutorial MIDI yang ditulis oleh Staffan Melin yang menjadi asas untuk sketsa ini di:
libremusicproduction.com/tutorials/arduino-…
Anda perlu memuat turun perisian Arduino percuma ke komputer anda (https://www.arduino.cc/) untuk mengedit dan memuatkan lakaran ke papan Arduino Uno menggunakan kabel USB A-B.
Saya juga membuat dan menyiarkan dua video tutorial di saluran YouTube saya (Chris Felten) yang membahas projek ini dan menerangkan lakaran Arduino dengan lebih terperinci. Sekiranya anda berminat untuk membina antara muka MIDI dan memprogramnya, kedua-dua video yang berkaitan mungkin dapat membantu.
Langkah 7: Antaramuka yang Selesai
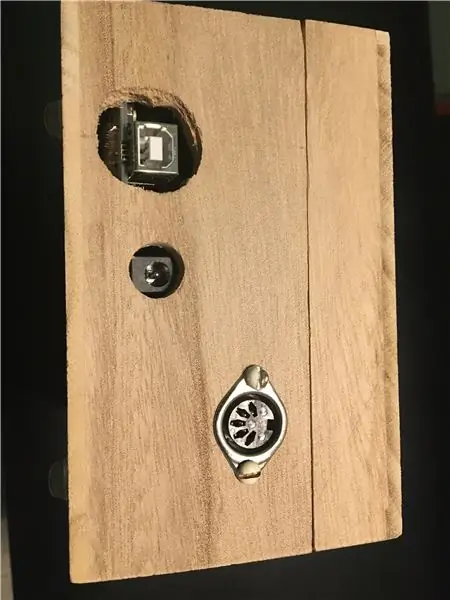
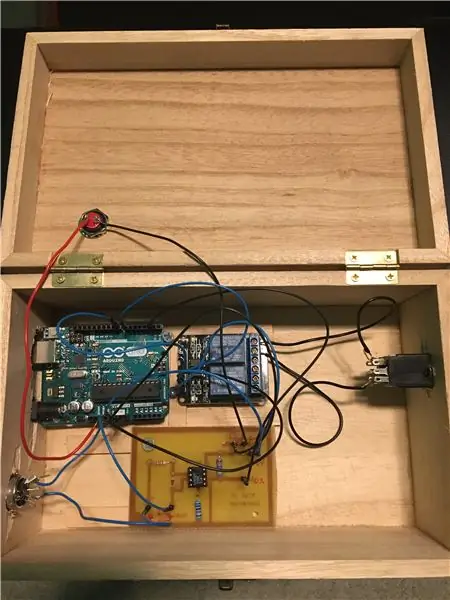
Saya memilih untuk menempatkan antara muka MIDI dalam kotak kayu dari Michael's Arts and Crafts. Walaupun mudah dan murah, kotak kayu berfungsi seperti alat perkusi semasa relay fizikal bertukar! Relay keadaan pepejal akan menjadi peningkatan yang bermanfaat untuk menghilangkan kebisingan beralih.
Perhatikan sambungan Arduino Uno di hujung kotak di sebelah kiri. Lubang dipotong untuk memberi akses ke port USB dan penyambung kuasa. Penyambung pemasangan casis wanita MIDI juga dapat dilihat di hujung kotak.
Terdapat juga gambar dari dalam. Walaupun projek itu dapat disambungkan dengan mudah di papan roti berlubang, saya mempunyai papan tembaga dan bahan ukiran yang tersisa, jadi saya membuat papan litar bercetak untuk projek itu. Saya menggunakan wayar jumper dan header pasang siap dari SchmartBoard (https://schmartboard.com/wire-jumpers/) untuk menyambungkan papan antara muka, papan Arduino Uno dan SainSmart Relay.
Langkah 8: Logik Pro X
Logic Pro X mempunyai ciri yang disebut permukaan kawalan. Salah satunya adalah permukaan kawalan cahaya rakaman yang sekali dipasang akan menghantar isyarat MIDI ketika rakaman bersenjata, dimulakan dan dihentikan. Anda boleh memasang permukaan kawalan dengan mengklik 'Logic Pro X' pada bar menu atas diikuti dengan 'Control Surfaces' dan 'Setup'. Ini akan membuka kotak dialog baru. Dengan mengklik drop down 'Pasang', anda boleh menemui kawalan Lampu Rakaman dalam senarai dan menambahkannya. Adalah wajar untuk melihat video Cahaya Rakaman Terkawal MIDI saya di YouTube untuk mendapatkan penjelasan lengkap mengenai cara menetapkan parameter Permukaan Kawalan Cahaya Rakaman Logic Pro X untuk berfungsi untuk antara muka ini.
Langkah 9: Rujukan Berguna

Hantar dan Terima MIDI dengan Arduino oleh Amanda Gassaei:
www.instructables.com/id/Send-and-Receive-M…
Arduino dan MIDI dalam tutorial oleh Staffan Melin:
libremusicproduction.com/tutorials/arduino-…
Disyorkan:
MIDI2LED - Kesan Lampu Jalur LED Terkawal MIDI: 6 Langkah

MIDI2LED - Kesan Cahaya Jalur LED MIDI Terkawal: Ini adalah arahan pertama saya, jadi tahan dengan saya. Saya suka membuat muzik, dan dalam situasi langsung seperti konsert ruang tamu, saya suka apabila terdapat kesan cahaya seiring dengan apa yang saya mainkan. Oleh itu, saya membina kotak berasaskan Arduino yang menjadikan jalur LED menyala di
ARUPI - Unit Rakaman Automatik Kos Rendah / Unit Rakaman Autonomi (ARU) untuk Ahli Ekologi Soundscape: 8 Langkah (dengan Gambar)

ARUPI - Unit Rakaman Automatik Kos Rendah / Unit Rakaman Autonomi (ARU) untuk Ahli Ekologi Soundscape: Arahan ini ditulis oleh Anthony Turner. Projek ini dibangunkan dengan banyak bantuan dari Shed in the School of Computing, University of Kent (Mr Daniel Knox sangat membantu!). Ia akan menunjukkan kepada anda bagaimana membina Rakaman Audio Automatik U
Lampu Mummy - Lampu Pintar Terkawal WiFi: 5 Langkah (dengan Gambar)

Lampu Mummy - Lampu Pintar Terkawal WiFi: Kira-kira 230 ribu tahun yang lalu manusia belajar mengawal api, ini membawa kepada perubahan besar dalam gaya hidupnya ketika dia mulai bekerja pada waktu malam juga menggunakan cahaya dari api. Kita boleh mengatakan bahawa ini adalah permulaan Pencahayaan Dalam Ruangan. Sekarang saya
Servo terkawal Marble Maze Build 2: 6 Steps (with Pictures)

Servo Controlled Marble Maze Build 2: Ini adalah binaan terkini berdasarkan Instructable sebelumnya. Yang ini lebih senang dibuat dan kelihatan sedikit lebih baik. Di samping itu, beberapa teknik pembinaan baru seperti menggunakan magnet untuk memasang labirin Lego agak keren. Projek ini adalah untuk laman web
Rakaman Tanpa Studio Penuh untuk Sangat Murah: 5 Langkah

Merakam Tanpa Studio Penuh untuk Sangat Murah: dalam arahan ini saya akan menunjukkan kepada anda cara merakam barang dari gitar anda dengan kualiti yang sangat baik, tanpa studio, dan sangat murah. Ini adalah arahan pertama saya, jadi sebarang cadangan bagaimana membuatnya lebih baik dihargai. ini
