
Isi kandungan:
- Pengarang John Day [email protected].
- Public 2024-01-30 11:11.
- Diubah suai terakhir 2025-01-23 15:01.

Dalam Instructable ini, anda akan mempelajari petua bagaimana membuat bunga yang kelihatan organik dalam 3DS Max untuk percetakan 3d untuk hadiah unik untuk percutian seperti Hari Ibu atau Hari Valentine.
Keperluan:
- Percubaan atau Salinan Peribadi Autodesk 3ds Max
- Sebilangan pengetahuan mengenai antara muka maksimum 3ds.
- Autodesk Meshmixer.
- Pencetak 3D.
- 12-18 Kawat batang bunga tolok (pilihan).
Langkah 1: Sediakan Unit Sistem
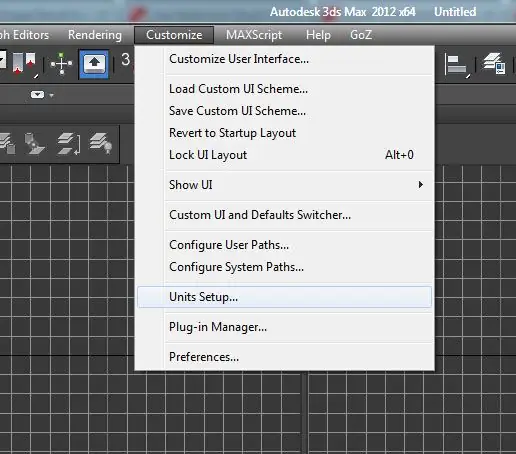
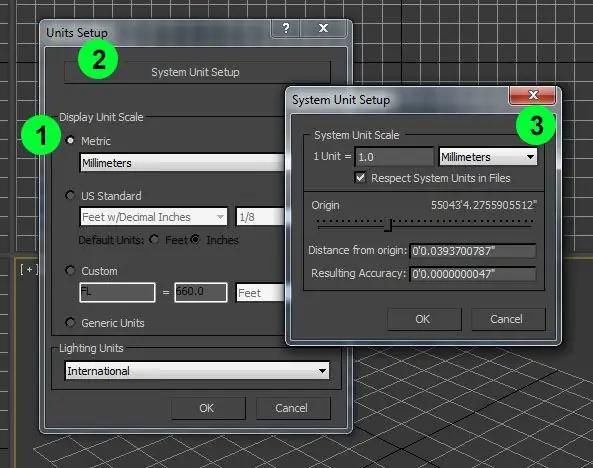
Unit sistem adalah ukuran standard sepanjang 3ds Max. Anda hanya perlu menukar nilai unit sistem sebelum mengimport atau membuat geometri. Ini menjadikan penukaran lebih mudah antara perisian yang berbeza seperti perisian reka bentuk ke pemotong cetak 3d.
Saya secara peribadi suka bekerja dalam milimeter kerana kebanyakan pemotong cetak 3d menggunakan metrik sebagai unit sistem lalai.
Langkah 2: Kelopak Batin
1) Mulakan dengan membuat heliks dalam paparan atas ke bawah. Eksperimen dengan parameter. Saiz tidak penting buat masa ini. Saya akhirnya menggunakan parameter berikut:
- Radius 1: 2.3516 mm
- Radius 2: 3.6725mm
- Tinggi: 29.9559 mm
- Giliran: 0.93
- Bias: 0
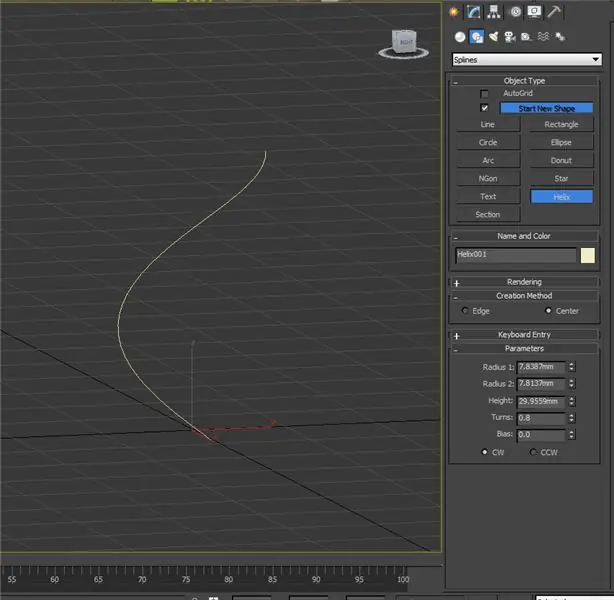
2) Seterusnya tambahkan pengubah extrude dan berikan jumlahnya 8 mm.
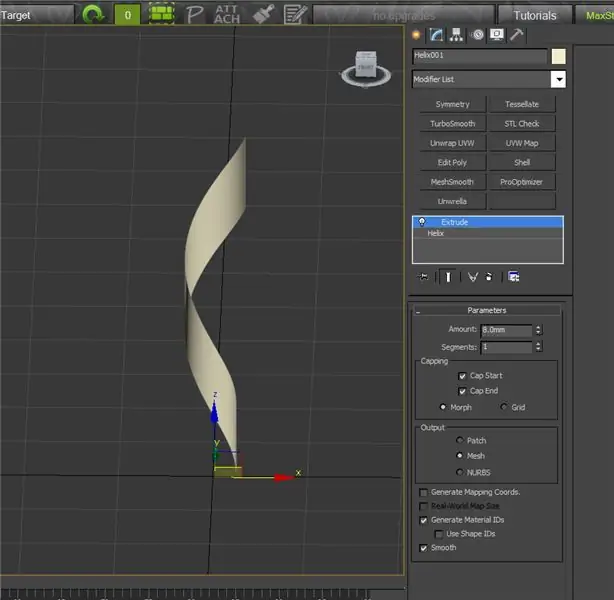
3) Tambah Pengubah Poli Edit. Pegang pinggir bawah jaring dan buat tepi rata pada paksi z
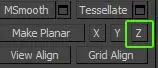
4) Kemudian gerakkan tepi sehingga tepi Z yang dipilih adalah 0.

5) Ulangi langkah 1-4 dua kali lagi. Buat setiap heliks baru sedikit lebih besar dengan ketinggian dan putaran yang berbeza. Gunakan alat skala untuk menyesuaikan penskalaan yang diperlukan untuk ketiga-tiganya.

6) Selesaikan jejaring. Anda boleh melakukannya dengan memilih tepi kiri setiap mesh, tekan gelung, dan kemudian sambungkan. Tambahkan 10 talian sambungan.
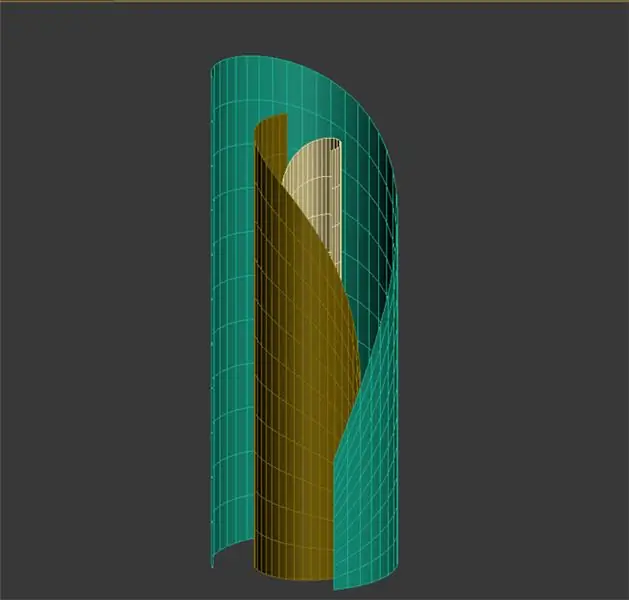
7) Tambahkan Spherify Modifier ke setiap mesh. Meningkatkan peratusan pada setiap mesh dari pusat ke mesh luar. Saya biasanya meletakkan sekitar 15 untuk pusat, 33 untuk yang berikutnya, dan 44 untuk jaring luar.
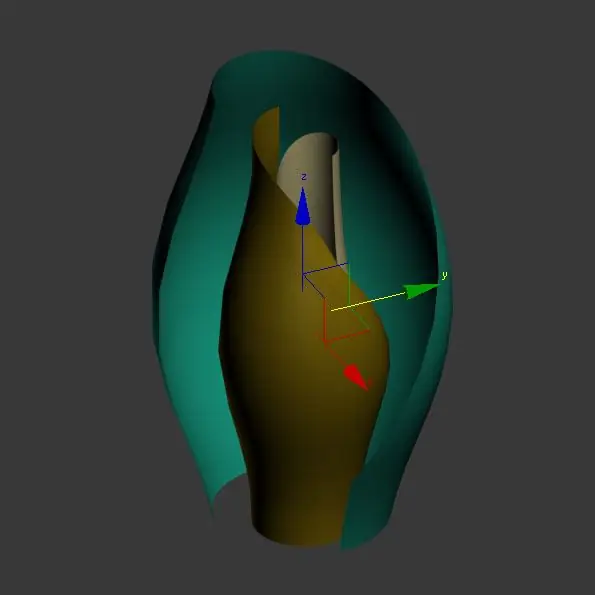
8) Tambahkan Shell Modifier ke mata anda. Tambah jumlah dalaman 2mm, 0 jumlah luar.
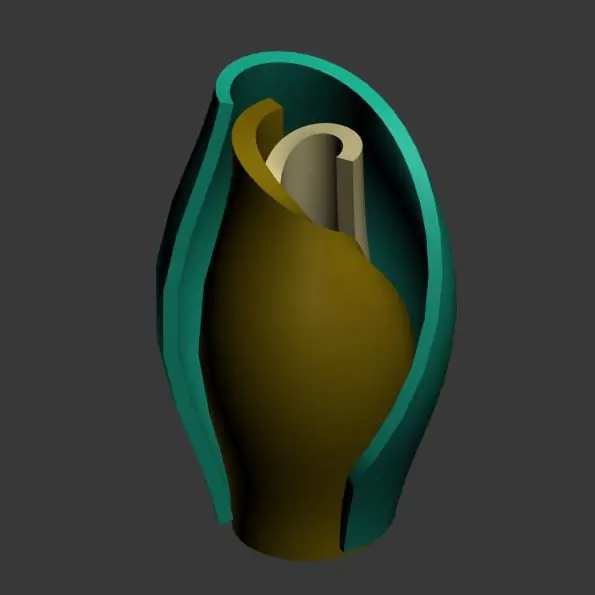
9) Tambahkan MeshSmooth Modifier ke semua mesh untuk melicinkan ketidaksempurnaan mesh.
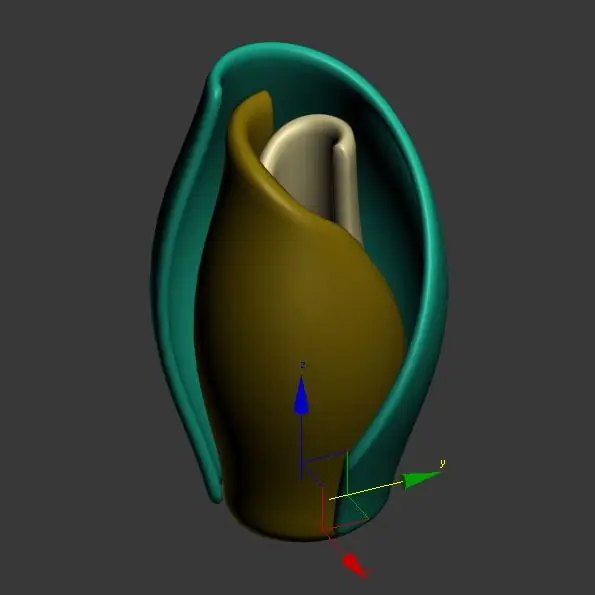
Langkah 3: Buat Pangkalan
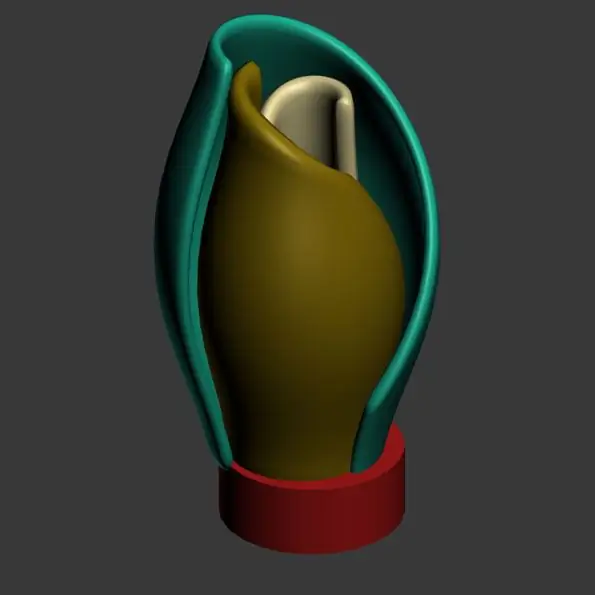
Tambahkan silinder ke dasar kelopak dalaman anda. Mesh hanya perlu sedikit lebih besar daripada kelopak dalam tetapi hanya 1/4 hingga 1/5 dari ketinggian.
Langkah 4: Buat Kelopak
1) Mulakan dengan mengakses panel Buat dan memilih ikon kedua dari sana untuk Shapes, dan dari sana pilih garis. Kita akan mulakan dengan menarik hati.
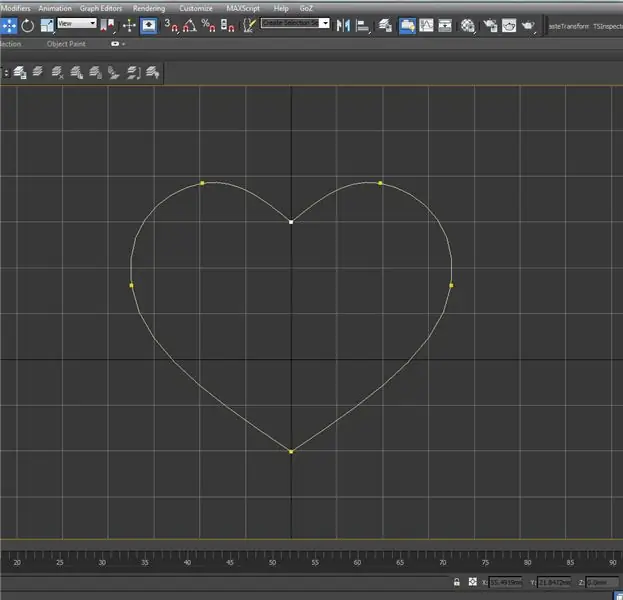
2) Setelah melengkapkan lukisan anda, klik pada spline dan ubah pilihan menjadi bucu pada panel "Ubah suai".
3) Pada bahagian Geometri, periksa sambung dan klik Perhalusi,
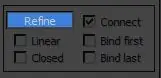
4) Sekiranya mesej muncul, tandakan "Jangan tunjukkan …" dan klik Sambungkan Sahaja.
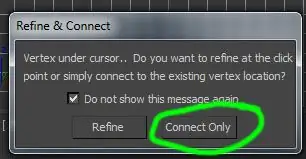
5) Buat topologi dengan menghubungkan talian. Perhatikan untuk membuat baris baru, anda perlu mengklik kanan untuk mengakhiri baris semasa dan mengklik semula Refine di panel sisi setiap kali.
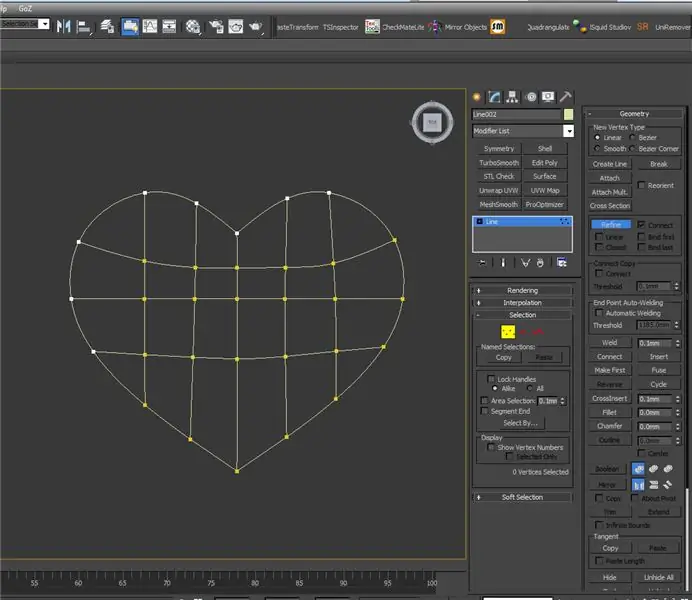
Langkah 5: Buat Variasi Kelopak
- Buat salinan pendua bentuk hati anda dan beri nama yang unik.
- Buat contoh bentuk hati yang diduplikasi.
- Pindahkan / putar salinan contoh ke arah kelopak dalam dan mulailah memindahkan bucu ke kelopak lain. Gerakkan bucu untuk membuat bentuk organik (melengkung).
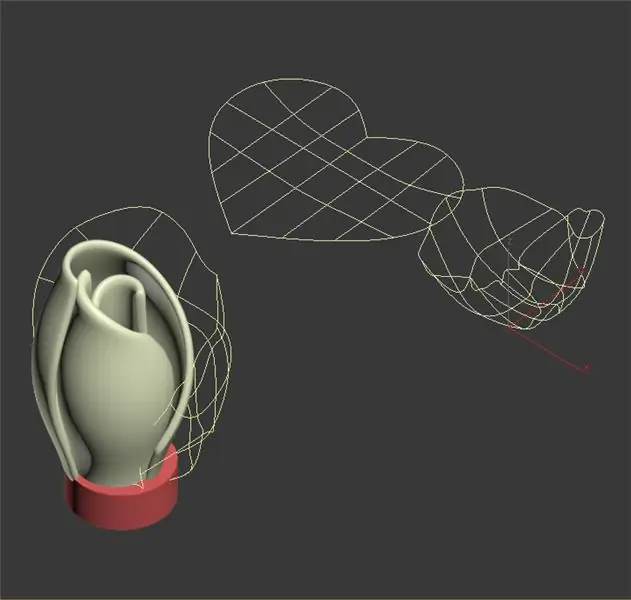
4. Tambahkan pengubah permukaan ke salah satu contoh. Menambah satu akan menambahkan pengubah ke yang lain.
5. Tambahkan pengubah Poly yang dapat diedit ke salah satu contoh.
6. Tambahkan pengubah shell ke salah satu contoh. Tambahkan 2.0 mm ke jumlah luar untuk memberi kelopak ketebalan.
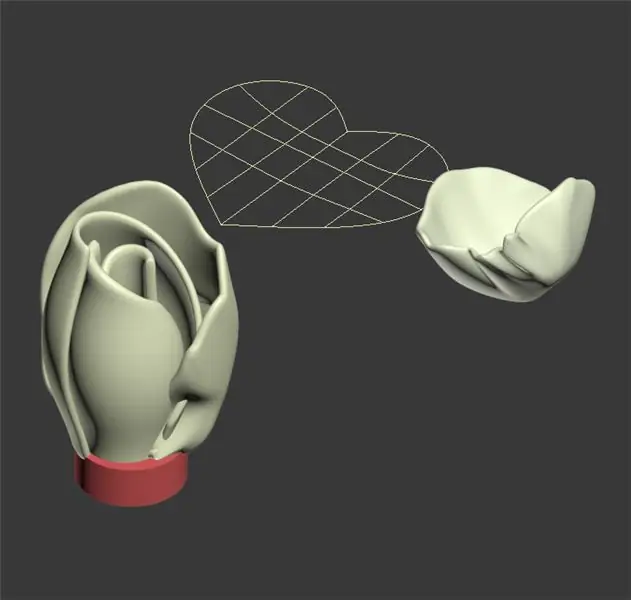
7. Ulangi langkah 1-6 dan 4-5 lagi. Buat setiap variasi baru yang sedikit besar daripada kelopak sebelumnya dan putar untuk menyala lebih jauh dari pusat bunga yang terdapat pada kelopak.
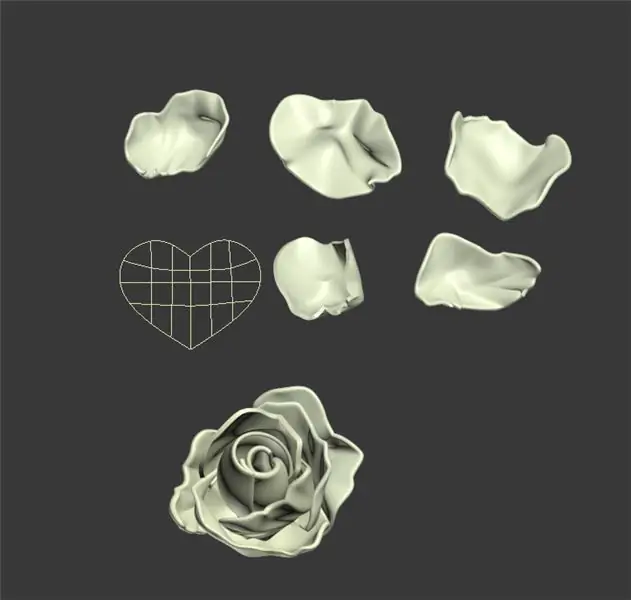
8. Tambahkan pengubah meshsmooth ke semua kelopak untuk melicinkan geometri.

Langkah 6: Siapkan Model
1. Pilih semua kelopak bunga.
2. Tingkatkan mengikut seberapa besar kehendak bunga anda.
3. Pergi ke Fail> Eksport> Eksport Terpilih dan eksport bunga bunga sebagai OBJ.
4. Import OBJ ke dalam Meshmixer.
5. Pergi Edit> Buat Padat.
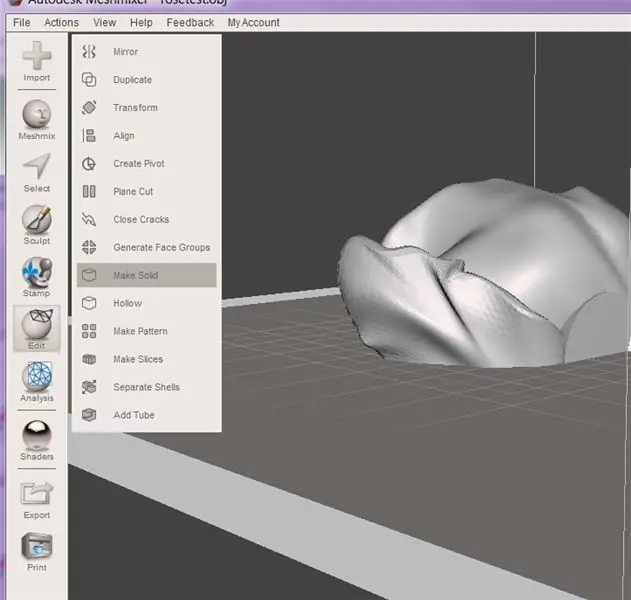
6. Ubah Ketepatan Pepejal ke 512 dan klik Kemas kini.
7. Klik Terima. Bunga akan mengubah bunga menjadi mesh tunggal tanpa geometri yang bersilang.
8. Seterusnya pergi ke Edit> Transform. Orientasikan bunga sehingga berdiri dengan betul.
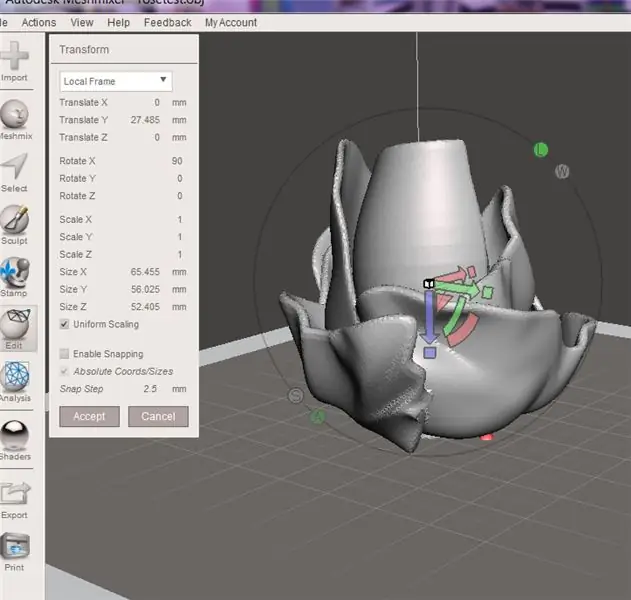
9. Untuk memberikan bunga rata pada pangkal rata agar lebih mudah dicetak, Edit> Plane Cut.
10. Gerakkan pemotong pesawat ke bahagian bawah bunga. Potong apa sahaja yang lebih rendah daripada silinder.
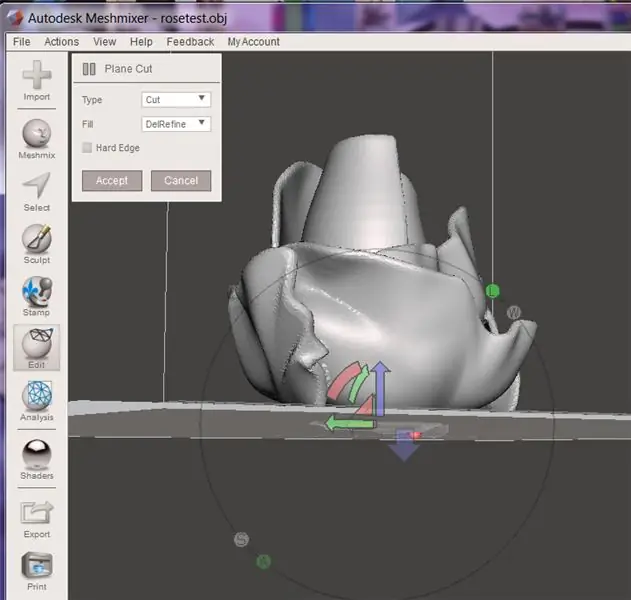
11. Klik terima apabila siap.
12. Eksport model akhir sebagai STL.
Langkah 7: Cetak Model



Cetak model dengan tetapan biasa anda. Saya biasanya mencetak bunga besar seperti bunga mawar pada ketinggian lapisan 0,3 mm dengan 15% warna yang anda suka. Dengan wayar bunga, saya akan memanaskan satu hujung dengan pemetik api dan kemudian mendorong wayar yang dipanaskan melalui bahagian bawah bunga yang dicetak.


Naib Johan dalam Cabaran Bunga
Disyorkan:
Pemodelan Isyarat ECG dalam LTspice: 7 Langkah

Pemodelan Isyarat ECG di LTspice: ECG adalah kaedah yang sangat biasa untuk mengukur isyarat elektrik yang berlaku di jantung. Idea umum prosedur ini adalah untuk mencari masalah jantung, seperti aritmia, penyakit arteri koronari, atau serangan jantung. Mungkin diperlukan sekiranya pesakit
Penguji Servo 16 Saluran Dengan Arduino dan Percetakan 3D: 3 Langkah (dengan Gambar)

Penguji Servo 16 Saluran Dengan Arduino dan Percetakan 3D: Hampir setiap projek yang saya laksanakan akhir-akhir ini memerlukan saya menguji beberapa servo dan bereksperimen dengan kedudukan mereka sebelum mereka masuk ke perhimpunan. Saya biasanya membuat penguji servo cepat di papan roti dan menggunakan monitor bersiri di ardui
Pengalaman Bas yang Disempurnakan untuk Orang yang Bermasalah Penglihatan Dengan Percetakan Arduino dan 3D: 7 Langkah

Pengalaman Bas yang Disempurnakan untuk Orang yang Bermasalah Penglihatan Dengan Percetakan Arduino dan 3D: Bagaimana perjalanan pengangkutan awam dipermudahkan bagi orang yang mengalami masalah penglihatan? Data masa nyata mengenai perkhidmatan peta sering tidak boleh dipercayai semasa menggunakan pengangkutan awam. Ini boleh menambah cabaran perjalanan untuk individu cacat penglihatan. T
Hiaskan Jalinan Bunga Mahkota untuk Festival Muzik Musim Panas, Perkahwinan, Acara Istimewa: 8 Langkah (dengan Gambar)

Light Up Flower Crown Bando untuk Festival Muzik Musim Panas, Perkahwinan, Acara Istimewa: Ceriakan malam dengan ikat kepala LED bunga yang indah! Sesuai untuk majlis perkahwinan, festival muzik, prom, kostum dan majlis khas! Kit dengan semua yang anda perlukan untuk membuat sendiri ikat kepala cahaya kini boleh didapati di Bengkel Wearables untuk
Rig Strobe Studio Buatan Sendiri Dengan Penjepit Payung dan Lampu Pemodelan .: 6 Langkah (dengan Gambar)

Studio Strobe Rig buatan sendiri dengan penjepit payung dan pemodelan cahaya: Saya sering kali patah semangat tetapi saya selalu mahu mempunyai beberapa strob studio supaya saya dapat melakukan potret dengan mudah tetapi kosnya tidak dapat saya jangkau. Nasib baik saya dapat mencari cara membuat penjepit yang menggunakan tali kasut panas (yang boleh anda pakai
