
Isi kandungan:
- Pengarang John Day [email protected].
- Public 2024-01-30 11:11.
- Diubah suai terakhir 2025-01-23 15:01.

Selamat datang ke Instructable pertama saya! Saya memutuskan untuk memberikan komputer cat pekerjaan yang diilhamkan oleh warna-warna Nintendo Entertainment System (NES), dan telah mendokumentasikan proses ini di sini. Oleh kerana setiap komputer riba berbeza, dan anda mungkin mempunyai idea yang berbeza untuk tema cat anda, tujuan panduan ini lebih untuk memberi inspirasi dan mencari perangkap dan perkara biasa yang harus diperhatikan, dan bukannya langkah demi langkah terperinci.
SEBELUM ANDA MULAI: Saya cadangkan hanya melakukan ini pada komputer riba yang tidak terlalu anda minati, sekiranya cat tidak menjadi baik atau akhirnya anda merosakkan sesuatu dalam proses pemasangan (dis). Ini juga akan membatalkan jaminan. Saya juga mengesyorkan membongkarnya sebelum anda membeli apa-apa bahan, untuk menilai sama ada anda dapat melakukannya. Malangnya, komputer riba agak sukar dibongkar berbanding komputer meja.
Langkah 1: Mendapatkan Bahan
Bahan dan Alat
- Komputer riba (jelas)
- Cat (hitam, putih, kelabu pilihan) *
- Berus cat, termasuk titik halus **
- Kot jelas
- Kertas pasir halus
- Kertas pelekat yang jelas (pilihan)
- Set pemutar skru
- Pisau mentega atau alat mencongkel (berbeza)
- Goo Gone atau pelekat pelekat yang lain
- Lem super
* Saya mencampur hitam / putih dengan kelabu kerana saya tidak memikirkannya ketika saya membeli cat:) Namun, kerana kami akhirnya hanya membuat kelabu, saya akan membayangkan anda boleh melakukan ini dengan cat hitam dan putih sahaja.
** Berus dengan anggapan anda tidak menggunakan cat semburan atau berus udara, yang kedua-duanya saya sarankan kecuali anda boleh mengeluarkan plastik sepenuhnya dari komponen elektronik.
Semua cat dan pelapis mestilah mempunyai kemasan matte jika anda menginginkannya lebih sesuai dengan NES. Sekiranya anda ingin pergi ke atas dan seterusnya, saya percaya warna sebenarnya mempunyai warna kuning (untuk kelabu muda) dan merah (untuk kelabu gelap), tetapi saya tidak melangkah jauh. Anda juga mungkin memerlukan primer bergantung pada jenis cat, tetapi periksa permukaan cat yang disyorkan sebelum membeli. Saya menggunakan cat akrilik satin pelbagai permukaan tanpa buku asas dan nampaknya kelihatan baik.
Langkah 2: Membongkar dan Membersihkan Laptop



Membongkar komputer riba adalah langkah utama, walaupun saya rasa anda boleh mengecatnya tanpa mengambil apa-apa, jika anda merasa berani. Saya mendapati pembongkaran adalah bahagian yang paling sukar, tetapi ini menjadikan proses melukis menjadi lebih mudah dalam jangka masa panjang. Saya tidak menyelesaikan prosesnya dengan terperinci kerana setiap komputer riba sedikit berbeza.
2a. Tanggalkan panel
Menurut pengalaman saya, untuk kebanyakan komputer riba anda mulakan dengan melepaskan skru pada panel bawah, atau panel - mujurlah yang sekarang saya hanya mempunyai satu panel besar untuk keseluruhan bahagian bawah. Oh, dan pastikan anda memutuskan sambungan KOD DAYA DAN BATERAI sebelum anda memulakannya. Anda mungkin perlu melepaskan bateri terlebih dahulu sebelum bateri dapat keluar.
2b. Keluarkan Motherboard dan Internals
Saya dapati cara paling mudah untuk membuang dalaman komputer riba adalah mengeluarkan semuanya sebanyak mungkin. Pada asasnya saya melepaskan semua skru utama dan melepaskan kabel yang diperlukan sehingga saya dapat melepaskan keseluruhan unit motherboard. Anda akan melihat dalam foto berapa komponen yang masih bersambung.
2c. Lepaskan dan Skrin Berasingan
Seterusnya saya melepaskan skrin dengan engsel yang dihubungkan ke kawasan motherboard. Setelah skrin terlepas, saya perlu membukanya dengan teliti. Saya menggunakan pemutar skru flathead tetapi ini menghasilkan banyak kerepek kecil dan goresan ke plastik, anda mungkin lebih baik mencuba pisau mentega atau sesuatu dengan sudut yang lebih luas. Anda juga mungkin mempunyai skru yang mesti dilepaskan dan tersembunyi di bawah penutup getah.
BERHATI-HATI semasa mengeluarkan skrin. Saya telah melihat dalam panduan lain bahawa skrin komputer riba mungkin mempunyai komponen sensitif yang tidak boleh disentuh atau diletakkan terus di permukaan. Saya tidak mempunyai amaran seperti itu, tetapi berhati-hatilah semasa anda mengendalikan skrin, terutamanya jika komputer riba lebih tua.
2d. Tanggalkan Papan Kekunci dan Pad Sentuh
Anda mungkin dapat melakukan langkah ini lebih awal, atau tidak sama sekali. Dengan komputer riba saya, papan kekunci dan pad sentuh dipasang oleh rivet, jadi saya tidak dapat mengeluarkannya.
2e. Tanggalkan Pelekat dan Kaki Getah
Sekiranya anda belum melakukannya, keluarkan semua pelekat (tuliskan model # anda, dll. Jika condong), dan kaki getah atau penutup getah akan berhenti. Sisa pelekat boleh dikeluarkan dengan menggosok dengan serbet basah atau tuala kertas dan Goo Gone (atau serupa).
Dengan semua yang dihapus, saya ditinggalkan dengan empat bahagian utama untuk dilukis: Panel bawah, bahagian papan kekunci / panel sentuh, penutup skrin depan dan penutup skrin belakang.
PETUA
Saya sangat mengesyorkan agar menjejaki skru dan benda kecil lain yang dikeluarkan semasa pemasangan. Sekiranya anda mempunyai alat plastik / kotak alat atau bekas manik yang jelas, ia berfungsi dengan baik untuk memisahkan pelbagai jenis. Saya juga menulis di mana setiap jenis skru pergi sehingga saya tidak akan lupa di kemudian hari.
Langkah 3: Sediakan Permukaan untuk Melukis


Tidak banyak penyediaan cat. Saya mengamas semua permukaan dengan kertas pasir 320 grit, kemudian disapu bersih dengan kain lembap. Bahagian dengan papan kekunci / pad sentuh memerlukan persiapan paling banyak. Seperti yang anda lihat dalam gambar, saya meletakkan pita di sekitar papan kekunci dan sebahagian besar pad sentuh. Dengan papan kekunci, saya melekatkan tepi pita sedikit di sekitar tepi kunci, dan ini nampaknya berfungsi dengan baik. Saya tidak peduli dengan mengetuk bahagian kecil / bulat, kerana nampaknya lebih mudah melukisnya.
Langkah 4: Dapatkan Lukisan
Saya mengecat dua bahagian bawah berwarna kelabu gelap dan dua bahagian atas berwarna kelabu muda. Saya mengambil beberapa lesen kreatif dan sedikit mempermudahnya tanpa "jalur" hitam atau rabung melintasi bahagian atas. Saya fikir papan kekunci, pemacu CD, bateri dan pad sentuh akan meninggalkan saya dengan lebih daripada cukup warna hitam.
Ingat bahawa ini mungkin memerlukan beberapa lapisan (kecuali komputer riba anda berwarna terang), jadi anda ingin mencuba agar warna itu konsisten. Sekiranya anda boleh mencampurkan dan menyimpan banyak cat sekaligus, bagus, tetapi saya hanya mencampurkannya dengan setiap lapisan. Sekiranya anda melakukan itu, lebih baik anda melakukan kesalahan pada sisi yang terlalu ringan, kerana anda selalu boleh menggelapkannya dengan mantel terakhir.
Semasa melukis di sekitar kawasan yang tidak ditutup dengan pita, lebih baik menggunakan berus kecil. Semasa mengecat ventilasi, lakukan apabila tidak ada sisa pada berus sehingga tidak menetes di antara. Pencungkil gigi berfungsi dengan baik untuk membersihkannya jika cat menetes.
Pada akhirnya saya memerlukan dua lapisan kelabu gelap dan tiga warna untuk kelabu yang lebih terang, kemudian lapisan yang jelas. Saya berpasir antara kot pertama dan kedua. Ikuti arahan pada cat anda untuk masa kering di antara lapisan.
Langkah 5: Letakkan Kembali Bersama

Setelah semuanya dilukis dengan memuaskan dan dikeringkan sepenuhnya, pasangkan semula komputer riba. Selagi anda tahu di mana skru pergi, tidak terlalu banyak masalah, kerana pada dasarnya ia adalah pembongkaran secara terbalik.
Pastikan semuanya berjalan lancar sebelum anda meneruskan ke langkah seterusnya (jika anda memilih untuk melakukannya). Semasa saya menyatukan kembali, nampaknya saya telah mematikan kamera web atau terlupa untuk menyambung semula sesuatu, tetapi itu bukan masalah besar kerana saya tidak menggunakannya.
Langkah 6: (Pilihan) Tambah Pelekat


Saya menambah beberapa pelekat yang saya cetak khas pada kertas pelekat yang jelas. Saya meletakkan langkah ini sebagai pilihan kerana, seperti yang anda lihat, ada yang tidak begitu hebat. Walaupun menggunakan kertas yang jelas, kertas ini masih meninggalkan kawasan pelekat yang kelihatan, tetapi anda mungkin memperoleh hasil yang lebih baik dengan jenis yang berbeza. Saya mengesyorkan membeli secara dalam talian, kerana barang yang saya dapati di kedai jauh lebih besar daripada yang saya perlukan. Inilah yang akhirnya saya dapat.
Saya telah melampirkan zip semua gambar yang saya gunakan, yang merangkumi helaian yang saya kumpulkan sehingga semuanya akan berada dalam satu cetakan. Walau bagaimanapun, tidak semua yang terdapat dalam helaian ini kelihatan baik, jadi saya akhirnya membuang label butang Power, A, B, Start dan Select. Anda juga mungkin perlu mengubah ukuran gambar untuk memenuhi keperluan anda.
Untuk mencetak, anda ingin memastikan bahawa latar belakang telus sehingga tidak mencetak ruang putih ke kertas lutsinar. Walaupun saya fikir anda boleh menggunakan program asas seperti MS Paint untuk ini, saya menggunakan GIMP (yang menyokong fail xcf di zip) agar selamat. Cat bukan pilihan yang bagus tanpa mengira kerana kanvas putih dapat menyembunyikan piksel putih hampir dalam gambar.
Langkah 7: Kesimpulan dan Pemikiran Akhir
Pada akhirnya, saya berpuas hati dengan produk akhir, tetapi pasti ada ruang untuk diperbaiki. Saya mungkin akan mencuba pelbagai jenis pelekat lain kali. Terdapat beberapa garis tekstur yang kelihatan dari kuas cat yang saya rasa tidak diingini, tetapi kelihatan baik dari jauh dan dalam gambar. Pada mulanya saya berfikir untuk menukar LED menjadi merah agar sesuai dengan NES, tetapi tidak melakukannya kerana menggunakan LED SMD kecil yang sukar untuk digunakan.
Sekiranya anda membuat versi anda sendiri, sila hantar dan beri komen supaya saya dapat melihat kemana anda pergi dengannya! Terima kasih untuk membaca!
Disyorkan:
Cap Graduasi Bertema Matrix: 5 Langkah (dengan Gambar)

The Matrix Themed Graduation Cap: Saya peminat filem francais The Matrix. Saya masih muda ketika filem itu keluar dan sejak itu saya terpikat dengan genre Sci-Fi. Oleh itu, semasa saya tamat pengajian, saya mahu memiliki topi bertema Matrix. Maksud saya monolog filem ini sesuai
Motor Elektrostatik Bertema Steam Punk: 13 Langkah (dengan Gambar)

Motor Elektrostatik Bertema Steam Punk: Pengenalan Berikut adalah motor elektrostatik berdasarkan tema Steampunk yang mudah dibina. Rotor dibina dengan melaminkan jalur kerajang aluminium di antara lapisan pita pembungkusan plastik dan menggulungnya ke dalam tiub. Tiub dipasang
Cara Membuat Loket Bertema Bola Keranjang: 8 Langkah (dengan Gambar)

Cara Membuat Loket Bertema Bola Keranjang: Dalam arahan ini saya akan menunjukkan kepada anda bagaimana membuat loket bertema bola keranjang yang terbuat dari akrilik dan timah
Kabinet Arked Bertema Retro / Ruang Tangan: 6 Langkah (dengan Gambar)

Kabinet Arked Bertema Tangan / Ruang Bertema Retro: Selamat datang ke panduan saya untuk membuat kabinet arked Tabletop Retro bertema Space / Retro Gaming anda sendiri! Untuk Instructable ini, anda memerlukan: Papan Raspberry Pi 3 atau 2 (RSComponents or Pimoroni) £ 28- 34 Kabel USB Mikro untuk Memberi Raspberry Pi £ 28-1
Buat Pemacu USB bertema Kad Main: 7 Langkah
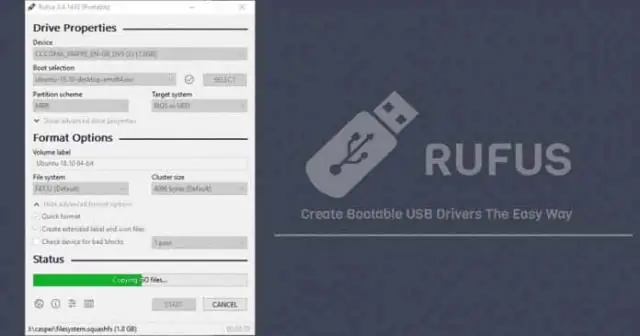
Buat Pemacu USB yang bertemakan Kad Main: Mohon kebaikan, ini adalah Instruksiku yang pertama. Nikmati! :) Bosan dengan Pemacu USB lama anda yang membosankan? Sebilangan besar dari mereka tidak berwarna kreatif; hitam dan putih adalah warna biasa yang digunakan untuk merancang peranti berguna ini. Jangan letih lagi! Dalam tutoria yang mudah ini
