
Isi kandungan:
- Langkah 1: Komponen dan Perisian yang Diperlukan untuk Memasang OS Raspbian di Raspberry Pi Menggunakan Perisian dan Telefon Pintar NOOBS
- Langkah 2: Format Kad SD
- Langkah 3: Muat turun, Ekstrak dan Salin Fail NOOBS ke Kad SD
- Langkah 4: Sambungkan Semua Komponen Dengan Raspberry Pi
- Langkah 5: Pasang Raspbian di Raspberry Pi
- Pengarang John Day [email protected].
- Public 2024-01-30 11:06.
- Diubah suai terakhir 2025-01-23 15:00.

Hai semua! hari ini dalam tutorial ini saya menunjukkan betapa mudahnya memasang OS Raspbian di Raspberry Pi menggunakan perisian NOOBS dan Telefon Pintar.
Langkah 1: Komponen dan Perisian yang Diperlukan untuk Memasang OS Raspbian di Raspberry Pi Menggunakan Perisian dan Telefon Pintar NOOBS
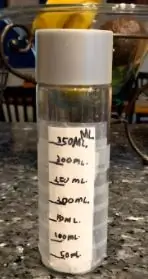


Pai raspberi
Kad SD (Minimum 8GB)
Bekalan Kuasa 5V 2.5A untuk Raspberry Pi
Papan Kekunci dan Tetikus
Monitor HDMI
Kabel HDMI
Pembaca kad SD
Kabel OTG USB
Telefon Pintar
Fail zip NOOBS
Langkah 2: Format Kad SD



Pertama masukkan kad SD dalam pembaca kad SD dan sambungkan dengan kabel OTG. Selepas proses ini sambungkan Kabel OTG dengan Telefon Pintar. (Saya menyiapkan tutorial ini menggunakan Telefon Pintar Android) Pergi ke Tetapan dan buka Penyimpanan, Klik untuk Kosongkan storan USB, Klik Padam dan Format, tunggu sehingga anda melihat mesej ini "Pemacu USB sudah siap", setelah proses ini Klik Selesai dan sekarang kad SD anda diformat. Mari beralih ke proses seterusnya.
Langkah 3: Muat turun, Ekstrak dan Salin Fail NOOBS ke Kad SD



Mula-mula anda perlu memasang fail zip versi terbaru NOOBS jadi lawati Halaman Muat turun Raspberry Pi NOOBS dan klik Muat turun ZIP, Setelah berjaya Memuat turun fail ZIP NOOBS pergi ke mana fail ZIP NOOBS anda Dimuat turun dalam pengurus fail, klik fail ZIP NOOBS anda, klik Ekstrak di sini, tunggu sehingga proses Pengekstrakan selesai, Buka fail Diekstrak dari NOOBS ZIP, Pilih semua fail dan folder, Pilih Lagi, Pilih Salin, Pilih Penyimpanan USB, Pilih Tampal dan tunggu sehingga proses ini Selesai. Setelah selesai proses ini pergi ke Storage (Settings / Stronge) dan Klik Eject USB Storage. Sekarang ekstrak Kabel OTG bentuk Smartphone dan ekstrak kad SD bentuk pembaca kad SD. Sekarang kita sudah siap memasukkan kad SD ke dalam Raspberry Pi
Langkah 4: Sambungkan Semua Komponen Dengan Raspberry Pi

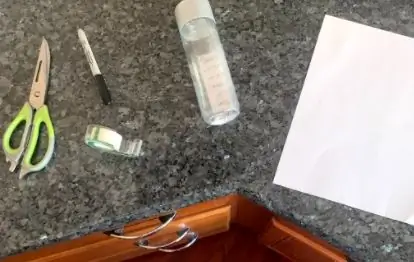
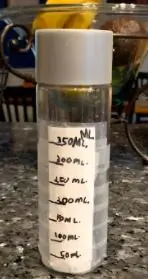
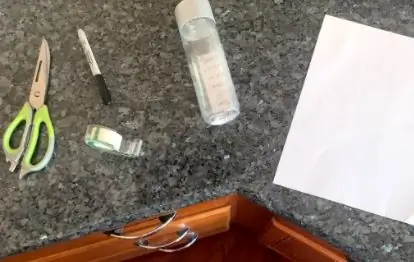
Mari kita masukkan kad SD terlebih dahulu di Raspberry Pi, Sambungkan Papan Kekunci dan USB tetikus di Port USB Raspberry Pi, Sambungkan Monitor HDMI menggunakan Kabel HDMI dengan port HDMI Raspberry Pi, Sambungkan kabel USB mikro bekalan kuasa 5V 2.5A dengan port USB mikro Raspberry Pi dan kuatkannya. Raspberry Pi tidak mempunyai apa-apa jenis suis mati jadi jika anda menghidupkan Raspberry Pi maka ia akan dihidupkan secara automatik.
Langkah 5: Pasang Raspbian di Raspberry Pi

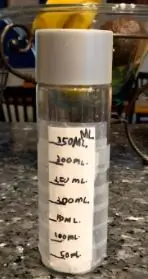
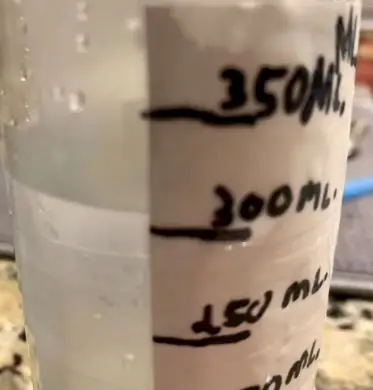
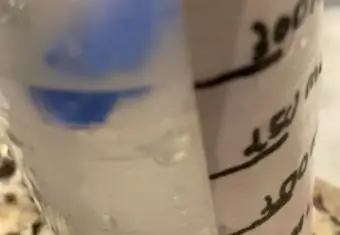
Sekarang anda melihat menu pemasangan OS NOOBS muncul di Monitor, Pilih Raspbian Penuh dan klik Pasang. Sekarang anda melihat tetingkap pemasangan Raspbian OS muncul, tunggu sehingga anda melihat "OS Berjaya Dipasang" (Proses ini mengambil masa lebih dari 25 minit), Setelah proses ini klik OK dan anda melihat Raspberry Pi anda kini reboot dan Setelah berjaya reboot anda akhirnya desktop Raspbian muncul. Ketahui OS Raspbian Berjaya memasang. Selamat Menggodam.
Disyorkan:
Peranti Pintar Perisian Perkakasan dan Perisian, Tuya dan Jalur Lebar LED, Sonoff, Palam Pintar BSD33: 7 Langkah

Peranti Pintar Perisian Perkakasan dan Perisian, Tuya dan Broadlink LED, Sonoff, BSD33 Smart Plug: Dalam Instruksional ini saya menunjukkan kepada anda bagaimana saya memancarkan beberapa peranti pintar dengan firmware saya sendiri, jadi saya dapat mengawalnya dengan MQTT melalui persediaan Openhab saya. Saya akan menambah peranti baru ketika saya menggodamnya. Sudah tentu ada kaedah berasaskan perisian lain untuk mem
Cara Memuat turun Perisian Percuma Sebagai Pelajar ISU (Microsoft, Adobe, dan Perisian Keselamatan: 24 Langkah

Cara Memuat turun Perisian Percuma Sebagai Pelajar ISU (Microsoft, Adobe, dan Perisian Keselamatan: Untuk Adobe: pergi ke langkah 1. Untuk Microsoft: pergi ke langkah 8. Untuk Keselamatan: pergi ke langkah 12. Untuk Azure: pergi ke langkah 16
Memasang Raspbian Buster pada Raspberry Pi 3 - Bermula dengan Raspbian Buster Dengan Raspberry Pi 3b / 3b +: 4 Langkah

Memasang Raspbian Buster pada Raspberry Pi 3 | Bermula dengan Raspbian Buster Dengan Raspberry Pi 3b / 3b +: Hai kawan-kawan, baru-baru ini organisasi Raspberry pi melancarkan OS Raspbian baru yang disebut sebagai Raspbian Buster. Ini adalah versi baru Raspbian untuk Raspberry pi's. Jadi hari ini dalam instruksional ini kita akan belajar bagaimana memasang Raspbian Buster OS pada Raspberry pi 3 anda
Bagaimana Menggunakan Perisian Delta WPL Soft Simulator? (Pemula): 15 Langkah

Bagaimana Menggunakan Perisian Delta WPL Soft Simulator? (Pemula): Pemikir Pintar akan memberikan tutorial bagi mereka yang ingin belajar pengaturcaraan PLC menggunakan simulasi Delta PLC oleh Perisian WPLSoft 2.41
Menghilangkan PC Perisian Perisian Keras dan Virus: 10 Langkah

Membebaskan PC Peribadi anda dari Perisian Kerosakan dan Virus .: Komputer Lambat? Munculan? Adakah komputer anda berjalan lambat, atau anda perasan sering muncul walaupun anda tidak menggunakan penyemak imbas? Ada kemungkinan besar PC anda dijangkiti virus, malware, atau perisian intip. Terdapat banyak alat yang tersedia untuk menolong
