
Isi kandungan:
- Langkah 1: Sediakan Alat dan Bahan
- Langkah 2: Muat turun Fail
- Langkah 3: Sesuaikan Tetapan dan Cetakan 3D
- Langkah 4: Pemprosesan Objek 3D (Pengisian dan Pengamplasan)
- Langkah 5: Pemprosesan Objek 3D (Penyediaan dan Pengecatan)
- Langkah 6: Pemangkasan Laser
- Langkah 7: Pasang Dudukan
- Langkah 8: Selesaikan
- Pengarang John Day [email protected].
- Public 2024-01-30 11:11.
- Diubah suai terakhir 2025-01-23 15:01.
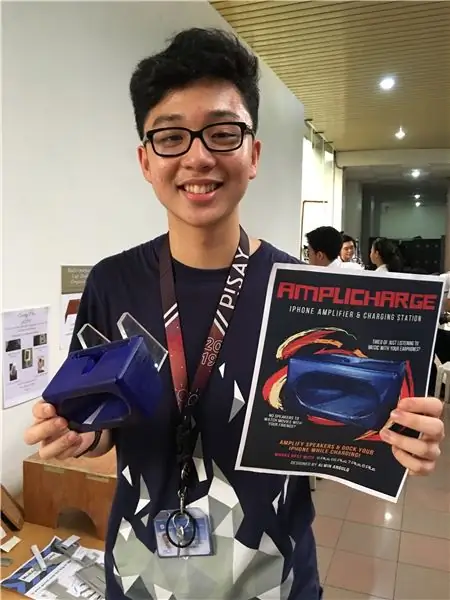

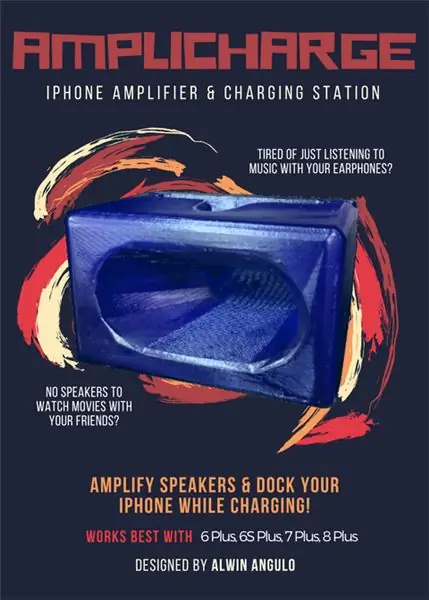
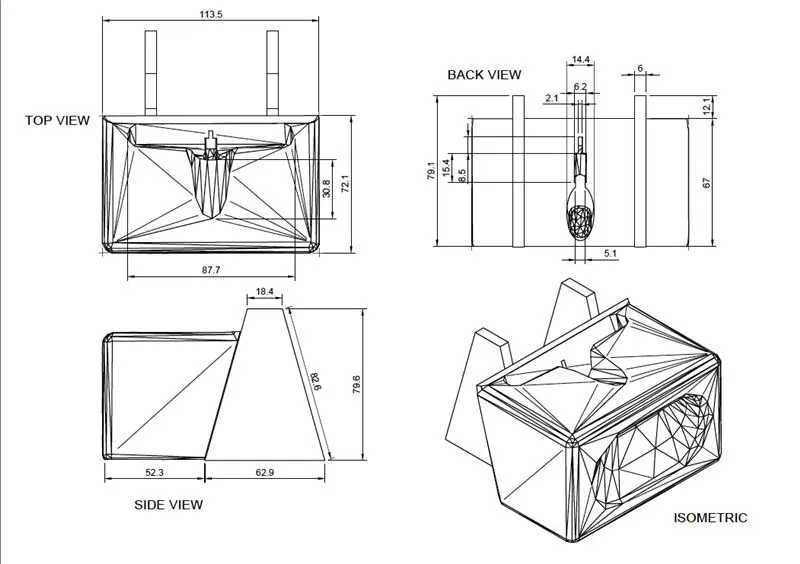
Bosan mendengar muzik hanya dengan fon telinga anda? Tidak ada pembesar suara untuk menonton filem dengan rakan anda. Kemudian gunakan AMPLICHARGE
AMPLICHARGE adalah peranti yang dapat menguatkan pembesar suara iPhone DAN berfungsi sebagai dok pengecasan untuk iPhone anda.
Peranti berfungsi paling baik dengan iPhone 6 Plus, 6S Plus, 7 Plus, 8 Plus.
Langkah 1: Sediakan Alat dan Bahan
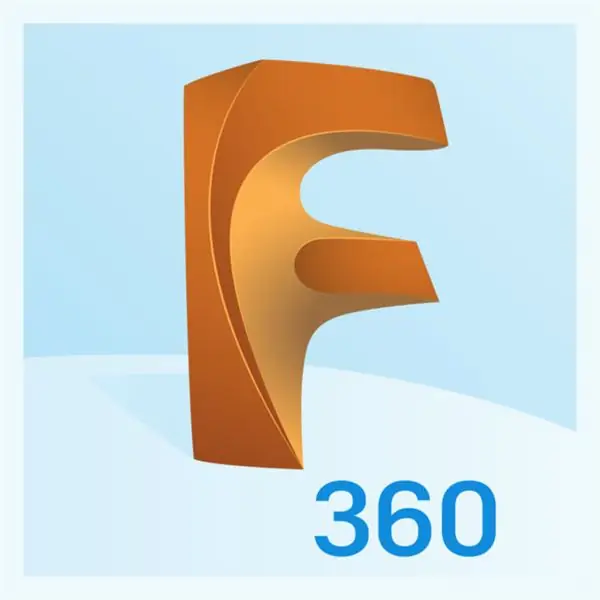
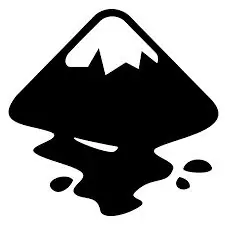

Untuk membuat projek ini, anda perlu mempunyai yang berikut:
Program perisian
- Fusion 360
- Inkscape
- Perisian Pencetak 3D
Bahan
- Lembaran akrilik telus setebal 6mm
- Filamen plastik ABS (untuk Pencetak 3D)
- Ikatan kuat / gam segera
- Primer plastik
- Cat semburan akrilik
- Kertas pasir
- Kotak & surat khabar (penutup untuk lukisan)
- Tali
- Pengisi badan poliester (jika diperlukan)
Alat
- Pemotong laser
- Pencetak 3D
Langkah 2: Muat turun Fail
Muat turun semua fail yang dilampirkan untuk proses pengeluaran.
Fail SVG akan dipotong laser sementara fail STL akan dicetak 3D.
Langkah 3: Sesuaikan Tetapan dan Cetakan 3D




Sediakan fail STL yang dimuat turun menggunakan program pencetak 3D anda. Oleh kerana saya menggunakan pencetak 3D CubePro untuk mencetak peranti saya, saya menggunakan perisian pencetak 3D CubePro untuk menyesuaikan tetapan mengikut keinginan saya sebelum memulakan proses mencetak. Mengubah tetapan adalah mustahak kerana ini dapat membantu mengurangkan masa pencetakan serta jumlah filamen ABS yang akan digunakan.
Jangan ragu untuk bermain-main dengan tetapan peratus dan corak pengisian, tetapi pastikan untuk membuatnya sekurang-kurangnya 15% mengisi sehingga peranti akan cukup kuat untuk memegang telefon.
Di CubePro, saya menyesuaikan tetapan percetakan saya seperti:
Resolusi Lapisan: 300 um
Kekuatan Cetakan: Kuat
Corak Cetakan: Honeycomb
Bahan sokongan: ABS putih
Setelah melakukan ini, masa pencetakan keseluruhan adalah 6 jam 15 minit, dan 98 g filamen ABS digunakan.
Langkah 4: Pemprosesan Objek 3D (Pengisian dan Pengamplasan)

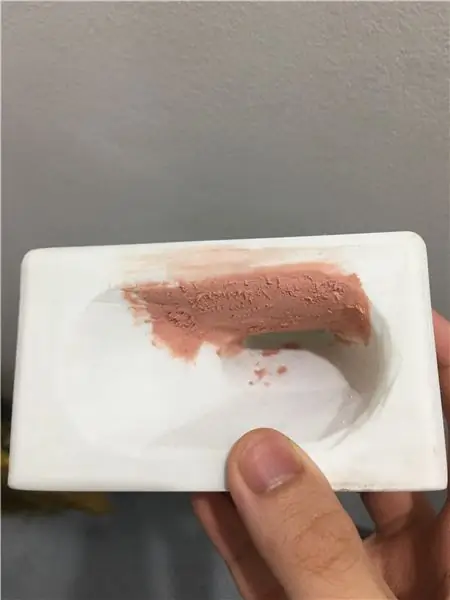
Selepas mencetak peranti 3D, saya melihat bahawa bahagian objek tertentu mempunyai tekstur kasar kerana kesalahan mencetak di dalam pencetak 3D, jadi saya menggunakan pen percetakan 3D untuk mengisi bahagian yang terkelupas terlebih dahulu sebelum menggunakan pengisi badan poliester untuk menutupi garis besar yang dibuat oleh pen.
Selepas itu, saya mengoleskan pengisi sehingga nipis dan halus. Untuk melakukan ini, saya bermula dengan menggunakan kertas pasir grit rendah (sekitar 100) untuk meratakan kawasan dan menghilangkan lebihan pengisi. Selesaikan dengan kertas pasir grit yang lebih tinggi (100 hingga 200) untuk melicinkan permukaan permukaan objek yang lain dan lepaskan garis yang dibuat oleh jalur muncung pencetak 3D. Selesaikan peranti anda dengan pasir dengan gerakan bulat menggunakan kertas pasir halus (300 hingga 600 grit).
Langkah 5: Pemprosesan Objek 3D (Penyediaan dan Pengecatan)
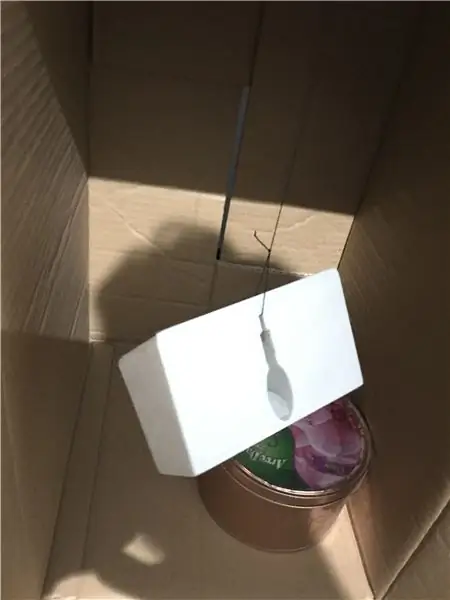
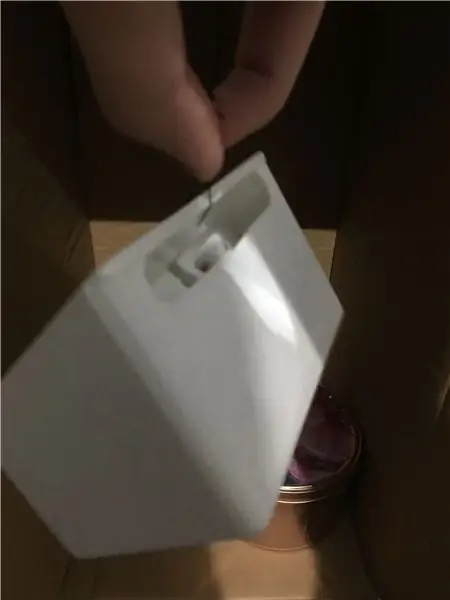

Setelah membuatnya lebih halus menggunakan kertas pasir, gantungkan objek dengan tali dan letakkan kotak / surat khabar besar di belakangnya. Kemudian, salutkan objek dengan semburan primer plastik. Sapukan lapisan cahaya pertama dan biarkan kering selama 10 minit sebelum menyemburkan lapisan primer yang lain. Ini akan membolehkan cat semburan melekat pada permukaan objek.
Setelah primer kering, salutkan objek dengan cat semburan epoksi akrilik dan tunggu 10 minit sehingga kering. Ulangi proses ini dua kali lebih banyak atau sehingga permukaannya dilapisi secara merata.
Langkah 6: Pemangkasan Laser
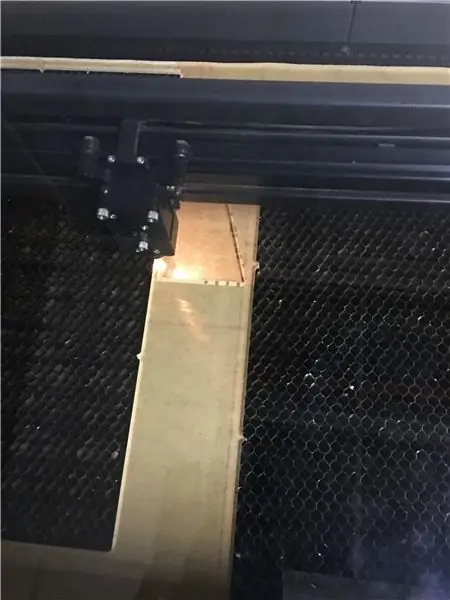
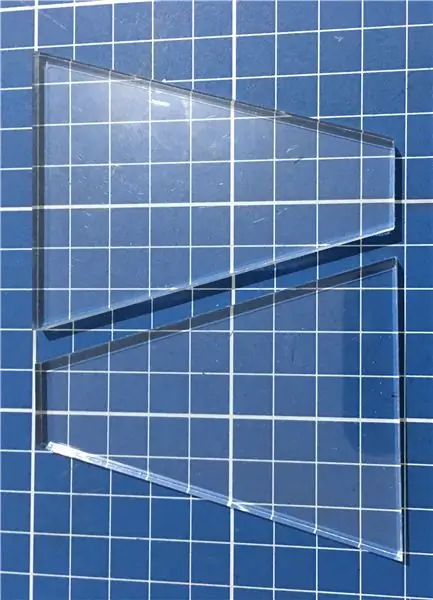
Muatkan fail SVG menggunakan program pemotong laser anda. Saya memilih memotong laser pada kepingan akrilik telus setebal 6mm untuk menyokong peranti dengan lebih baik apabila iPhone sudah dimasukkan.
Langkah 7: Pasang Dudukan

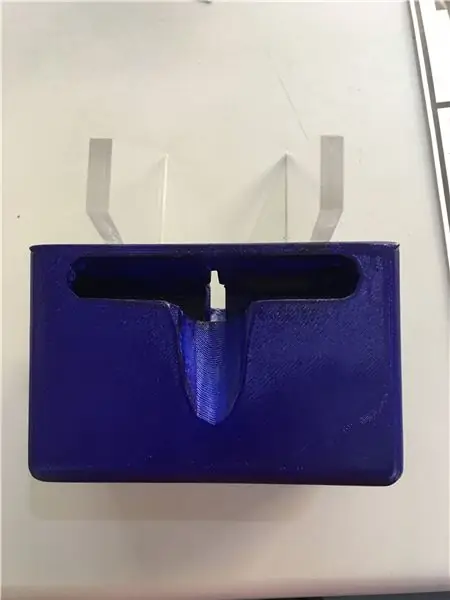

Dengan menggunakan ikatan kuat / gam segera, pasangkan 2 pendirian di bahagian belakang objek bercetak 3D.
Langkah 8: Selesaikan
Tahniah! Anda kini mempunyai AMPLICHARGE sendiri. Selamat mencuba!
Disyorkan:
IPhone 5 & Samsung S5 Outlet Shelf & Passive Amplifier: 3 Langkah
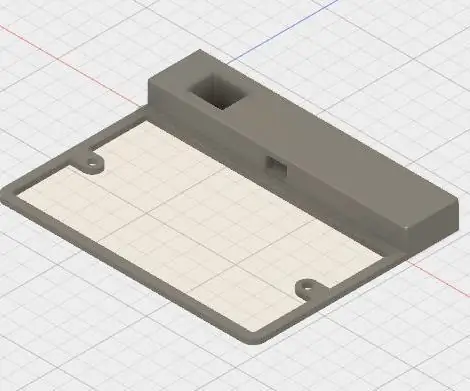
IPhone 5 & Samsung S5 Outlet Shelf & Passive Amplifier: Instruksional ini akan menunjukkan proses reka bentuk rak rak cetak 3D & penguat pasif untuk kedua-dua iPhone 5 & Samsung S5. Fail akan tersedia untuk pemasangan dengan outlet double UK standard dan susun atur kosong untuk stan
DIY Apple Watch Charging Stand (IKEA Hack): 5 Langkah (dengan Gambar)

DIY Apple Watch Charging Stand (IKEA Hack): Sekiranya anda kesal dengan kabel pengecasan Apple Watch anda yang panjang, anda boleh mencuba membina tempat pengecasan ini dan menikmatinya
DIY Solar Charging USB W / Battery: 6 Langkah (dengan Gambar)

DIY Solar Charging USB W / Battery: Dalam arahan ini, anda akan belajar bagaimana merancang dan memasang litar yang akan membolehkan anda memanfaatkan kuasa matahari untuk mengecas telefon anda dan mengecas bateri untuk penggunaan kemudian
100% USB Charging Adapter untuk Pemain MP3 Creative ZEN V Plus: 5 Langkah
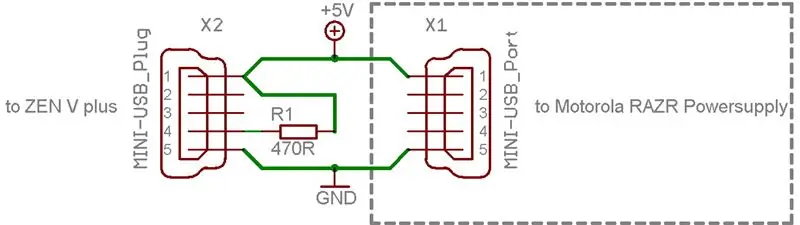
Adaptor Pengecasan USB 100% Bekerja untuk Pemain MP3 Kreatif ZEN V Plus: Di sini saya akan menerangkan apa yang sebenarnya anda perlukan untuk mengecas ZEN V plus anda dengan setiap bekalan kuasa 5VDC! 1. Anda memerlukan bahagian berikut: - penyambung Mini-USB dengan 5 pin pemateri di dalam dari kabel USB-A hingga Mini-USB standard (lihat gambar 2) - untuk
IPhone / Dock Wall Charging Wall: 4 Langkah

IPhone Charging Wall Stand / Dock: Buat dudukan dinding pengecasan DIY untuk iPhone / iPod anda menggunakan pengecas dinding, kabel USB dan sebotol syampu yang dipotong. Instructable ini diketengahkan sebagai projek 5 minit di bahagian DIY Sains Popular. Anda memerlukan: Sebotol syampu (ini
