
Isi kandungan:
- Langkah 1: Muat turun Aplikasi Hummingbird
- Langkah 2: Tonton Video mengenai Cara Menghubungkan Elektronik ke Pengawal Hummingbird
- Langkah 3: Sambungkan Pengawal Hummingbird Anda ke Chromebook Anda
- Langkah 4: Klik untuk Membuka Aplikasi Pengawal Hummingbird di Chromebook Anda
- Langkah 5: Buka SNAP
- Langkah 6: Lampu LED Pengawal Hummingbird
- Langkah 7: Lampu LED Dikendalikan oleh Blok dalam Kategori Rupa
- Langkah 8: Lampu LED Mempunyai Pelabuhan yang Ditetapkan Sendiri
- Langkah 9: Tiga Motor Berbeza
- Langkah 10: Blok Gerak Kawal Motor
- Langkah 11: Motor mempunyai Pelabuhan yang Ditetapkan Sendiri
- Langkah 12: Empat Jenis Sensor yang berbeza
- Langkah 13: Sensor Dijalankan oleh Blok Pengaturcaraan Blue Sensing
- Langkah 14: Tulis Program Pertama Anda
- Langkah 15: Video Sensor Cahaya yang Memicu Motor Getaran
- Langkah 16: Program untuk Clap on / Clap Off Light
- Langkah 17: Video Lampu Pencetus Suara
- Pengarang John Day [email protected].
- Public 2024-01-30 11:11.
- Diubah suai terakhir 2025-01-23 15:01.


Sebilangan besar alat robotik di pasaran sekarang memerlukan pengguna memuat turun perisian tertentu ke dalam cakera keras mereka. Keindahan dari Hummingbird Robotic Controller adalah ia dapat dijalankan menggunakan komputer berasaskan web, seperti chromebook. Ia juga dibangun untuk digunakan untuk anak-anak semuda 8 tahun - dengan sokongan.
Ini adalah pengenalan langkah demi langkah untuk menggunakan Hummingbird Controller - khususnya, bagaimana menjalankan komponen, seperti motor atau Lampu LED, yang dipicu oleh sensor. Tutorial ini sesuai untuk umur 8-18 (+).
Langkah 1: Muat turun Aplikasi Hummingbird
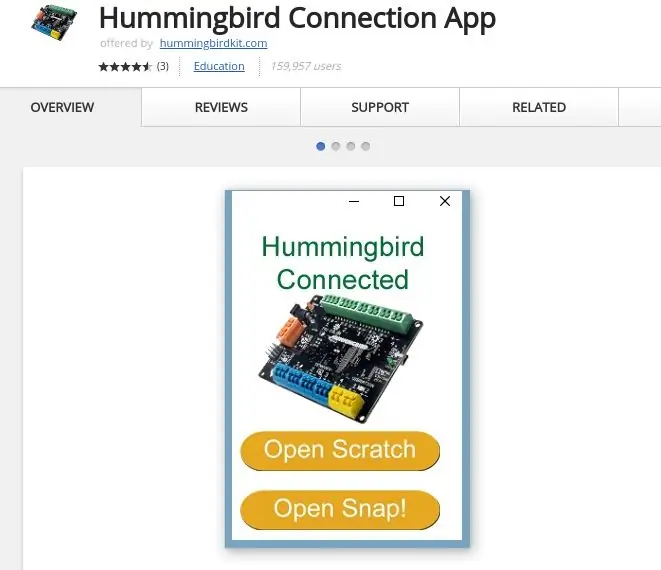
Memuat turun aplikasi Hummingbird adalah percuma, ringkas dan pantas. Cukup lawati kedai web Chromebook untuk memasang Aplikasi Hummingbird Connection.
Langkah 2: Tonton Video mengenai Cara Menghubungkan Elektronik ke Pengawal Hummingbird
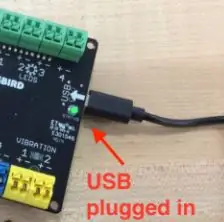

Ini adalah video pendek yang menunjukkan kepada anda cara menyambungkan pelbagai sensor, lampu atau motor ke Pengawal Hummingbird anda. Dalam kit anda terdapat pemutar skru oren kecil (yang kelihatan seperti bilah kipas) yang paling sesuai untuk melakukan ini!
Langkah 3: Sambungkan Pengawal Hummingbird Anda ke Chromebook Anda
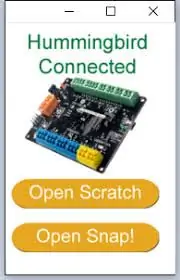
Langkah seterusnya adalah memasang Pengawal Hummingbird ke Chromebook anda menggunakan kabel USB yang disediakan. Port ini dilabel USB.
Langkah 4: Klik untuk Membuka Aplikasi Pengawal Hummingbird di Chromebook Anda
Langkah seterusnya adalah dengan mengklik Aplikasi Hummingbird Controller anda. Apabila dibuka, ia akan kelihatan seperti gambar di atas. Pastikan bahawa tertera "TERHUBUNG." Anda juga boleh memeriksa untuk melihat bahawa Hummingbird anda dihubungkan dengan mencari lampu "status" hijau yang stabil di papan pengawal Hummingbird anda. Sekiranya lampu berdenyut, anda TIDAK tersambung. Tutup aplikasinya dan cuba lagi.
Langkah 5: Buka SNAP
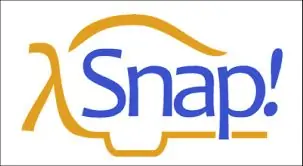
SNAP! adalah bahasa pengaturcaraan grafik pendidikan percuma, berasaskan blok dan penyemak imbas.
Tangkap! sepenuhnya berasaskan penyemak imbas tanpa perisian yang perlu dipasang pada peranti tempatan. Dalam sambungan Aplikasi Hummingbird, terdapat blok Hummingbird yang telah dimuat sebelumnya yang siap untuk anda gunakan.
Langkah 6: Lampu LED Pengawal Hummingbird

Terdapat dua jenis lampu yang disertakan dengan Kit Pengawal Hummingbird anda:
1. Terdapat empat LED warna tunggal yang berbeza - merah, kuning, hijau dan oren.
2. Terdapat juga LED berwarna tiga yang berkedip dalam tiga warna yang berbeza.
Langkah 7: Lampu LED Dikendalikan oleh Blok dalam Kategori Rupa
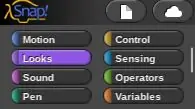
Blok yang mengawal LED berada dalam kategori Rupa. Klik pada kategori ini dan tatal ke bawah untuk mencari Blok HB yang mengawal lampu.
Langkah 8: Lampu LED Mempunyai Pelabuhan yang Ditetapkan Sendiri
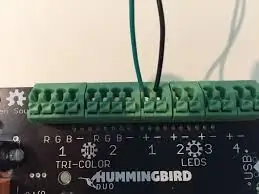
LED perlu dipasang ke port khas mereka sendiri. LED warna tunggal mempunyai dua wayar yang terpasang padanya. Salah satunya berwarna hitam dan perlu dipasang ke terminal. Yang lain adalah warna cahaya, dan dipasang ke port +. Mereka tidak akan berfungsi ringan jika terpasang dengan cara yang bertentangan.
Tricolor LED dipasang dengan warna wayar yang sesuai dengan huruf port.
Langkah 9: Tiga Motor Berbeza

Terdapat tiga motor berbeza yang terdapat dalam Kit Pengawal Hummingbird.
1. Servo Motors - yang boleh berputar hingga 180 darjah baik untuk lengan dan tuas.
2. 360 Motor berpusing secara berterusan, dan bagus untuk roda atau roda gigi
3. Motor getaran baik untuk penggera atau penggera getaran.
Langkah 10: Blok Gerak Kawal Motor
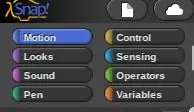
Di sudut kiri atas skrin, anda dapat menemui blok pengaturcaraan yang berlainan yang menjalankan Hummingbird. Blok yang menggerakkan servo, motor, dan motor getaran terletak dalam kategori Motion. Klik pada kategori ini dan tatal ke bawah untuk mencari Blok HB yang mengawal motor.
Langkah 11: Motor mempunyai Pelabuhan yang Ditetapkan Sendiri

Motor mempunyai dua wayar kuning yang melekat padanya. Mereka perlu dipasang ke port khas mereka sendiri. Tidak kira wayar kuning mana yang disambungkan ke port +, atau mana yang dipasang ke port -. Mereka akan berlari ke satu arah jika terpasang dalam satu cara: mereka akan berlari ke arah yang berlawanan jika terpasang dengan cara yang berlawanan.
Langkah 12: Empat Jenis Sensor yang berbeza
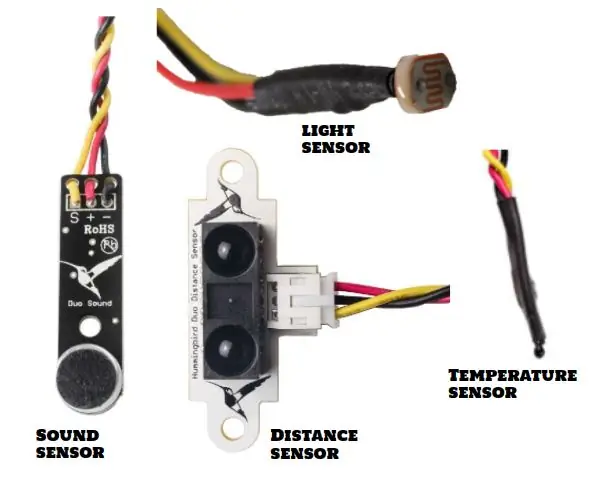
Terdapat empat jenis sensor dalam Kit Pengawal Hummingbird anda:
1. Terdapat sensor bunyi yang boleh dipicu oleh suara
2. Terdapat sensor cahaya yang boleh dipicu oleh cahaya atau gelap
3. Terdapat sensor jarak yang dapat menentukan apakah ada sesuatu yang dekat atau jauh
4. Ada sensor suhu, yang dapat menentukan panas atau sejuk.
Langkah 13: Sensor Dijalankan oleh Blok Pengaturcaraan Blue Sensing
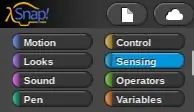
Blok yang membaca data sensor berada dalam kategori Sensing. Semua blok Hummingbird terletak di hujung senarai blok dalam kategori tertentu, dan semuanya bermula dengan "HB".
Langkah 14: Tulis Program Pertama Anda
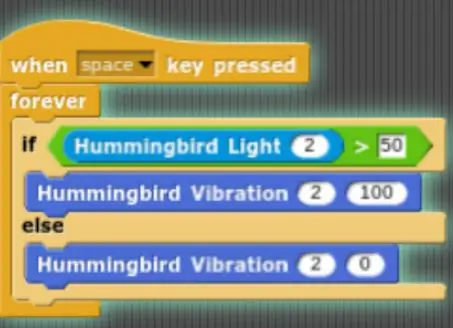
Berikut adalah contoh program yang akan menjalankan motor getaran yang dipicu oleh sensor cahaya.
Langkah 15: Video Sensor Cahaya yang Memicu Motor Getaran
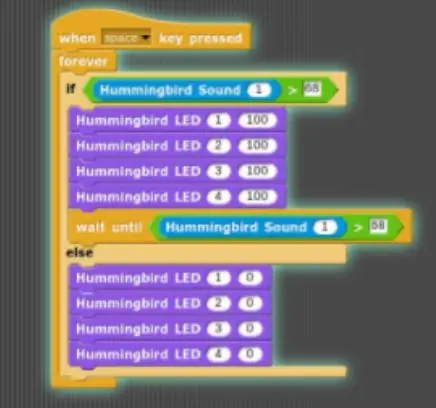

Langkah 16: Program untuk Clap on / Clap Off Light
Disyorkan:
Loceng Sekolah untuk Pelajar Jarak Jauh: 6 Langkah

Bell Sekolah untuk Pelajar Jarak Jauh: Dengan pandemi COVID-19, banyak sekolah kanak-kanak telah melakukan penghantaran jarak jauh. Loceng sekolah rumah ini adalah cara yang menyeronokkan untuk tetap mengikut jadual yang menggunakan Raspberry Pi dan pembesar suara USB. Anda boleh membuatnya dengan anak anda dan mereka dapat belajar mengenai pengaturcaraan dan
Anjing Robotik Bercetak 3D (Robotik dan Percetakan 3D untuk Pemula): 5 Langkah

Anjing Robotik Cetak 3D (Robotik dan Percetakan 3D untuk Pemula): Robotik dan Percetakan 3D adalah perkara baru, tetapi kami boleh menggunakannya! Projek ini adalah projek pemula yang baik jika anda memerlukan idea tugasan sekolah, atau hanya mencari projek yang menyeronokkan
Peta Tempat Letak Pelajar Pelajar Kampus Universiti: 7 Langkah (dengan Gambar)

Peta Tempat Letak Pelajar Pelajar Kampus Universiti: Ramai pelajar tertanya-tanya di mana mereka boleh meletak kenderaan di kampus universiti. Untuk mengatasi masalah ini, saya membuat peta tempat letak kenderaan ringan di kawasan utama kampus Universiti Negeri Utah. Peta ini untuk pelajar melihat sekilas pilihan tempat letak kereta
Ruang Lettuce Instructable- Robotik Sekolah Menengah Penerbangan: 8 Langkah
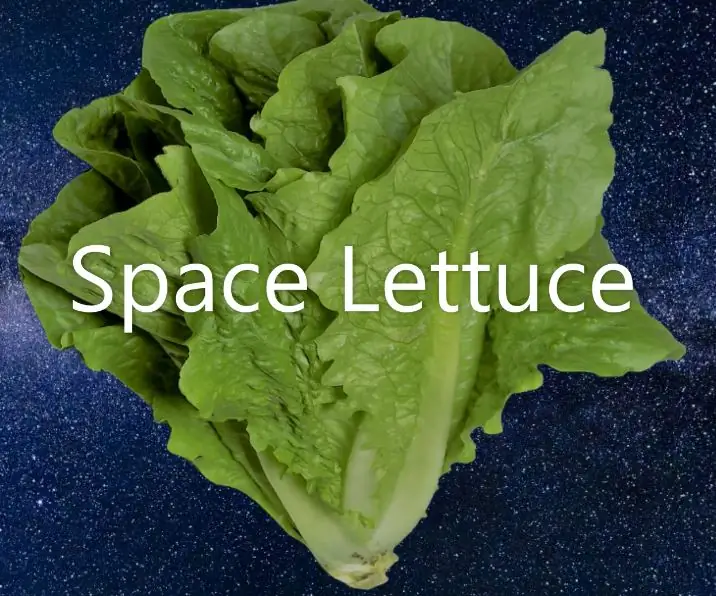
Ruang Lettuce Instructable- Airline High School Robotics: Ini adalah Instructable yang dibuat oleh tiga orang pelajar sekolah menengah yang mendaftar dalam kelas robotik. Kami akan mewujudkan ruang untuk menanam selada di ruang untuk Pertandingan Growing Beyond Earth oleh NASA. Kami akan menunjukkan cara membuat bekas. Mari kita
Bekerja Dengan Berbilang Komputer (Untuk Pelajar): 6 Langkah

Bekerja Dengan Berbilang Komputer (Untuk Pelajar): Bekerja dengan pelbagai komputer boleh menjadi sangat sukar. Anda tidak pernah tahu fail apa di komputer mana, anda mungkin menghadapi masalah dengan pelbagai versi fail yang sama, dan akibatnya, anda boleh kehilangan fail anda bersama-sama atau sekurang-kurangnya mempunyai
