
Isi kandungan:
- Langkah 1: Bahan Yang Diperlukan
- Langkah 2: 3D Cetak Bahagian EyeTap
- Langkah 3: Pemasangan Bingkai EyeTap
- Langkah 4: Memasang Modul Paparan Mikro
- Langkah 5: Menyusun Modul Nose Piece
- Langkah 6: Membangun Modul Raspberry Pi Dengan Kamera Perisik
- Langkah 7: Menyambungkan Paparan Mikro ke Raspberry-Pi Zero
- Langkah 8: Menghubungkan Butang ke Raspberry Pi Zero
- Langkah 9: Mengintegrasikan Bahagian Perkakasan dan Mekanikal
- Langkah 10: Perisian # 1 (Fungsi Dash Camera + Snapshot)
- Langkah 11: Menghidupkan EyeTap
- Langkah 12: Kongsi Pengalaman EyeTap Anda
2025 Pengarang: John Day | [email protected]. Diubah suai terakhir: 2025-01-23 15:01




Selamat datang ke halaman Instructables Open EyeTap! Kami adalah beberapa pembuat yang bersemangat dengan cita-cita besar untuk membina Smart Glasses dan Wearable Augmented Reality Community yang paling aktif di dunia. Kami ingin menjadikan kerangka yang dapat diakses di mana realiti tambahan dapat berkembang. Kami ingin berkongsi EyeTap kami dengan pengedar dunia. Bersama, sebagai komuniti, kita dapat meningkatkan teknologi sumber terbuka ini.
Matlamat utama kami dalam Instructable ini adalah untuk mempermudah pembinaan EyeTap. Kami harap ia dapat membantu anda membina sendiri dan mengurangkan halangan untuk memasuki bidang realiti tambahan. Kami juga berharap anda akan menemui fungsi dan reka bentuk yang menarik - mungkin khusus untuk gaya hidup anda - yang boleh ditambah dan dikongsi di forum laman web kami: openeyetap.com! Kami percaya bahawa kami, sebagai komuniti, dapat menjadi kekuatan gangguan yang diperlukan untuk mengembangkan kaca realiti augmented sumber terbuka pertama.
Kami telah menunjukkan secara terperinci di bawah langkah-langkah yang diperlukan untuk membina EyeTap anda sendiri dengan harga di bawah $ 200. Secara ringkas, kami akan menggunakan komponen bercetak 3D, paparan mikro dengan optik bawaan, kamera pengintip dan Raspberry Pi Zero Wifi. Kami kini telah mengembangkan fungsi cyborglogging ("dash-cam" -like) yang dapat anda jalankan dengan EyeTap anda, dan lebih banyak modul & fungsi akan hadir tidak lama lagi.
Fungsi # 1: Fungsi Dash-Camera + Snapshot
- Ambil gambar semasa menekan butang # 1.
- Ambil Video Dash-Camera * ketika menekan butang # 2. Menjimatkan 1 min 30 saat SEBELUM ketika butang ditekan dan 30 saat SETELAH butang telah ditekan. Muat naik secara automatik ke saluran YouTube anda jika disambungkan ke wifi. Sekiranya EyeTap tidak disambungkan ke wifi, simpan ke kad SD tempatannya.
* Apakah fungsi Dash-Camera Video?
Kamera dash adalah biasa di dalam kereta untuk merakam kemalangan atau kejadian yang tidak biasa. Mereka menggunakan penyangga bulat, sentiasa merakam dan menulis lebih banyak bahan tertua. Dalam pengertian yang sama, kita kini dapat memiliki Dash-Cams peribadi pada pandangan orang pertama. Sekiranya anda menyaksikan atau terlibat dalam sebarang kemalangan, atau hanya ingin merakam momen lucu / tidak dapat dilupakan, kami boleh menekan butang untuk menyelamatkan masa lalu. Apabila butang # 2 ditekan, 1 minit 30 saat yang paling baru DALAM LAGI, ditambah 30 saat SELEPAS TEKAN BUTTON akan dirakam dan disimpan sebagai satu fail video. Ini akan dimuat secara automatik ke saluran YouTube anda jika disambungkan ke wifi, atau disimpan secara tempatan jika wifi tidak disambungkan.
Langkah 1: Bahan Yang Diperlukan
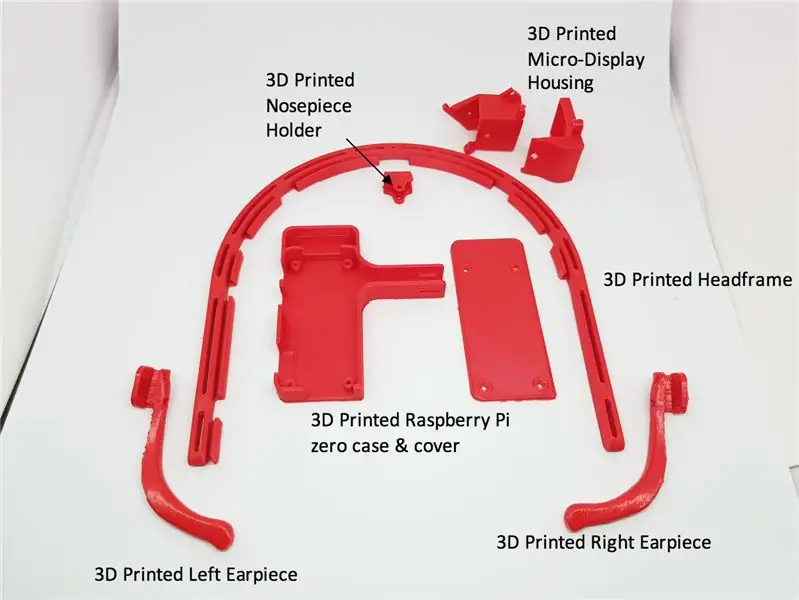

Bahagian Bercetak 3D Diperlukan (Langkah 2 merangkumi fail STL dan mengenai CARA 3D mencetak di rumah)
- 1x bingkai kepala dicetak 3D
- Alat dengar kiri 1x 3D dicetak
- 1x alat dengar kanan dicetak 3D
- 1x pemegang cetakan hidung 3D
- 1x cetakan 3D raspberry pi zero case *
- 1x penutup dicetak 3D raspberry pi sifar *
- 1x perumahan paparan mikro bercetak 3D
- 1x perumahan litar paparan mikro bercetak 3D
* Mendatar atau menegak, anda pilih. Dalam arahan ini, kami akan menggunakan versi mendatar walaupun menegak ditunjukkan dalam foto
Bahagian Elektronik dan Mekanikal Diperlukan
- 1x Pemproses Wifi Raspberry Pi Zero (www.canakit.com/raspberry-pi-zero-wireless.html)
- Paparan Mikro 1x (openeyetap.com atau di Alexnld)
- 1x Kamera Perisik (https://www.adafruit.com/product/1937)
- Adaptor Flex Kamera Perisik 1x (openeyetap.com)
- 1x Kamera Perisik ke R-Pi Flex (https://www.adafruit.com/product/1645)
- 1x Bahagian hidung dan skru 1.5mm (openeyetap.com)
- 1x Beam-splitter (openeyetap.com)
- Panjang wayar 4x 35 cm
- Panjang wayar 4x 15 cm
- Butang 2x
Alat Diperlukan
- Skru Mx 8x 16 mm
- Skru 2x 14 mm M2
- Skru 4X 12 mm M2
- Skru 1x 10 mm M2
- Skru M2 3x 8 mm
- Skru 1x 1.5 mm untuk bahagian hidung
- Pemacu skru (Philips)
- Tang dan / atau fail kecil
- Pateri dan Pateri
- Gam Panas
Langkah 2: 3D Cetak Bahagian EyeTap
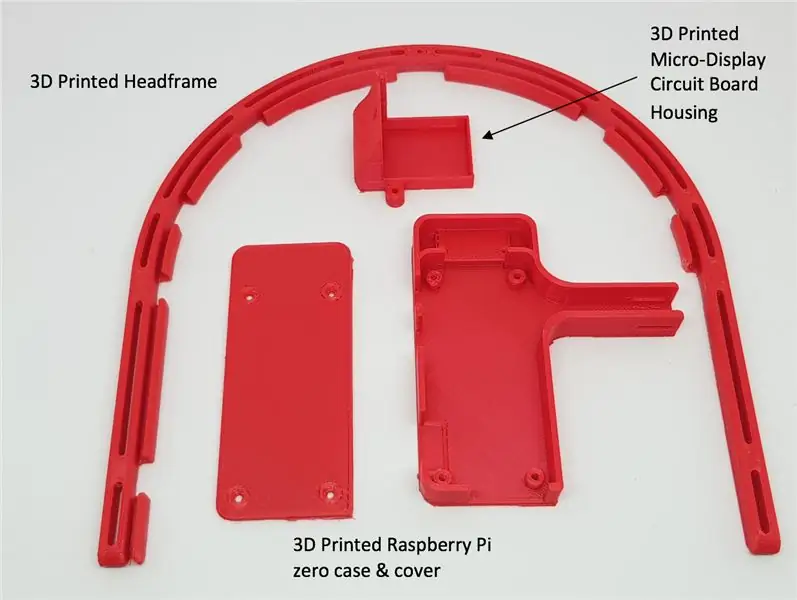

Sekiranya anda mempunyai akses ke pencetak 3D apa pun di rumah, sekolah atau perpustakaan awam yang berdekatan, anda boleh memuat turun fail STL berikut dan mencetak bahagiannya sendiri. Sekiranya anda tidak mempunyai akses ke pencetak 3D, anda juga dapat membeli Kit Bercetak 3D dari kami, hanya untuk memudahkan semuanya.
Beberapa petua mengenai cara mencetak bahagian 3D dengan jayanya.
- 100% mengisi semua bahagian, terutamanya kerangka ikat kepala utama, 20% isi akan terlalu rapuh untuk anda bermain-main dengannya.
- Bahagian yang TIDAK memerlukan bahan sokongan jika dicetak pada kedudukan yang betul: Kerangka kepala, Perumahan Litar Mikro-Paparan, Perumahan R-Pi dan Penutup.
- Bahagian yang memerlukan bahan sokongan: Kedua-dua Potongan Telinga, Perumahan Paparan, Pemegang Nose Piece
Langkah 3: Pemasangan Bingkai EyeTap

- Sekiranya anda mencetak komponen anda sendiri, keluarkan bahan sokongan. Bahan yang berlebihan kebanyakannya terdapat pada penyokong telinga dan pada penutup paparan mikro. Failkan permukaan kasar jika perlu.
- Pasang bingkai EyeTap dengan meluncurkan lubang telinga kanan ke bingkai kepala.
- Lubang telinga harus diletakkan di alur kedua - semasa mengira dari hujungnya.
- Lubang telinga harus melengkung ke arah dalam kepala pengguna. Gunakan dua skru (M2x16mm) dan mur untuk menahan lubang telinga ke bingkai kepala. Ulangi untuk lubang telinga kiri.
Langkah 4: Memasang Modul Paparan Mikro



- Masukkan skru M2x8mm ke bahagian tengah komponen paparan mikro.
- Luncurkan paparan mikro ke dalam perumahan paparan mikro bercetak 3D. Dua pasak paparan mikro yang menonjol harus dipasang di dalam perumahan. Penyisipan akan memerlukan kekuatan.
- Betulkan papan litar ke dalam perumahan papan litar bercetak 3D. Biarkan lipatan kuning melipat secara semula jadi di bahagian bawah perumahan. Selepas itu, pasangkan perumahan papan litar ke perumahan paparan mikro dengan skru.
- Dengan menggunakan tiga skru (dua M2x8mm dan satu M2x10mm), kencangkan pemisah rasuk ke modul paparan mikro.
- Kencangkan modul ke bingkai kepala EyeTap dengan menggunakan dua skru M2x12mm.
Langkah 5: Menyusun Modul Nose Piece



- Masukkan kepingan hidung logam ke dalam pemegang bahagian hidung dicetak 3D. Kencangkan menggunakan skru.
- Masukkan kedua penutup hidung ke dalam bahagian hidung logam dan ketatkan dengan skru.
- Jangan pasangkan modul bahagian hidung sehingga semua perkakasan disambungkan dan disatukan ke bingkai. Apabila pendawaian selesai, letakkan bahagian hidung ke bingkai kepala EyeTap dan selamatkannya dengan skru M2x12mm. Bahagian hidung harus menonjol ke bingkai kepala ke arah pengguna.
Langkah 6: Membangun Modul Raspberry Pi Dengan Kamera Perisik

Sambungkan papan penukar flex, flex PCB, dan kamera pengintip dengan Raspberry Pi seperti yang ditunjukkan dalam gambar. Pastikan sisi biru berada di atas pada kedua hujung R-Pi dan papan PCB. Pastikan flex kamera pengintip mempunyai sisi perak ke atas
Langkah 7: Menyambungkan Paparan Mikro ke Raspberry-Pi Zero

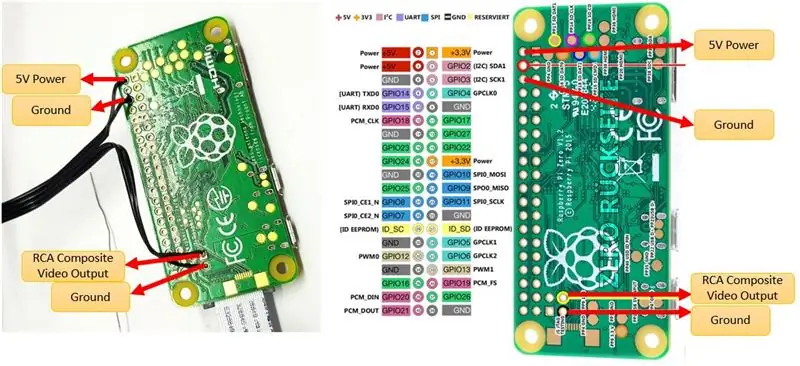

- Penyambung yang disertakan dengan Mikro-Paparan mempunyai 7 wayar secara keseluruhan, yang mana hanya 4 yang akan digunakan. Gunakan 2 wayar dari setiap hujung dan potong 3 wayar tengah seperti yang ditunjukkan dalam foto.
- Setiap wayar berkod warna dan mempunyai fungsi berikut.-Kawat Merah: Kawat Daya-Hitam: Kawat Tanah-Putih: Kawat tanah-Orange yang lain: Suapan video
- Begitu juga, anda perlu menyediakan 4 wayar dari wayar hitam 35cm. Anda boleh membuang 3 yang lain, atau terus berusaha. 4 wayar hitam akan digunakan untuk menyambungkan R-Pi ke penyambung Mikro-Paparan.
- Pateri wayar empat warna ke empat wayar hitam dengan panjang 35 cm.
- Pateri empat wayar hitam ke R-Pi seperti yang diperintahkan pada foto.
- Pasangkan penyambung Mikro-Paparan ke Mikro-Paparan, dan halakan wayar hitam melalui bahagian dalam Bingkai Kepala kembali ke R-Pi. Tab di bahagian dalam bingkai untuk menempatkan dan melindungi wayar.
- Letakkan R-Pi ke R-Pi Case.
Langkah 8: Menghubungkan Butang ke Raspberry Pi Zero
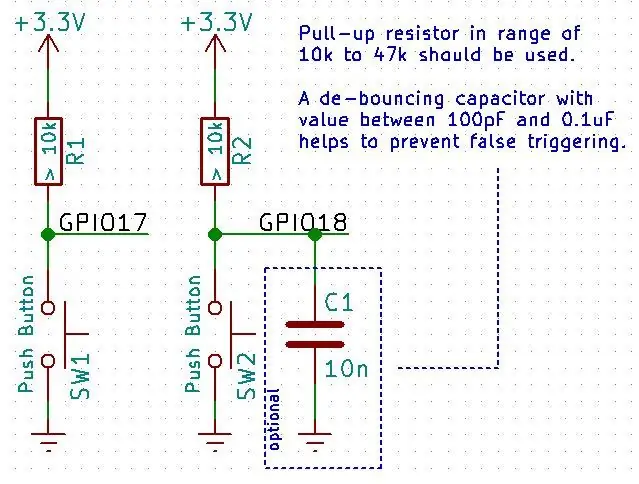
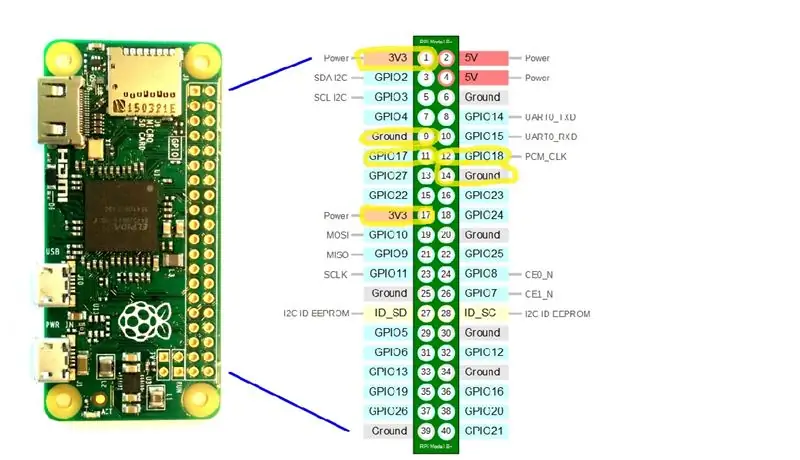


- Dua butang akan dihubungkan ke R-Pi, satu (# 1) untuk 'Mengambil Gambar Fungsi' dan satu lagi (# 2) untuk 'Fungsi Video Dash-Cam + Fungsi Muat Naik YouTube'.
- Sediakan dua butang, dua perintang 10k, dan empat wayar panjang ~ 15 cm.
- Sambungkannya seperti skema yang ditunjukkan di atas. Butang # 1 disambungkan ke GPIO 17 dan tanah untuk Fungsi Gambar. Butang # 2 disambungkan ke GPIO 18 dan tanah untuk Fungsi Dash-Cam.
- Peta GPIO Raspberry Pi Zero disertakan dalam foto. Orang yang digunakan diserlahkan dengan warna kuning untuk rujukan.
Langkah 9: Mengintegrasikan Bahagian Perkakasan dan Mekanikal



- Masukkan modul Raspberry Pi Zero Wifi ke dalam casing R-Pi bercetak 3D. Pastikan mengarahkan Penyambung Paparan Mikro dan butang yang disolder melalui casing R-Pi.
- Masukkan wayar di bahagian dalam Bingkai Kepala hingga Modul Paparan Mikro.
- Masukkan Penyambung ke Papan Litar Mikro-Paparan. Sekarang R-Pi disambungkan untuk memberikan output ke paparan.
- Kencangkan sarung R-Pi ke hujung kiri bingkai kepala.
- Arahkan Kamera Perisik di permukaan luar Bingkai Kepala. Lekatkan bingkai Perisik Kamera ke bingkai utama EyeTap. Ia harus terletak di atas hidung pengguna, menghadap ke arah yang sama dengan mata pengguna.
- Lipat perlahan-lahan flex Camera Pengintip beberapa kali di dalam R-Pi Case. Kencangkan R-Pi Case Cover ke Case dengan menggunakan 4 skru M2 untuk menutup R-Pi.
- Lem panas dua butang
Kini pemasangan EyeTap yang berfungsi selesai - Pemasangan mekanikal ergonomik dengan semua komponen perkakasan disambungkan dengan betul. Satu-satunya komponen yang hilang ialah perisian. Pada ketika ini, anda sudah lengkap untuk memprogramkan fungsi anda sendiri sekiranya anda tahu bagaimana bekerjasama dengan Raspberry Pi dan Python. Sumber dan idea yang tidak terhad ada dalam talian, dan ini adalah bagaimana kita akhirnya akan membina Komuniti AR Boleh Pakai kita sendiri di mana kita berkongsi program baru kita untuk mencuba satu sama lain. Namun, jika anda ingin menguji program kami yang ada, lihat 2 langkah seterusnya!
Langkah 10: Perisian # 1 (Fungsi Dash Camera + Snapshot)
Pilihan pertama untuk anda memuat turun dan "pasang dan mainkan" adalah Fungsi Dash Camera + Snapshot. Anda boleh membakar gambar raspbian yang disesuaikan dengan fungsi yang telah dikonfigurasikan di sini. Sekiranya anda mahukan arahan langkah demi langkah cara memasang gambar pada kad sd anda, pergi ke sini.
Pelaksanaan Program secara automatik
Gambar yang disediakan mempunyai fungsi dashcam yang dikonfigurasi untuk dimulakan secara automatik - untuk membunuh proses ini pada bila-bila masa tekan ctrl + c, dan untuk melumpuhkan autostart menghapus atau komen baris "python /home/pi/Eyetap/dashcam/dashcam.py" dari fail /home/pi/.bashrc."
Skrip yang disebut autostart.sh disediakan dalam folder dashcam yang secara automatik mengkonfigurasi fungsi dashcam untuk dimulakan semasa boot (jika belum dikonfigurasi untuk melakukannya). Lakukan ini dengan menjalankan perintah /home/pi/Eyetap/dashcam/autostart.sh
Menyambungkan EyeTap ke Saluran YouTube Anda
Kod dashcam dikonfigurasikan untuk memuat naik ke YouTube secara automatik, namun ia memerlukan kelayakan youtube peribadi anda. Semasa menjalankan kod untuk pertama kalinya, ia harus mengarahkan anda ke YouTube melalui penyemak imbas web di mana anda boleh memasukkan bukti masuk YouTube anda dengan selamat. Ia kemudian akan menghasilkan fail.youtube-upload-credentials.json yang boleh anda letakkan di direktori rumah anda (/ home / pi). Anda juga dapat mengubah tajuk dan keterangan video yang dimuat serta parameter seperti resolusi, bingkai video, dan panjang video seperti yang dijelaskan dalam kod.
Langkah 11: Menghidupkan EyeTap



Setelah selesai menyediakan kad sd anda, cukup pasangkannya ke Raspberry-Pi Zero. Untuk menghidupkan EyeTap, pasang sumber kuasa - Mikro-USB pada Raspberry-Pi sifar, dan USB yang disambungkan ke bateri mudah alih (mana-mana pengecas telefon yang disambungkan ke bateri mudah alih akan berfungsi). Masukkan bateri mudah alih ke dalam poket anda dan boleh bergerak dengan EyeTap berjalan!
Langkah 12: Kongsi Pengalaman EyeTap Anda
Sila kongsi Pengalaman EyeTap anda di sini atau di forum kami di openeyetap.com. Tambahan pula, jika anda telah mencuba pengaturcaraan fungsi anda sendiri, kongsikan juga dan bantu kami membina komuniti AR yang paling aktif yang boleh dipakai!
Modul EyeTap Akan Datang:
- Modul Kamera Termal
- Modul Bantuan Memori
- Buka CV, Modul Pengecaman Muka
- Modul Sensing Kualiti Udara
- Modul Penghantaran Kelembapan
- Modul Penjejakan Mata (penyelidikan sedang dijalankan)
Anda boleh cuba:
- Waktu paparan (Jam)
- Fungsi pemasa
- Papan Mata IMU
- Sambungkan EyeTap ke telefon anda
- Peta AR & Petunjuk menggunakan Peta Google
- Penterjemah Google, paparkan teks terjemahan
- Buka CV, Pengecaman Muka
- Sambungkan EyeTap ke kereta anda
- Speedometer
- Fuel Guage
Disyorkan:
Lampu Ekor Motosikal Dengan Blinkers Bersepadu Menggunakan LED yang Boleh Diprogramkan: 4 Langkah

Lampu Ekor Motosikal Dengan Blinkers Bersepadu Menggunakan LED yang Dapat Diprogramkan: Helo! Ini adalah DIY yang mudah untuk membuat Lampu Ekor RGB yang boleh diprogramkan khas (dengan pemutus / penunjuk bersepadu) untuk motosikal anda atau mungkin apa-apa menggunakan WS2812B (led yang boleh diatasi secara individu) dan Arduinos . Terdapat 4 mod cahaya
Pad kekunci yang boleh diprogramkan dengan kadbod: 8 Langkah (dengan Gambar)

Pad Kekunci Boleh Diprogram Cardboard: Semasa teknologi berkembang, orang menginginkan perkara menjadi lebih maya tetapi kadang-kadang lebih praktikal dan senang untuk mempunyai sesuatu yang fizikal yang sebenarnya dapat anda sentuh dan berinteraksi dengan tangan anda sendiri. Salah satu contoh
Sequencer LED RGB yang boleh diprogramkan (menggunakan Arduino dan Adafruit Trellis): 7 Langkah (dengan Gambar)

Sequencer LED RGB yang dapat diprogramkan (menggunakan Arduino dan Adafruit Trellis): Anak-anak saya mahukan jalur LED berwarna untuk menyalakan meja mereka, dan saya tidak mahu menggunakan pengawal jalur RGB dalam tin, kerana saya tahu mereka akan bosan dengan corak tetap pengawal ini mempunyai. Saya juga fikir akan menjadi peluang yang baik untuk membuat
LED Boleh Diprogramkan: 6 Langkah (dengan Gambar)

LED yang dapat diprogramkan: Diilhamkan oleh pelbagai LED Throwies, LED yang berkedip dan arahan yang serupa. Saya mahu melakukan LED versi saya yang dikendalikan oleh mikrokontroler. Ideanya adalah untuk menjadikan urutan berkelip LED dapat diprogram semula. Pemrograman ulang ini dapat dilakukan dengan cahaya dan
Gelang Kulit Paling Boleh Diprogramkan di Dunia !: 6 Langkah (dengan Gambar)

Gelang Kulit Paling Terprogram di Dunia !: Butang-schemer, oleh Aniomagic, adalah widget kecil yang luar biasa. Ini pembaca program ambien seukuran nikel yang dapat diprogramkan dengan kilatan cahaya yang dikhaskan khas. Dengan itu, kami akan menjadikan gelang tertipis dan dapat diprogram di dunia. Saya telah
