
Isi kandungan:
- Langkah 1: Sambungkan Perkakasan
- Langkah 2: Buat Sumber Platform IoT
- Langkah 3: Buat Jenis Peranti dan Peranti
- Langkah 4: Buat Kelayakan Perkhidmatan untuk Cloudant
- Langkah 5: Daftar untuk Twilio
- Langkah 6: Pasang Pakej yang Diperlukan pada Peranti Pemantauan Loji
- Langkah 7: Siapkan Aplikasi Node Merah untuk Peranti Pemantauan Tumbuhan
- Langkah 8: Sediakan Aplikasi Node Red untuk Pelayan
- Langkah 9: Sediakan Pelayan Web Pi
- Langkah 10: Tambahkan Kod untuk Fail di Pelayan Web
- Langkah 11: Mulakannya
- Pengarang John Day [email protected].
- Public 2024-01-30 11:11.
- Diubah suai terakhir 2025-01-23 15:01.

Gambaran keseluruhan
Sistem Pemantauan Tumbuhan (PMS) adalah aplikasi yang dibina dengan individu yang berada di kelas pekerja dengan minda hijau.
Hari ini, individu yang bekerja lebih sibuk dari sebelumnya; memajukan kerjaya dan menguruskan kewangan mereka. Waktu bekerja semakin lama, menjadikan orang-orang ini kurang masa untuk melakukan perkara yang mereka gemari.
Ini menimbulkan masalah bagi orang yang mempunyai ibu jari hijau, bekerja berjam-jam lebih lama dan tidak mempunyai pembantu rumah di rumah cenderung merawat tanaman mereka.
Oleh itu, PMS diwujudkan untuk membantu individu tersebut dalam memberikan penjagaan yang lebih baik, namun memastikan pertumbuhan optimum untuk tanaman mereka di rumah semasa mereka bekerja.
Ringkasan langkah
Berikut adalah ringkasan langkah-langkah yang akan dilakukan
- Menyambungkan perkakasan
- Menyiapkan IBM Bluemix IoT Platform
- Daftar untuk twilio
- Sediakan simpul raspberry pi (Plant Monitoring Device) berwarna merah
- Sediakan nod bluemix redSetup Webserver
Langkah 1: Sambungkan Perkakasan


Keperluan Perkakasan
- 2 Raspberry Pis
- 1 Papan Roti
- 1 Kabel Pita GPIO
- 1 Papan Sambungan GPIO (Kit T-Cobbler)
- 1 MCP3008 ADC (Penukar Digital Analog)
- 1 Sensor DHT_11
- 2 Perintang 10k Ohm
- 1 Perintang Bergantung Cahaya
- 1 Sensor Kelembapan Tanah (YL-69)
- 1 Sensor Tahap Air
- 26 Kabel (16 Lelaki hingga Lelaki, 10 Lelaki hingga Perempuan)
Sambungkan bahagian
Rujuk Gambar ke-2 langkah ini untuk rajah fritzing dan sambungkan bahagian-bahagiannya dengan sewajarnya
Langkah 2: Buat Sumber Platform IoT

- Log masuk akaun Bluemix anda dan teruskan ke bahagian Halaman Permulaan IoT BoilerPlateshttps://new-console.ng.bluemix.net/catalog/starters/internet-of-things-platform-starter
- Masukkan nama aplikasi dan nama host Anda Tunggu Bluemix untuk menyiapkan aplikasi anda dan status menunjukkan "Aplikasi anda sedang berjalan" Jika masih tidak berjalan setelah 10 minit, anda mungkin perlu menghidupkan semula aplikasi anda dengan mengklik butang mulakan semula yang terletak di bahagian atas sudut kanan
- Dari bar sisi, klik pada "Sambungan" Klik pada pautan perkhidmatan iotf dari sambungan yang disenaraikan Anda akan diarahkan ke konfigurasi perkhidmatan IOT Klik pada butang "Lancarkan" untuk diarahkan ke konsol iotf
- Perhatikan pautan yang anda tuju sebagai contoh: https://suwdek.internetofthings.ibmcloud.com/dashboard/ 6 huruf di hadapan ".internetofthings.ibmcloud.com / dashboard /" adalah ID organisasi anda. Perhatikannya.
Langkah 3: Buat Jenis Peranti dan Peranti


- Anda harus berada di konsol Platform IOT anda.
- Dari bar sisi kiri, klik pada ikon peranti
- Klik pada "Jenis Peranti" dari bahagian atas
- Klik "Tambah Jenis Peranti" dari sudut kanan atas
-
Masukkan maklumat berikut:
- Jenis: Peranti
- Nama: raspberrypi
- Penerangan: Raspberry Pi
- Klik Next, kemudian klik Selesai
- Klik "Browse" dari bahagian atas
- Klik "Tambah Peranti"
-
Masukkan maklumat berikut:
- Pilih jenis peranti yang ada: raspberrypi
- Device ID: pms1
- Klik seterusnya sehingga anda mencapai ringkasan
- Klik selesai
- Anda akan diarahkan ke halaman Kelayakan Peranti. Sila perhatikan butiran peranti anda. Ini penting kerana token pengesahan tidak dapat dipulihkan
Langkah 4: Buat Kelayakan Perkhidmatan untuk Cloudant
- Kembali ke konsol bluemix anda (https://console.bluemix.net/dashboard/apps)
- Klik pada perkhidmatan cloudantNoSQLDB di bawah Perkhidmatan Foundry Cloud
- Di sebelah, klik pada Kelayakan Perkhidmatan
- Klik pada Butang Kredensial Baru
- Klik Tambah
- Klik Lihat Kelayakan di lajur Tindakan kelayakan perkhidmatan yang baru anda buat
- Perhatikan kelayakan ini. Anda memerlukannya kemudian untuk pengubahsuaian kod app.py
Langkah 5: Daftar untuk Twilio
- Daftar untuk akaun twilio baru di
- Setelah mendaftar, anda akan diminta untuk menamakan projek. Dalam kes saya, saya menamakannya sistem Pemantauan Tumbuhan.
- Dari bar sisi, klik pada semua produk dan perkhidmatan dan klik pada SMS yang dapat diprogramkan.
- Klik "Bermula" Oleh kerana anda tidak mempunyai nombor twilio, klik "Dapatkan nombor"
- Muncul pop dengan nombor akan ditunjukkan. Klik "gunakan nombor ini"
- Perhatikan nombor twilio ini, anda akan memerlukannya kemudian.
- Pergi ke papan pemuka konsol
- Perhatikan SID dan Auth Token akaun anda
Langkah 6: Pasang Pakej yang Diperlukan pada Peranti Pemantauan Loji
- Pasang Node redsudo npm install -g --unsafe-perm node-red
- Pasang pahosudo pip pasang paho-mqtt
- Pasang nod Watson IoT untuk node redsudo npm i -g node-red-contrib-ibm-watson-iot
-
Pasang BCM2835
- wget
- tar zxvf bcm2835-1.52.tar.gz
- cd bcm2835-1.48
- ./konfigurasi
- membuat
- sudo buat cek
- sudo buat pasang Pasang
- Node DHT-Sensorsudo npm pasang node-dht-sensor
- Pasang Node Contrib DHT Sensorsudu npm install --unsafe-perm -g node-red-contrib-dht-sensor
- Mulakan semula butang pisudo anda sekarang
Langkah 7: Siapkan Aplikasi Node Merah untuk Peranti Pemantauan Tumbuhan


Mulakan simpul anda dengan merah dengan membuka Terminal dan menaip
permulaan simpul-merah
Selamat Datang di Node-RED ===================
20 Feb 07:07:34 - [info] Versi Node-MERAH: v0.16.2
20 Feb 07:07:34 - [info] Versi Node.js: v7.8.0 20 Feb 07:07:34 - [info] Linux 4.4.50-v7 + arm LE 20 Feb 07:07:36 - [info] Memuat nod palet {MODE: {MODE_0: 0, MODE_1: 1, MODE_2: 2, MODE_3: 3}, CS: {none: 64, high: 4, low: 0}, ORDER: {msb: false, lsb: true}, Spi: [Fungsi: Spi]} 20 Feb 07:07:42 - [info] Fail tetapan: /home/pi/.node-red/settings.js 20 Feb 07:07:42 - [info] Direktori pengguna: /home/pi/.node-red 20 Feb 07:07:42 - [info] Fail aliran: /home/pi/.node-red/start 20 Feb 07:07:42 - [info] Pelayan kini berjalan di https://127.0.0.1: 1880/20 Feb 07:07:42 - [info] Aliran permulaan 20 Feb 07:07:43 - [info] Aliran yang dimulakan
Buka penyemak imbas anda dan sambungkan ke aplikasi merah simpul
Klik pada ikon hamburger, arahkan kursor ke "import" dan klik "clipboard" kemudian tampal kod yang disediakan di bawah ini di
[{"id": "d9ac3f49.78dc1", "type": "tab", "label": "Flow 1"}, {"id": "9b23dde8.8ae15", "type": "pimcp3008", " z ":" d9ac3f49.78dc1 "," name ":" MCP3008 "," pin ": 0," dnum ": 0," x ": 636.996208190918," y ": 148.48046493530273," wayar ":
Pastikan untuk menukar node watson "data" dan "RecordValues" sehingga boleh menyambung ke aplikasi anda.
Langkah 8: Sediakan Aplikasi Node Red untuk Pelayan


- Log masuk ke akaun bluemix anda dan pergi ke papan pemuka (https://console.bluemix.net/dashboard/apps)
- Klik pada pautan ke aplikasi anda yang terdapat di bawah "Laluan" Lajur senarai Apl Foundry Awan anda
- Anda akan diarahkan ke halaman lain, klik pada "pergi ke editor merah nod anda"
Sama seperti langkah sebelumnya, klik pada ikon hamburger, arahkan kursor ke "import" dan klik "clipboard" kemudian tampal kod yang disediakan di bawah ini di
[{"id": "5ef69739.4622e8", "type": "tab", "label": "Flow 4", "disabled": false, "info": ""}, {"id": "ff6a8be6.47bb08 "," type ":" ibmiot in "," z ":" 5ef69739.4622e8 "," authentication ":" bindService "," apiKey ":" "," inputType ":" evt "," logicalInterfaceId ": "", "ruleId": "", "deviceId": "", "applicationId": "", "deviceType": "", "eventType": "+", "commandType": "", "format": "json", "name": "My RaspberryPi Gateway", "service": "register", "allDevices": true, "allApplications": "", "allDeviceTypes": true, "allEvents": true, "allCommands": "", "allFormats": "", "qos": 0, "x": 150, "y": 60, "wires":
Pastikan untuk menukar simpul twilio supaya kelayakan twilio dan nombor twilio anda dikonfigurasi di simpul
Langkah 9: Sediakan Pelayan Web Pi

DALAM PI RASPBERRY KEDUA ANDA…
Pasang pakej yang diperlukan
Buka terminal dan ketik perintah berikut:
sudo pip pasang gpiozero
sudo pip pasang kelalang
sudo pip pasang gevent
sudo pip install cloudant
Struktur Fail
Rujuk gambar langkah ini untuk struktur fail
Muat turun dan tambahkan kandungan statik tambahan
Untuk memastikan bahawa aplikasi web kami kelihatan dan berfungsi seperti yang dijelaskan, kami perlu memuat turun dan menambahkan beberapa kandungan statik tambahan agar ia berfungsi.
- Bootstrap v3.3.7
- FontAwesome v5.0.1
- jQuery v3.1.0https://blog.jquery.com/2016/07/07/jquery-3-1-0-released-no-more-silent-errors/
- Morrisjs v0.5.0https://github.com/morrisjs/morris.js/archive/0.5.0.zip
- Raphael v2.2.0
Tali kasut
- Buka fail zip yang dimuat turun (bootstrap-3.3.7-dist.zip)
- Buka folder bootstrap-3.3.7-dist
- Ekstrak semua kandungan ke Application / static / bootstrap
FontAwesome
- Buka fail zip yang dimuat turun (fontawesome-free-5.0.1.zip)
- Buka folder fontawesome-free-5.0.2
- Buka folder web-fonts-with-css
- Ekstrak semua kandungan ke Aplikasi / statik / fon-hebat
jQuery
- Muat turun jquery-3.1.0.js dan jquery-3.1.0.min.js
- Masukkan kedua-dua fail javascript di Application / static / jquery
Morrisjs
- Buka fail zip yang dimuat turun (morris.js-0.5.0.zip)
- Buka folder morris.js-0.5.0
- Ekstrak semua kandungan ke Aplikasi / statik / morrisjs
Raphael
- Buka fail zip yang dimuat turun (raphael-2.2.0.zip)
- Buka folder raphael-2.2.0
- Ekstrak semua kandungan ke Aplikasi / statik / raphael
Langkah 10: Tambahkan Kod untuk Fail di Pelayan Web
Muat turun fail berikut dan tambahkan ke direktori masing-masing dalam pelayan web pi
Jangan lupa untuk menukar kelayakan perkhidmatan di app.py fileto kelayakan perkhidmatan anda yang mendung
CATATAN: Kerana terdapat masalah dengan memuat naik fail index.html, saya telah memuat naiknya sebagai fail.txt. Sila namakannya menjadi index.html setelah memuat turunnya
Langkah 11: Mulakannya


Dalam pi pelayan web anda, jalankan arahan berikut:
Aplikasi cd
sudo python app.py
Disyorkan:
Sistem Penyiraman Loji Bluetooth: 10 Langkah
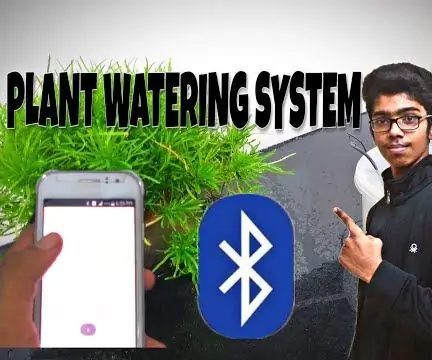
Sistem Penyiraman Loji Bluetooth: *** APA ITU SISTEM PEMANASAN TANAMAN BLUETOOTH *** Ini adalah sistem elektronik yang dikuasakan oleh papan ARDUINO UNO (pengawal mikro). Sistem ini menggunakan teknologi Bluetooth untuk menerima data dari ph pengguna
Platform Pangkalan IoT Dengan RaspberryPi, WIZ850io: Pemacu Peranti Platform: 5 Langkah (dengan Gambar)

Platform Pangkalan IoT Dengan RaspberryPi, WIZ850io: Pemacu Peranti Platform: Saya tahu platform RaspberryPi untuk IoT. Baru-baru ini WIZ850io diumumkan oleh WIZnet. Oleh itu, saya melaksanakan aplikasi RaspberryPi dengan pengubahsuaian Ethernet SW kerana saya dapat mengendalikan kod sumber dengan mudah. Anda boleh menguji Platform Device Driver melalui RaspberryPi
Sistem Pemantauan dan Pengagihan Tenaga Jauh dari Loji Tenaga Suria: 10 Langkah

Sistem Pemantauan dan Pengagihan Tenaga Jauh dari Loji Tenaga Tenaga Suria: Tujuan projek ini adalah untuk memantau dan mengagihkan kuasa dalam sistem kuasa (sistem tenaga suria). Reka bentuk sistem ini dijelaskan secara abstrak seperti berikut. Sistem ini mengandungi pelbagai grid dengan kira-kira 2 panel suria di
PInt @ t10n: Sistem Pemantauan Loji Pintar: 9 Langkah
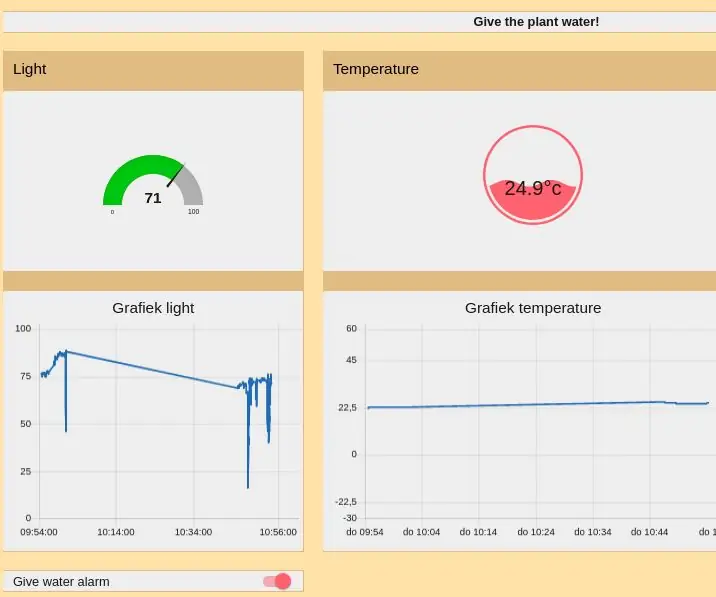
PInt @ t10n: Sistem Pemantauan Tumbuhan Pintar: PI @ nt @ t10n Projek ini dibuat sebagai ujian untuk awan ibm iot. Kami menggunakan esp-8266 untuk mengirim dan menerima data ke dan dari awan ibm. Komunikasi antara esp dan cloud ibm berlaku melalui MQTT. Untuk menangani semua data dan membentangkan
Pemantauan dan Makluman Loji Dengan ESP8266 dan AskSensors IoT Cloud: 6 Langkah

Pemantauan dan Makluman Tumbuhan Dengan ESP8266 dan AskSensors Cloud IoT: Projek ini bertujuan membina sistem pemantauan tanaman pintar menggunakan ESP8266 dan AskSensors IoT Platform. Sistem ini boleh digunakan untuk mengawasi tahap kelembapan tanah untuk memberikan kriteria objektif untuk keputusan pengairan. yang membantu memastikan pengairan
