
Isi kandungan:
- Pengarang John Day [email protected].
- Public 2024-01-30 11:12.
- Diubah suai terakhir 2025-01-23 15:01.

Sekiranya anda telah membeli sesuatu seperti MacBook pro asas dan menyimpan sedikit wang tunai, tetapi kemudian segera menghadapi masalah penyimpanan ketika cuba memasang tetingkap menggunakan Bootcamp
Kita semua tahu bahawa 128 gb tidak diperlukan sehingga kita mungkin telah membeli sesuatu seperti HDD luaran untuk beberapa storan tambahan.
Dalam tutorial ini akan memberitahu anda bagaimana memasang windows ke pemacu luaran dan menjimatkan 32gb berharga (minimum untuk windows 10) dari cakera keras anda
Tutorial ini berdasarkan
9to5mac.com/2017/08/31/how-windows-10-mac-…
Tetapi saya akan memberitahu cara menambahkan partisi mac (HFS +) lain yang boleh digunakan untuk memasang aplikasi mac os jika anda tidak memerlukannya
Keperluan
Mac (jelas)
HDD atau SSD luaran (jika anda kaya?)
windows pc (lebih baik memiliki pc windows yang sebenarnya, jika tidak pautan di atas menerangkan cara menggunakan mesin maya)
windows 10 iso (dapatkannya dari laman web Microsofts atau rujuk pautan di atas)
WinToUSB
www.easyuefi.com/wintousb/
Dan sedikit kesabaran dan ketekunan untuk mencuba lagi jika ada yang tidak kena
Pastikan untuk membuat sandaran apa-apa pada pemacu luaran anda, saya dapat memastikan satu perkara yang tidak mudah untuk mendapatkannya semula untuk mendapatkannya semula setelah ini selesai, saya juga mengesyorkan untuk membuat sandaran anda melakukan sandaran mesin sepenuh masa jika anda mempunyai
Langkah 1: Penyediaan Pemacu Luaran


Pasangkan pemacu luaran ke mac anda dan pilih aplikasi utiliti Disk
Anda akan melihat pemacu anda disenaraikan di panel sisi
Pilih pemacu anda dan pilih Padam dan senarai pilihan akan muncul
- Pilih Format: Mac OS dijurnal
- Skema: Peta Partisi GUID
- Namakan semula pemacu sebut "Bootcamp"
- Pilih Padam
Sekarang pemacu akan diformat
- Sekarang pasangkan pemacu ke mesin windows
- taip partition ke menu start dan pilih 'Buat dan format partition Hard Disk'
- Anda mesti melihat pemacu yang disenaraikan
- Klik kanan dan partition "Bootcamp" dan pilih 'Delete volume'
- Kemudian partisi akan dihapuskan dan ruangnya akan ditandakan sebagai ruang Tidak diperuntukkan
- Klik kanan pada 'Volume sederhana baru'
- Berikan ukuran ruang yang tidak akan anda berikan kepada partition windows
- dan pilih NTFS
- U tidak dapat mengubahnya setelah memasang windows
- Sekarang setelah partisi dibuat, anda boleh memperuntukkan sisa ruang yang tidak diperuntukkan untuk partisi mac
- Klik kanan pada ruang yang tidak diperuntukkan, 'Volume sederhana baru' sekarang anda dapat memberikan jumlah ruang untuk partisi mac nama partition yang mengatakan "Time machine"
- Pilih FAT32 atau NTFS (tidak mengapa) kita akan memformat partisi ini di mac?
- Keluarkan cakera dan pasangkan kembali ke mac dan pilih utiliti cakera sekali lagi dan kemudian pilih "Time machine"
- Pilih butang Padam, dan Pilih Format: 'Mac OS jurnal'
Sekarang cakera telah disediakan
Langkah 2: Mendapatkan Pemacu MacBook atau IMac untuk Windows

- Pilih 'Muat turun perisian Sokongan tingkap
- Pilih lokasi muat turun
- Setelah muat turun selesai, anda boleh menyalin fail ke partition windows selepas pemasangan
Langkah 3: Memasang Windows

Pasangkan pemacu anda kembali ke tetingkap dan lancarkan perisian WinToUSB
- Pilih Windows 10 ISO dan kemudian klik seterusnya
- Pilih pemacu luaran yang disenaraikan dalam menu lungsur turun
- Sekarang pilih partisi EFI biasanya akan ada partition yang disebut EFI jika semuanya berjalan lancar
- Pilih partition windows yang ingin anda pasang windows dan klik seterusnya
- Sekarang bersabar semasa windows dipasang dan kembali ke mac anda
Langkah 4: Langkah Akhir

- Setelah pemasangan windows lengkap pasangkan pemacu kembali ke mac
- Reboot ur mac dan tahan pilihan atau kekunci alt pada "Mac chime" pada permulaan
- Ini adalah menu boot mac pilih pilihan 'EFI Boot'
- Sekarang tunggu windows boot
- Jangan matikan atau cabut pemacu sehingga anda menyelesaikan langkah permulaan dan sampai ke desktop windows
- Anda akan perhatikan bahawa semua yang ada di desktop sangat kecil (pada diploma retina) ini kerana resolusi tinggi
-
Buka folder BootCamp dan jalankan aplikasi Persediaan untuk memasang pemacu Boot Camp
Sudah selesai sekarang anda mempunyai pemacu luaran dengan kedua-dua partiton windows bootable dan satu avialable untuk mac (Mac dapat membaca kedua-dua partisi tetapi windows hanya dapat membaca partisi NTFS), anda boleh menggunakan partisi mac sebagai ruang ganti untuk memasang aplikasi atau pemacu mesin masa
Disyorkan:
Sistem Taman Automatik Dibina pada Raspberry Pi untuk Luaran atau Dalam Rumah - MudPi: 16 Langkah (dengan Gambar)

Sistem Taman Automatik Dibina pada Raspberry Pi untuk Luaran atau Dalam Ruangan - MudPi: Adakah anda suka berkebun tetapi tidak dapat meluangkan masa untuk mengekalkannya? Mungkin anda mempunyai beberapa tanaman rumah yang agak haus atau mencari kaedah untuk mengautomatikkan hidroponik anda? Dalam projek ini kita akan menyelesaikan masalah-masalah tersebut dan mempelajari asas-asas
Budak Permainan Pemacu Luaran Retro: 3 Langkah
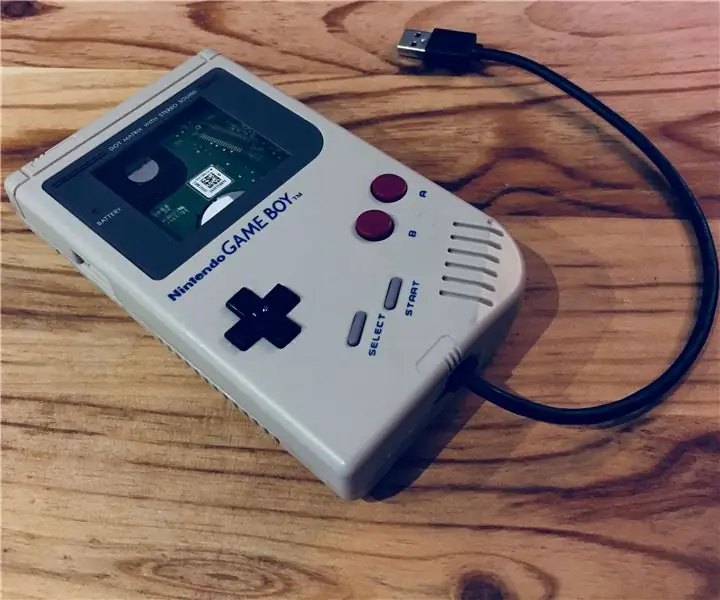
Retro External Drive Game Boy: Dans cet artikel je vous présente mon disque dur externe unik au monde (du moins à ma connaissance). Buat permulaan yang indah, antara muka USB-SATA de mon disque dur externe est tombé en panne. Après un temps passé sur cette c
Sambungkan Pemacu Keras Luaran ke Telefon Pintar Android: 7 Langkah

Sambungkan Pemacu Keras Luaran ke Telefon Pintar Android: Kini banyak Telefon Pintar dengan OS Android menyokong " OTG " dan mungkin untuk menyambungkan banyak perkakasan yang berbeza, tetapi tidak semudah itu, seperti yang dilihat pada pandangan pertama. Kadang-kadang, walaupun USB Thumb Drive tidak akan berfungsi dengan telefon pintar, ya
Buat HDD Luaran Dari CD Luaran Lama / RW: 5 Langkah

Buat HDD luaran Dari CD / RW luaran lama: Penukaran lurus ke hadapan cd / rw luaran lama ke cakera keras luaran yang lebih berguna. Bekalan 1-cd / rw luaran (lebih baik jenis yang lebih kotak) pemacu 1-keras (mesti sepadan dengan penyambung dalaman kes pemacu, perlu diformat / sysed) 1-sm
Cara Memasang dan Boot Damn Small Linux pada Pemacu Flash USB: 6 Langkah

Cara Memasang dan Boot Damn Small Linux pada Pemacu Flash USB: Ingin tahu cara memasang dan boot Damn Small Linux pada pemacu denyar usb anda kemudian terus membaca. anda perlu menaikkan pembesar suara anda seperti keseluruhan video saya mempunyai beberapa masalah dengan kelantangan mikrofon
