
Isi kandungan:
2025 Pengarang: John Day | [email protected]. Diubah suai terakhir: 2025-01-23 15:01


Cara membuat meter kapasitansi menggunakan Arduino yang dipaparkan pada TM1637. Berkisar antara 1 uF hingga sekitar 2000 uF.
Langkah 1: Bahagian Diperlukan



Pelawat:
1x: 220 Ohm
1x: 10 kOhm (Atau yang lain tetapi anda perlu menukar kodnya setelah apa yang anda gunakan, 8000 Ohms akan berfungsi juga.)
Kapasitor:
Mempunyai pelbagai kapasitor semasa menguji, kerana lebih mudah menentukur jika diperlukan dengan cara itu. Kapasitor dalam gambar dilihat dari kiri, 10 uF, 47 uF, 220 uF dan 1000 uF. Kalibrasi mengikut apa yang anda fikir anda akan gunakan paling banyak.
TM1637:
Ini tidak diperlukan jika anda hanya ingin melihat nilai-nilai di komputer anda, tetapi pengaturcaraan sudah dilakukan untuk anda jadi mengapa tidak menambahkannya.
Wayar pelompat:
Bergantung pada penggunaan TM1637 atau tidak, anda memerlukan lebih kurang 8 wayar, TM1637 menggunakan 4 wayar.
Wayar USB:
Untuk memprogram Arduino.
Dan tentu saja Arduino dan komputer untuk memprogramkannya.
Langkah 2: Menghubungkan Resitor
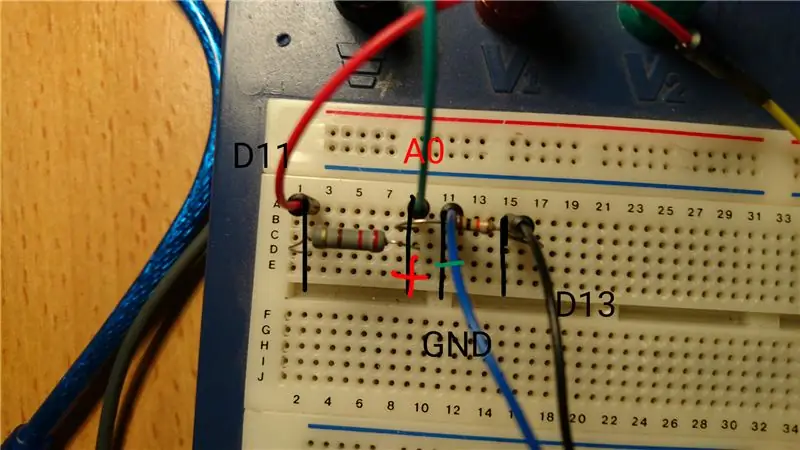
Perintang 220 Ohm bergerak dari digital 11 hingga A0 dan anod kapasitor.
Perintang yang lain bergerak dari digital 13 hingga A0 dan anod kapasitor. Kabel keempat memimpin hujung kapasitor GND yang lain.
Langkah 3: Menyambungkan TM1637
Terdapat 4 pin pada paparan ini, 2 daripadanya menuju ke GND dan 5V. 2 yang lain bernama DIO dan CLK, DIO pergi ke digital 8 di Arduino dan CLK ke digital 9.
Semua sudah siap! Masa untuk memuatkan lakaran!
Langkah 4: Kod dan Fail Paparan
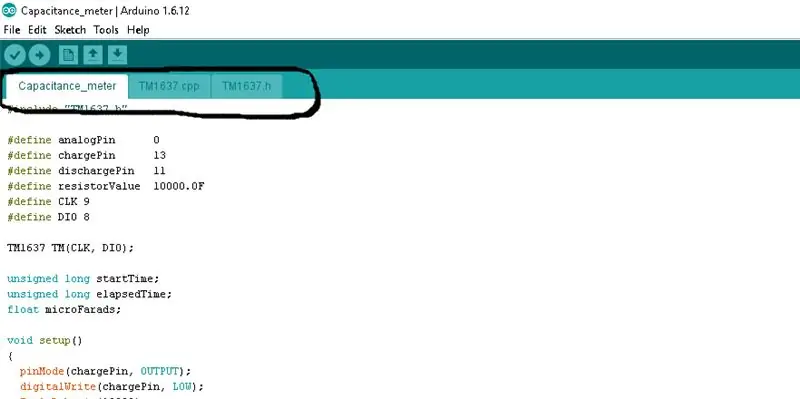
Fail bernama Capacitance meter adalah lakaran utama, dua fail lain diperlukan untuk paparan berfungsi.
Langkah pertama adalah membuka Arduino IDE, jika anda belum memilikinya boleh didapati di sini:
Seterusnya buka lakaran utama, tekan lakaran dan kemudian tekan tambah fail. Dari sana anda akan memilih 2 fail yang lain. Apabila anda selesai, ia akan kelihatan seperti pada tangkapan skrin yang terdapat dalam langkah ini.
Tekan muat naik dan uji!
Sekiranya anda mahu tanda "u" dipaparkan seperti yang terdapat pada gambar pertama, ketik:
TM.display (2, 0x30);
Untuk memaparkan "F":
TM. Paparan (3, 15);
Saya membuangnya dalam kod kerana ia menghadkan nombor yang dapat anda paparkan.
Langkah 5: Terima kasih kepada:
Baelzabubba:
www.instructables.com/member/baelza.bubba/
Siapa yang memberikan saya pautan ke laman web di bawah di mana saya menemui litar ini dan sebahagian besar kodnya.
www.circuitbasics.com/how-to-make-an-arduino-capacitance-meter/
Disyorkan:
Cara Mencapai Sebarang Rintangan / Kapasitansi Menggunakan Komponen yang Sudah Anda Miliki !: 6 Langkah

Cara Mencapai Sebarang Rintangan / Kapasitansi Menggunakan Komponen yang Sudah Anda Miliki !: Ini bukan hanya kalkulator rintangan setara / setara yang lain! Program ini mengira cara menggabungkan perintang / kapasitor yang anda buat sekarang untuk mencapai nilai rintangan / kapasitansi sasaran yang anda perlukan. Adakah anda memerlukan spesifikasi
Voltan Wifi pelbagai Meter & Meter Semasa: 11 Langkah (dengan Gambar)

Voltan & Meter Arus Wifi berbilang saluran: Semasa membuat papan roti, seseorang sering perlu memantau bahagian litar yang berlainan sekaligus. Untuk mengelakkan rasa sakit kerana melekatkan probe multimeter dari satu tempat ke tempat lain, saya ingin merancang meter voltan dan arus pelbagai saluran. Papan Ina260
Kalis air Sensor Kelembapan Tanah Kapasitansi: 11 Langkah (dengan Gambar)

Kalis air Sensor Kelembapan Tanah Kapasitansi: Sensor kelembapan tanah kapasitif adalah kaedah terbaik untuk memantau status air tanah di tanaman, taman, atau rumah hijau pasu anda menggunakan Arduino, ESP32, atau mikrokontroler lain. Mereka lebih unggul daripada probe tahan yang sering digunakan dalam projek DIY. Lihat
Penguji Kapasitor Autorange Mudah / Meter Kapasitansi Dengan Arduino dan dengan Tangan: 4 Langkah

Penguji Kapasitor Autorange Mudah / Meter Kapasitansi Dengan Arduino dan Tangan: Helo! Untuk unit fizik ini, anda memerlukan: * bekalan kuasa dengan 0-12V * satu atau lebih kapasitor * satu atau lebih perintang pengecasan * jam randik * multimeter untuk voltan pengukuran * arduino nano * paparan 16x2 I²C * perintang 1 / 4W dengan 220, 10k, 4.7M dan
Meter Kapasitansi Arduino Nano: 8 Langkah (dengan Gambar)

Arduino Nano Capacitance Meter: Projek ini hampir tiga komponen kerana terbentuk dari Paparan LCD 16X2, potensiometer 10K, dan Arduino Nano sementara bahagian yang lain adalah PCB yang direka oleh saya menggunakan perisian EasyEda, 1 X 40 HEADER, 0.1 " RUANG, dan 1x6 FEMAL
