
Isi kandungan:
- Langkah 1: Komponen yang Diperlukan
- Langkah 2: Sediakan PI
- Langkah 3: Programkan Pengawal Mikro Anda (Modul WiFi)
- Langkah 4: Konfigurasikan Openhab untuk Menghantar Permintaan On / Off
- Langkah 5: Pautkan Openhab anda ke Awan
- Langkah 6: Pautkan Openhab anda ke Pembantu Google Anda (IFTTT)
- Langkah 7: Menggabungkan Perkara Bersama
- Langkah 8: Kotak
- Langkah 9:
2025 Pengarang: John Day | [email protected]. Diubah suai terakhir: 2025-01-23 15:01

Teman wanita saya selalu mahu membina rumah pintar.
Oleh itu, kami membina infrastruktur dan item pertama rumah pintar, suis outlet kawalan jauh yang boleh anda kendalikan menggunakan panel kawalan atau menggunakan arahan suara (jika anda mempunyai rumah Google atau pembantu google)
Di sini anda dapat mencari langkah demi langkah dari apa yang kami lakukan.
Langkah 1: Komponen yang Diperlukan
- RaspberryPi 2
- ESP8266
- Modul geganti
- Penyesuai kuasa
- Bekas
Langkah 2: Sediakan PI

Perkara pertama yang kami perlukan adalah pelayan untuk rumah pintar anda.
Pelayan ini akan menghoskan panel kawalan rumah pintar anda, dan akan menghubungkan panel kawalan ke item rumah pintar.
Kaedah termudah untuk menyediakan pelayan adalah menggunakan gambar PI openhabian untuk RaspberryPI.
Anda boleh mendapatkan arahan lengkap di laman web openhab
Langkah 3: Programkan Pengawal Mikro Anda (Modul WiFi)

Perkara yang menarik mengenai bahagian mikrokontroler dari projek ini ialah kita menggunakan modul WiFi yang mempunyai mikrokontroler, jadi anda boleh menulis program anda menggunakan arduino dan memuat naik program anda ke mikrokontroler modul WiFi.
Saya menggunakan program yang sangat asas untuk projek saya jadi jika saya memanggil https:// IP_ADDRESS_OF_THE_MODULE / on akan menghidupkan pin relay 1 dan https:// IP_ADDRESS_OF_THE_MODULE / mati akan mematikan pin relay 0.
Saya juga menambah beberapa kod mewah untuk menjadikan papan LED RGB menjadi merah jika geganti dimatikan dan hijau jika dihidupkan dan berkelip merah semasa menyambung ke wifi dan hijau.5 saat selepas sambungan berjaya.
CATATAN:
- Cara mengkonfigurasi arduino IDE untuk program esp8266
- Anda mesti menahan butang papan kekunci esp8266 sebelum memprogram dan melepaskannya sebaik sahaja anda melihat LED biru kecil papan wifi berkelip sekali.
- Modul harus menyambung ke wifi 2,4 GHz dan tidak dapat menyambung ke rangkaian 5 GHz.
Langkah 4: Konfigurasikan Openhab untuk Menghantar Permintaan On / Off


Anda seharusnya dapat mengakses panel kawalan OpenHab menggunakan url https:// openhabianpi: 8080.
Kami akan menggunakan pengikatan HTTP sehingga anda harus memasangnya di openhab anda
- Pergi ke paperUI di openhabianpi anda
- Konfigurasi> Pengikatan menambah pengikatan
Masa untuk mengkonfigurasi openhab anda,
- ssh ke kotak openhab anda menggunakan [ssh openhabian @ openhabianpi]
- Pergi ke folder item openhab [cd / etc / openhab2 / item]
-
Baca fail readme! [cat readme.txt]
Seperti yang saya nyatakan, kami akan menggunakan pengikatan
-
Buat fail item anda [light2.items]
-
kandungan fail item saya adalah
Tukar Kitchen_Light "Kitchen Light" {http = "> [ON: GET: https://192.168.1.132/on]> [OFF: GET:
-
baca seperti:
-
Swith NAME_OF_THE_SWITCH "LABEL OF SWITCH" {BINDING_TYPE = "> [PERINTAH: KAEDAH: URL_TO_FETCH]…."}
- NAME_OF_THE_SWITCH hanyalah nama
- LABEL OF SWITCH adalah apa yang anda akan lihat di panel (saya tidak menggunakannya di panel saya)
-
BINDING_TYPE adalah pengikatan yang kami gunakan (HTTP di sini)
- > adalah untuk output (<adalah untuk input, katakan suhu baca di projek lain)
- COMMAND adalah nama perintah (saya memilih MATI)
- KAEDAH adalah kaedah panggilan (GET atau POST)
- URL_TO_FETCH adalah url yang ingin kami ambil untuk melaksanakan perintah
-
-
- Sekiranya langkah sebelumnya tidak jelas, kembali ke langkah 3!
- Pergi ke habpanel https:// openhabianpi: 8080 / habpanel / index.html # / dan tambahkan beberapa butang ke panel
Apa yang berlaku di sini adalah kita menentukan pengikatan http untuk modul OpenHab ke Arduino, jadi apabila anda mencetuskan pertukaran itu, ia akan mengambil url tersebut.
Langkah 5: Pautkan Openhab anda ke Awan

Buat akaun di laman web https://myopenhab.org, anda memerlukan UUID dan rahsia dari openhab anda
Untuk mendapatkan nilai-nilai tersebut, anda harus memasang "openHAB Cloud connector" dari https:// openhabianpi: 8080 / paperui / index.html # / exten … -> MISC dan mulakan semula openhab anda.
docs.openhab.org/addons/ios/openhabcloud/r…
-
untuk melihat nilai-nilai tersebut
- kucing / var / lib / openhab2 / uuid
- kucing / var / lib / openhab2 / openhabcloud / rahsia
Langkah 6: Pautkan Openhab anda ke Pembantu Google Anda (IFTTT)
Kini tiba masanya untuk menghubungkan openhab anda ke pembantu google, jadi kami dapat mengatakan "Hai google, nyalakan lampu" dan ia akan menghantar mesej anda ke openhab dan akibatnya akan terjadi sesuatu yang pintar di rumah anda.
Kami menggunakan IFTTT untuk memautkan pembantu google ke openhab
Mari buat itu
- Buat / Log masuk ke akaun anda di IFTTT
- Buat applet baru
- Untuk "INI" pilih "Pembantu Google" dan "Ucapkan frasa ringkas" dan pilih apakah arahan suara dan tindak balas suara anda (seperti "Hai google nyalakan lampu").
- Untuk "ITU" pilih "openHAB" dan "kirim perintah" kemudian pilih item dan arahan anda (ingat perintah ON dan OFF di bahagian mengikat? Ia harus sama nilai)
- Selesai.
- Sekarang menjerit "Hai Google." dan "Hidupkan lampu", lihat papan anda, ia mesti melakukan sesuatu (Lampu RGB harus bertukar hijau)
- Anda sudah selesai,
Langkah 7: Menggabungkan Perkara Bersama

Sejauh ini kita seharusnya dapat menghidupkan dan mematikan pin dari arduino menggunakan arahan panel dan suara.
Langkah seterusnya adalah menyatukan semuanya, jadi arduino anda akan menghantar isyarat ke relay untuk menyambung dan memutuskan bekalan kuasa.
CATATAN SANGAT PENTING: Di sini kami menggunakan voltan tinggi dan anda mungkin akan membakar rumah anda atau membunuh diri sendiri sekiranya melakukan sesuatu yang salah. jadi anda harus berhati-hati atau abaikan bahagian ini sekiranya anda tidak mempunyai pengalaman.
Langkah 8: Kotak
Sekarang tiba masanya untuk memasukkan semuanya ke dalam kotak, jadi cari kotak dan masukkan semuanya ke dalam kotak (pastikan anda tidak membuat litar pintas).
Kami mempunyai pencetak 3d di rumah, jadi saya merancang dan mencetak kotak untuk kit saya.
Pautan TinkerCad
Langkah 9:




Naib Johan dalam Cabaran Diaktifkan Suara
Disyorkan:
Bekalan Kuasa Linear Dikawal Digital: 6 Langkah (dengan Gambar)

Bekalan Kuasa Linear Dikawal Digital: Dalam masa 14 tahun, sekitar 40 tahun yang lalu, saya membuat bekalan kuasa linear berganda. Saya mendapat rajah skematik dari sebuah majalah bernama 'Elektuur', yang kini disebut 'Elektor' di Belanda. Bekalan kuasa ini menggunakan satu potensiometer untuk voltan
Bagaimana Menjana Kunci Pintar Ogos Dari Kuasa Dinding Outlet?: 7 Langkah (dengan Gambar)

Bagaimana Menjana Kunci Pintar Ogos Dari Outlet Wall Power?: Baru-baru ini, ayah saya membeli kunci pintar Ogos dan dipasang di pintu garaj kami. Masalahnya ialah ia menggunakan bateri dan ayah saya tidak mahu risau untuk menukar bateri dengan kerap. Oleh itu, dia memutuskan untuk mengaktifkan kunci pintar Ogos dari luar
Sokongan Monitor DIY Dengan Outlet Kuasa: 4 Langkah (dengan Gambar)
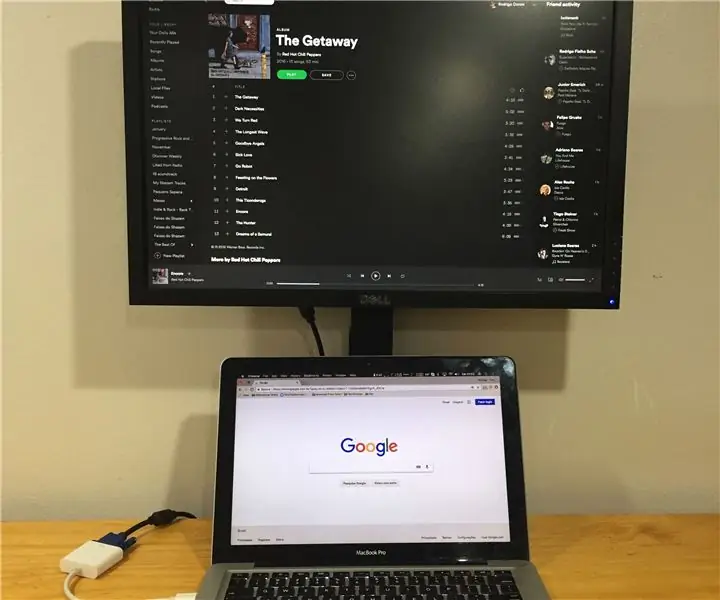
Sokongan Monitor DIY Dengan Power Outlet: Pertama sekali, saya perlu menyebut bahawa saya selalu suka membina barang saya sendiri untuk menyelesaikan keperluan khusus saya, dan dalam hal ini tidak berbeza. Masalah: Cari sokongan monitor yang lebih murah yang sesuai dengan ukuran yang tepat buku nota saya. Bagi saya, persediaan terbaik untuk t
Lampu Mood LED RGB Kuasa Dikawal Jauh .: 3 Langkah (dengan Gambar)

Lampu Mood LED RGB Power Controlled Remote: Kawal warna sinar LED yang kuat dengan alat kawalan jauh, simpan warna dan ingat kembali sesuka hati. Dengan perkara ini saya dapat mengawal warna cahaya terang ke dalam pelbagai warna dengan menggunakan tiga warna asas: hijau merah
Tambahkan Outlet Kuasa USB di Kereta Anda: 9 Langkah (dengan Gambar)

Tambahkan Outlet Kuasa USB di Kereta Anda: Memandangkan sifat penyesuai 12volt yang besar untuk kenderaan, saya memutuskan untuk menyatukan soket kuasa USB pada Prius III 2010 saya. Walaupun mod ini khusus untuk kereta saya, ia dapat digunakan untuk banyak kereta, trak, RV, kapal, dll
