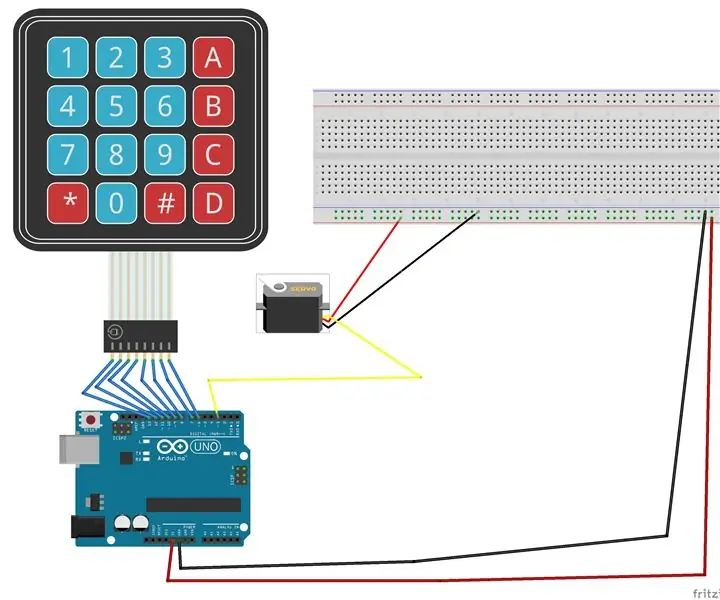
Isi kandungan:
- Pengarang John Day [email protected].
- Public 2024-01-30 11:12.
- Diubah suai terakhir 2025-01-23 15:01.
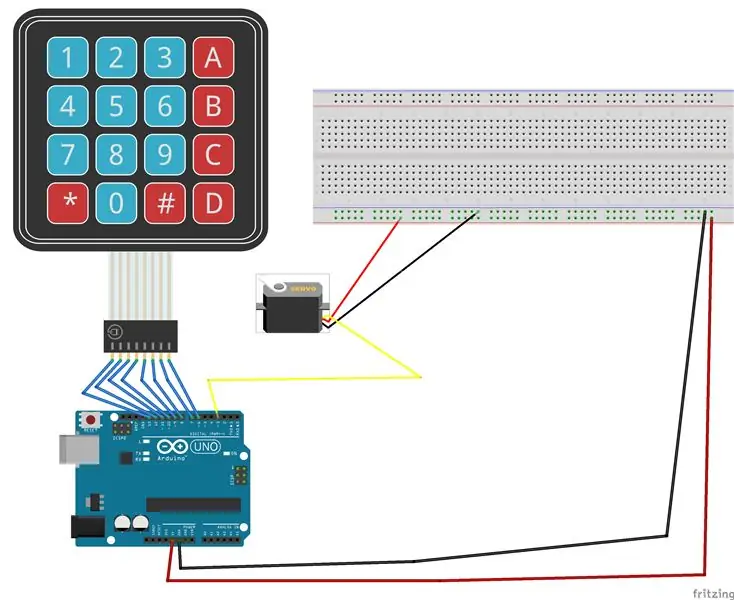
Dalam instruksional ini, kami akan membuat projek yang akan mengendalikan Micro-Servo dengan papan kekunci yang menjalankannya dengan Arduino Uno.
Bahan yang Digunakan:
Arduino Uno
Papan roti
Pad Kekunci 4x4
Servo Mikro
Langkah 1: Kabel Pad Kekunci
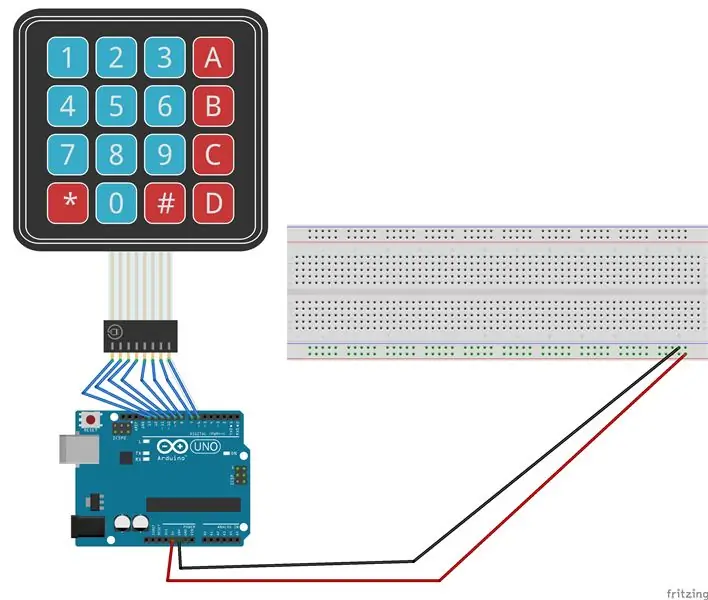
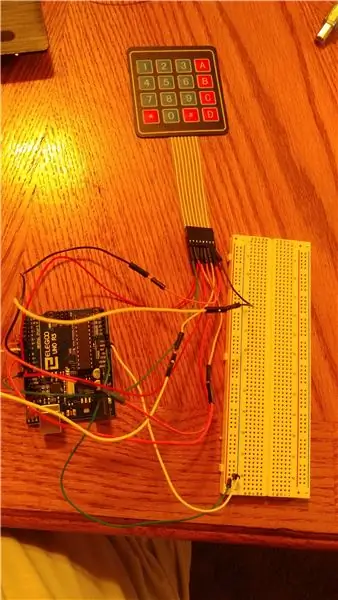
Fikiran pertama yang perlu anda lakukan ialah memasang wayar rel dan landasan pada papan roti dari Arduino anda
- Sambungkan pin 5V ke rel kuasa (merah)
- Sambungkan pin Ground (GND) ke landasan landasan (biru)
Setelah papan roti mempunyai kuasa dan dibumikan, kita dapat mula memasang komponen.
Pendawaian Papan Kekunci adalah mudah tetapi anda perlu mengambil perhatian pada pin pada papan kekunci dan arduino. Ini akan menjadi berguna apabila kita memperhatikan kod kita.
Ingatlah untuk memulakan di sebelah kiri semasa menggunakan wayar anda!
- Pin pertama pergi ke 13
- Pin kedua menuju ke 12
- Pin ketiga menuju ke 11
- Pin keempat pergi ke 10
- Pin kelima hingga 9
- Pin Keenam hingga 8
- Pin Ketujuh hingga 7
- Pin Kelapan hingga 6
Semasa memasang papan kekunci, ingat untuk memastikan pin pwm digital terbuka. Kami memerlukannya untuk servo mikro
Sebelum kita mendapatkan kod, pastikan bahawa anda telah memasang Perpustakaan Keypad. Ia boleh didapati di sketsa anda, kemudian tab sketsa, termasuk perpustakaan. Anda tidak akan dapat menggunakan pad kekunci tanpa itu.
Sekarang mari kita beralih ke kod dan pastikan pad kekunci berfungsi dan memberikan nilai yang dihadiri
Nota Pantas: Pastikan anda mempunyai pernyataan if untuk memeriksa papan kekunci, jika tidak, ia tidak akan berfungsi. Juga berhati-hati dengan kelewatan, mereka akan merosakkan butang yang didaftarkan dari papan kekunci
#sertakan
baris const byte = 4; // empat baris sejak pad kekunci penuh
lajur bait const = 4; // empat lajur, sama seperti di atas
butang char [baris] [lajur] = {
{'1', '2', '3', 'A'}, {'4', '5', '6', 'B'}, {'7', '8', '9', ' C '}, {' * ',' 0 ',' # ',' D '}};
bait barisP [baris] = {13, 12, 11, 10}; // pin baris kekunci
bait lajurP [lajur] = {9, 8, 7, 6}; // pin lajur pad kekunci
Pad kekunci = Pad kekunci (makeKeymap (butang), barisP, lajurP, baris, lajur); // buat pad kekunci
batal persediaan () {
Serial.begin (9600); }
gelung kosong () {
butang charTekanan = pad.getKey (); // dapatkan char dari papan kekunci jika (buttonPressed) // tunjukkan butang apa yang ditekan pada papan kekunci {Serial.println (buttonPressed); }}
Langkah 2: Tambahkan Servo Mikro
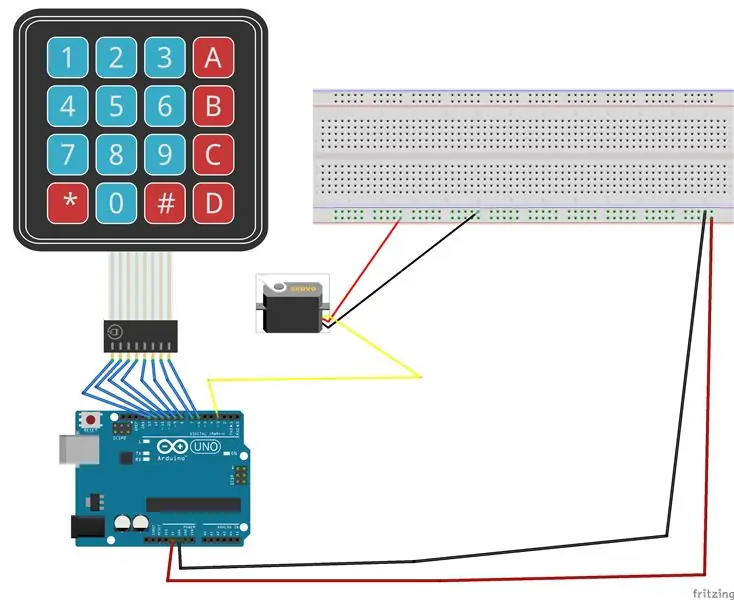

Sekarang mari tambah motor servo. Yang ini sangat senang ditambahkan pada projek kami sekarang kerana pelayan mikro hanya mempunyai tiga wayar.
- Kawat coklat menuju ke landasan rel di papan roti
- Merah menuju ke rel Power
- Orange menuju ke Pin 3 di Arduino. Ingat pelayan mikro mesti mempunyai pin PWM di Arduino. Ini disebabkan oleh servo menggunakan TIMER2
Sekarang mari kita pastikan bahawa kita memasang kabel servo mikro dengan betul dan ia bergerak
#masuk #masuk "Servo.h"
baris const byte = 4; // empat baris sejak pad kekunci penuh
lajur bait const = 4; // empat lajur, sama seperti di atas
butang char [baris] [lajur] = {
{'1', '2', '3', 'A'}, {'4', '5', '6', 'B'}, {'7', '8', '9', ' C '}, {' * ',' 0 ',' # ',' D '}};
bait barisP [baris] = {13, 12, 11, 10}; // pin baris kekunci
bait lajurP [lajur] = {9, 8, 7, 6}; // pin lajur pad kekunci
Pad kekunci = Pad Kekunci (makeKeymap (butang), barisP, lajurP, baris, lajur); // buat pad kekunci
Servo semasaServo; // buat objek servo untuk mengawal servo
// dua belas objek servo boleh dibuat di kebanyakan papan
int pos = 0; // pemboleh ubah untuk menyimpan kedudukan servo
batal persediaan () {
Serial.begin (9600); currentServo.attach (3); // melekatkan servo pada pin 9 pada objek servo
}
gelung kosong () {
butang charTekanan = pad.getKey (); // dapatkan char dari papan kekunci jika (buttonPressed) // tunjukkan butang apa yang ditekan pada papan kekunci {Serial.println (buttonPressed); }
currentServo.write (95);
}
Langkah 3: Ubahsuai Kod untuk Menggunakan Pad Kekunci pada Servo
Ketahui bahawa kita akan mengubah kod kita sehingga apabila kita menekan butang tertentu pada papan kekunci, servo bergerak ke posisi tertentu. Perkara yang penting terlebih dahulu. Kedudukan servo untuk 0 adalah pelik. Oleh kerana saya mempunyai servo putaran berterusan, setiap kali mendekati 0, servo baru mula berputar. Nombor yang saya masukkan dalam kod adalah serendah yang saya boleh pergi tanpa itu berlaku. Bagaimanapun, inilah kod terakhir saya:
#sertakan #sertakan
baris const byte = 4; // empat baris sejak pad kekunci penuh
lajur bait const = 4; // empat lajur, sama seperti di atas
butang char [baris] [lajur] = {
{'1', '2', '3', 'A'}, {'4', '5', '6', 'B'}, {'7', '8', '9', ' C '}, {' * ',' 0 ',' # ',' D '}};
bait barisP [baris] = {13, 12, 11, 10}; // pin baris kekunci
bait lajurP [lajur] = {9, 8, 7, 6}; // pin lajur pad kekunci
Pad kekunci = Pad Kekunci (makeKeymap (butang), barisP, lajurP, baris, lajur); // buat pad kekunci
Servo myServo; //
batal persediaan () {
Serial.begin (9600); myServo.attach (5); // melekatkan servo pada pin 9 pada objek servo}
gelung kosong () {
kunci char = pad.getKey (); // dapatkan char dari papan kekunci jika (key == '0') {myServo.write (11); Serial.println ("0"); kelewatan (15); } jika (kunci == '1') {myServo.write (12); Serial.println ("1"); kelewatan (15); } jika (kunci == '2') {myServo.write (24); Serial.println ("2"); kelewatan (15); } jika (kunci == '3') {myServo.write (36); Serial.println ("3"); kelewatan (15); }
jika (kunci == '4')
{myServo.write (48); Serial.println ("4"); kelewatan (15); }
jika (kunci == '5')
{myServo.write (60); Serial.println ("5"); kelewatan (15); }
jika (kunci == '6')
{myServo.write (72); Serial.println ("6"); kelewatan (15); }
jika (kunci == '7')
{myServo.write (84); Serial.println ("7"); kelewatan (15); }
jika (kunci == '8')
{myServo.write (96); Serial.println ("8"); kelewatan (15); }
jika (kunci == '9')
{myServo.write (108); Serial.println ("9"); kelewatan (15); }
jika (kunci == '*')
{myServo.write (120); Serial.println ("*"); kelewatan (15); }
jika (kunci == '#')
{myServo.write (132); Serial.println ("#"); kelewatan (15); }
jika (kunci == 'A')
{myServo.write (146); Serial.println ("A"); kelewatan (15); }
jika (kunci == 'B')
{myServo.write (158); Serial.println ("B"); kelewatan (15); }
jika (kunci == 'C')
{myServo.write (170); Serial.println ("C"); kelewatan (15); }
jika (kunci == 'D')
{myServo.write (180); Serial.println ("D"); kelewatan (15); }}
Disyorkan:
Memadankan Pad Kekunci Dengan Arduino. [Kaedah Unik]: 7 Langkah (dengan Gambar)
![Memadankan Pad Kekunci Dengan Arduino. [Kaedah Unik]: 7 Langkah (dengan Gambar) Memadankan Pad Kekunci Dengan Arduino. [Kaedah Unik]: 7 Langkah (dengan Gambar)](https://i.howwhatproduce.com/images/008/image-22226-j.webp)
Memadankan Pad Kekunci Dengan Arduino. [Kaedah Unik]: Halo, dan selamat datang ke instruksional pertama saya! :) Dalam arahan ini, saya ingin berkongsi perpustakaan yang hebat untuk menghubungkan papan kekunci dengan arduino - 'Perpustakaan kata laluan' termasuk 'Perpustakaan Keypad'. Perpustakaan ini merangkumi ciri terbaik yang kami
Pad Kekunci 4x4 Dengan Arduino dan Pemprosesan: 4 Langkah (dengan Gambar)

Pad Kekunci 4x4 Dengan Arduino dan Pemprosesan: Tidak suka paparan LCD ?? Ingin menjadikan projek anda kelihatan menarik? Nah, inilah penyelesaiannya. Dalam Instructable ini, anda dapat membebaskan diri dari kerumitan menggunakan skrin LCD untuk memaparkan kandungan dari Arduino anda dan juga membuat
Pad kekunci yang boleh diprogramkan dengan kadbod: 8 Langkah (dengan Gambar)

Pad Kekunci Boleh Diprogram Cardboard: Semasa teknologi berkembang, orang menginginkan perkara menjadi lebih maya tetapi kadang-kadang lebih praktikal dan senang untuk mempunyai sesuatu yang fizikal yang sebenarnya dapat anda sentuh dan berinteraksi dengan tangan anda sendiri. Salah satu contoh
Pad Kekunci 2 Kekunci untuk Osu !: 6 Langkah

Pad Kekunci 2 Kekunci untuk Osu !: Dalam tutorial ini, anda akan mengetahui cara membuat Pad Kekunci 2 untuk osu! Sila ikut arahan
Betulkan Kekunci Papan Kekunci: 5 Langkah (dengan Gambar)

Betulkan Kekunci Papan Kekunci: Saya menjumpai papan kekunci yang hebat di longgokan sampah kami, iaitu Papan Kekunci Microsoft Natural Ergonomik. Ia mempunyai susun atur yang selesa, tetapi hanya ada satu masalah. Kekunci N tidak terlalu responsif. Anda harus benar-benar memukulnya untuk mendapatkannya untuk mendaftar. Sememangnya, ini tidak berlaku
