
Isi kandungan:
- Langkah 1: Muat turun Pemacu Anda
- Langkah 2: Sandarkan Apa-apa yang Anda Ingin Simpan
- Langkah 3: Pasang semula Windows
- Langkah 4: Pasang Pemacu Anda
- Langkah 5: Dapatkan Alat Anti Virus dan Pembersihan Anda
- Langkah 6: Masa Tweak
- Langkah 7: Laraskan Tetapan
- Langkah 8: Sayangi MSCONFIG dan SERVICES.MSC
- Langkah 9: Bersihkan, dan Susun
2025 Pengarang: John Day | [email protected]. Diubah suai terakhir: 2025-01-23 15:01
Ini adalah tutorial yang saya buat mengenai cara membersihkan, mengubah, dan mengoptimumkan PC anda agar dapat berjalan lebih cepat daripada ketika anda pertama kali membelinya dan untuk membantu tetap seperti itu. Saya akan menghantar gambar sebaik sahaja saya berpeluang, sayangnya sekarang saya tidak mempunyai masa.
Langkah 1: Muat turun Pemacu Anda
Sebagai permulaan, saya akan menganggap bahawa adalah pengetahuan umum bahawa anda tahu anda harus memastikan komputer riba / desktop anda bersih dan bebas dari habuk dan kotoran.
Ok, ini dia anak-anak lol. Langkah 1: Semoga anda sudah mengetahui maklumat ini, jika tidak mengetahui dengan tepat apa yang anda ada dalam sistem anda kerana kami akan memerlukan maklumat tersebut untuk memuat turun semua pemacu terkini dan terbaik untuknya. Sekiranya secara kebetulan anda menghadapi masalah untuk mengetahui dengan tepat apa yang ada dalam sistem anda, pergi ke www.lavalys.com:8081/everestultimate530.exe dan muat turun aplikasi kecil yang bagus yang disebut everest ini. Ini akan memberi anda semua maklumat yang anda masukkan. Sebaik sahaja anda memuat turun semua pemacu, letakkan pada beberapa bentuk media yang boleh ditanggalkan seperti CD atau pemacu denyar. Kami memerlukannya lagi dalam beberapa.
Langkah 2: Sandarkan Apa-apa yang Anda Ingin Simpan
Langkah 2: Sekiranya ada sesuatu yang anda ingin simpan seperti fail, dokumen, gambar, dan lain-lain … maka anda akan mahu menyandarkannya. Anda boleh menggunakan pelbagai alat dari cakera dan pemacu kilat untuk membebaskan simpanan dalam talian seperti www.dropbox.com/downloading untuk mencapai tugas ini. Apabila anda selesai, inilah masanya untuk langkah 3.
Langkah 3: Pasang semula Windows
Langkah 3: Dapatkan cakera pemasangan Windows anda dan boot komputer anda daripadanya. Sekiranya anda tidak tahu bagaimana kemudian google. Yang harus anda lakukan adalah mengikuti arahan yang anda dapatkan dan mengisi kawasan kosong ketika mereka muncul dan memasang semula OS semestinya mudah. Setelah selesai, langkah ke 4.
Langkah 4: Pasang Pemacu Anda
Langkah 4: Baiklah, sebelum kita memulakan, saya ingin membuat sesuatu yang jelas, kita akan memasang semula pemacu sistem anda dan saya perhatikan bahawa majoriti orang setelah mereka memasang pemacu baru, atau menaik taraf pemacu apabila mereka diminta untuk menghidupkan semula mereka akan semak but semula kemudian atau apa sahaja pilihan yang mereka ada. Jangan buat ini. Saya tahu itu menyakitkan dalam pantat dan memakan masa tetapi lebih baik semuanya berjalan lancar pada kali pertama daripada merosakkan sesuatu atau dalam senario kes wort merosakkan fail windows dan harus kembali ke langkah 1 sekali lagi. Oleh itu, sebaik sahaja pemacu anda dipasang, inilah masanya untuk kami memasang aplikasi yang anda perlukan untuk menjadikan sistem anda berjalan seperti juara.
Langkah 5: Dapatkan Alat Anti Virus dan Pembersihan Anda
Langkah 5: Baiklah, setelah semua pemacu dipasang, saya akan menganggap bahawa anda mempunyai akses internet. Saya hanya akan membuat senarai cepat di sini dalam 1 langkah dari semua aplikasi yang kami perlukan. Ccleaner - Alat Pembersih Sistemwww.ccleaner.com/download/downloadingMicrosoft Security Essentials - Anti Viruswww.microsoft.com/Security_Essentials/ Defraggler - Alternatif untuk windows defragwww.piriform.com/defraggler/download/standardThreat Fire - Anti spyware / malware. Appdw. com.com/redirRevo Uninstaller - Alternatif untuk menambah / membuang program dan JAUH lebih baik juga. defrag juga. Anda juga boleh membiarkan semuanya pada tetapan lalai mereka. Langkah seterusnya … tweak.
Langkah 6: Masa Tweak
Langkah 6: Masa untuk mengubah sistem anda untuk prestasi yang optimum. Berikut adalah pautan ke Winrar, saya mempunyai kedua-dua 32 bit dan 64 bit di dropbox saya yang semuanya ada di pautan yang disediakan di bahagian bawah halaman. Apa sahaja yang anda perlukan, muat turun dan pasang, kemudian muat turun dan ekstrak semua fail yang telah saya kompres dalam arkib bernama Windows Tools.rar. Sekarang anda mempunyai semua fail yang diekstrak, pasang ChromeSetup.exe, yang merupakan penyemak imbas baru anda Google Chrome. Anda juga mahu menjalankan dxwebsetup.exe penyihir akan mengemas kini dan memasang masa lanjutan x langsung untuk video anda. Jalankan seterusnya Half Open Limit Fix.exe yang seterusnya akan membantu meningkatkan prestasi rangkaian anda. Anda harus menetapkannya ke angka sekitar 150. Setelah selesai pasang codec anda supaya anda dapat menonton filem di windows media player dan juga banyak perkara lain, codec anda adalah K-Lite Codec Pack.exe. Jalankan seterusnya install_flash_player.exe untuk penyemak imbas web anda. Sekiranya ada yang lain di dalamnya anda mahu memasangnya, anda mungkin boleh. OKEY! Kini tiba masanya anda membuka folder berlabel Wndows Context Menu Registry Tweaks. Semua ini adalah pilihan dan hanya meningkatkan produktiviti dengan menambahkan pautan cepat ke aplikasi dan tetapan melalui menu klik kanan. Secara peribadi saya menggunakan Change Sound, Folder Options, Programs and Features, Registry Editor, Run, Task Manager, Change hover time, My Computer Context Menu, Take Ownership, Window Switcher, Windows 7 Registry Tweaks, dan Windows Vista Desktop Context Menu. Yang perlu anda lakukan ialah mengklik dua kali dan mereka akan dimasukkan ke dalam pendaftaran anda dan apabila anda mengklik kanan pada desktop, dan di Komputer Saya, anda akan melihatnya. Winrar 32-bitdl.dropbox.com/u/3641923/Windows%20Tools/wrar-x86-391.exe Winrar 64-bitdl.dropbox.com/u/3641923/Windows%20Tools/winrar-x64-390.exe Windows Toolsdl.dropbox.com / u / 3641923 / Windows% 20Tools / Windows% 20Tools.rar
Langkah 7: Laraskan Tetapan
Langkah 7: Laraskan tetapan. Setiap orang mempunyai pilihan masing-masing mengenai apa yang mereka suka, jadi saya akan hantar di sini seperti apa tetapan saya. Jangan ragu untuk menyalinnya jika anda mahu. Klik Kanan Komputer Saya> Properties> Tetapan Sistem Lanjutan> Di bawah ini terdapat beberapa tab. Bermula dengan Jauh, klik tab dan matikan bantuan jarak jauh. Klik Perlindungan Sistem dan sepuluh Konfigurasikan dan putar pemulihan sistem. Klik Lanjutan dan di bawah Prestasi klik Tetapan. Klik Laraskan untuk prestasi terbaik, dan kemudian kita akan mengklik apa yang kita mahu. Ini adalah persediaan asas untuk XP, Vista, dan 7 jadi jika anda tidak mempunyai tab di sini, jangan risau. Aktifkan Aero Peek, Enable Desktop Composition, Enable Transparent Glass, Show Translucent Selection Rectangle, tepi fon skrin yang licin, kotak senarai tatal yang lancar, gunakan drop shadows untuk label ikon di desktop, gunakan gaya visual pada tingkap dan butang. Seterusnya pergi ke My Computer dan klik dua kali. Cari pemacu utama anda yang harus dilabel (C:) dan klik kanan, kemudian pergi ke sifat. Klik Tab Perkakasan dan cari pemacu mana pemacu C anda dan klik, kemudian klik sifat. Di kotak seterusnya yang muncul, klik tab polisi dan pastikan bahawa Aktifkan penulisan cache dipilih dan Matikan penampan penulisan cache juga dipilih dan kemudian klik ok. Sekarang kembali ke tetingkap pertama kami berada di tempat anda mengklik tab Perkakasan. Klik Umum, dan di kiri bawah terdapat tanda centang di sebelah Benarkan fail pada pemacu ini diindeks. dan fail juga. Sekiranya anda mendapat pop timbul yang meminta kebenaran pentadbir, klik teruskan. Anda juga akan mendapat pop timbul yang mengatakan kesalahan berlaku. Itu ok, itu perkara biasa. Klik pilihan Abaikan Semua. Fail-fail tersebut adalah fail sistem yang dilindungi dan tidak boleh diubah jadi tidak apa-apa. Seterusnya pergi ke Mula> Panel Kawalan dan Pilihan Folder di XP, di Vista dan 7 pergi ke Penampilan dan Pemperibadian> Pilihan Folder. Klik Lihat, dan di XP ada cek di sebelah untuk mencari secara automatik rangkaian bla bla. Nyahtanda. Sekarang untuk semua orang hapus centang Sembunyikan pelanjutan untuk jenis fail yang diketahui, Tunjukkan keterangan pop timbul, Tunjukkan fail NTFS yang dienkripsi atau dimampatkan dalam warna. Kemudian klik Guna, dan OK. Langkah seterusnya adalah untuk anda yang mempunyai wayarles sahaja. Sekarang kembali ke panel kawalan dan pergi ke rangkaian dan internet, atau pilihan rangkaian. Kemudian rangkaian dan pusat perkongsian. Di kiri klik tukar tetapan penyesuai, dan kemudian klik kanan sambungan wayarles anda dan pergi ke hartanah. Di bawah nama penyesuai anda tertulis konfigurasi, klik itu. Sekarang, klik tab Lanjutan dan jika anda melihat sesuatu yang mengatakan Frame Burst, atau Throughput Enhancement pastikan ia dihidupkan. Di bawah mod Tanpa wayar, pastikan ia berada di angka a, b, g yang seharusnya nombor 6 dalam senarai. Di bawah kuasa transmisi letakkan pada yang tertinggi dan kemudian klik ok. Masa untuk langkah terakhir perjalanan kita akhirnya.
Langkah 8: Sayangi MSCONFIG dan SERVICES. MSC
Sekarang, jika anda belum mengklik bar tugas dan pergi ke sifat. Kemudian klik tab Start Menu. Seterusnya klik Customize dan tatal ke bawah sehingga anda melihat di mana kata Run Command dan letakkan tanda cek di sebelahnya dan klik ok. Sekarang klik menu mula dan klik Jalankan. Di kotak yang muncul taip msconfig dan tekan enter. Sekarang pada tetingkap ini klik di mana ia mengatakan permulaan terpilih. Itulah yang anda mahukan. Seterusnya pergi ke tab Alat pada vista dan 7 dan klik tatal ke bawah sehingga anda melihat Lumpuhkan UAC di Vista, atau Ubah Tetapan UAC di 7, dan klik dan klik pelancaran. Gerakkan slaid ke bawah sehingga UAC dimatikan. Anda mungkin perlu melakukan perkara yang sama kerana tetapan Pusat Tindakan adalah 7 dan mematikan pemberitahuan UAC atau akan terus mengganggu anda mengenainya. Seterusnya klik tab Permulaan dan pastikan tidak ada yang berjalan pada permulaan yang tidak kita mahukan. Sekiranya anda tidak tahu apa itu di sana, lakukan carian google pada nama tersebut dan ketahui sama ada anda mahu ia kekal atau tidak. Seterusnya klik tab Boot dan di mana dikatakan timeout meletakkan nombor 3 di sana, dan kemudian klik pilihan lanjutan dan jika anda mempunyai pemproses pelbagai teras, klik Bilangan pemproses dan pilih nombor tertinggi yang anda boleh. Kemudian klik di sebelah tempat yang dinyatakan Memori maksimum dan ia akan menunjukkan semua memori yang anda ada dalam sistem anda. Kemudian klik ok. Sekarang kembali ke tetingkap utama di mana ia mengatakan umum, but, perkhidmatan, dan lain-lain… klik di mana ia mengatakan Buat semua tetapan but kekal dan akhirnya Terapkan dan OK. Sekarang kita perlu kembali ke Mula> Jalankan, dan ketik services.msc dan klik enter. Sekarang pergi ke bahagian bawah halaman ini dan muat turun, kemudian tambahkan penyesuaian perkhidmatan ini ke pendaftaran dan semasa anda melihat perkhidmatan terbuka melalui mereka dan jika anda menggunakan tablet pc dan pen grafik menghidupkan perkhidmatan itu, dan lain-lain … Windows 7dl.dropbox.com / u / 3641923 / Windows% 20Tools / Windows% 207% 20Servis% 20Tweaked.reg Windows Vista dan XPdl.dropbox.com/u/3641923/Windows%20Tools/Vista%20Services%20Tweaked.reg
Langkah 9: Bersihkan, dan Susun
Sekarang anda hanya perlu menyalin perkara yang disandarkan kembali ke PC dan kemudian jalankan Ccleaner, dan kemudian jalankan Defraggler. Setelah selesai, reboot dan jalankan ccleaner dan defraggler sekali lagi dan anda sudah selesai, dan ia juga akan tetap bagus dan senang untuk anda. Jalankan ccleaner sekali sehari, dan defraggler seminggu sekali. Saya akan menghantar gambar setelah berpeluang.
Disyorkan:
Lenovo Y700 Membuka Kelajuan NVMe Gen3 Kelajuan: 4 Langkah
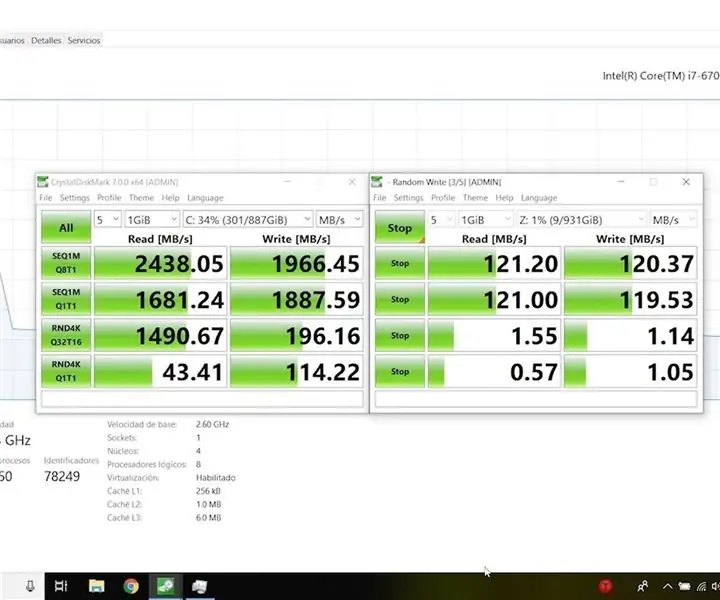
Lenovo Y700 Membuka Kelajuan NVMe Gen3: Setelah sedikit kajian mengenai topik ini, saya dapati bahawa Lenovo Y700 adalah kilang yang ditetapkan kepada kelajuan Nvme gen 2. Carian google yang mudah dan anda boleh mendapatkan pelbagai penjelasan mengapa ia berlaku. Kesimpulan saya ialah Lenovo menetapkannya pada kelajuan Gen2 untuk menjimatkan batt
Cara Membuat dan Memasukkan Jadual dan Menambah Lajur Tambahan dan / atau Baris ke Jadual Itu di Microsoft Office Word 2007: 11 Langkah

Cara Membuat dan Memasukkan Jadual dan Menambah Lajur Tambahan dan / atau Baris ke Jadual Itu di Microsoft Office Word 2007: Pernahkah anda mempunyai banyak data yang anda gunakan dan fikirkan sendiri … " bagaimana saya dapat membuat semua data ini kelihatan lebih baik dan lebih mudah difahami? " Sekiranya demikian, maka jadual di Microsoft Office Word 2007 mungkin adalah jawapan anda
DC Motor dan Encoder untuk Kedudukan dan Kawalan Kelajuan: 6 Langkah
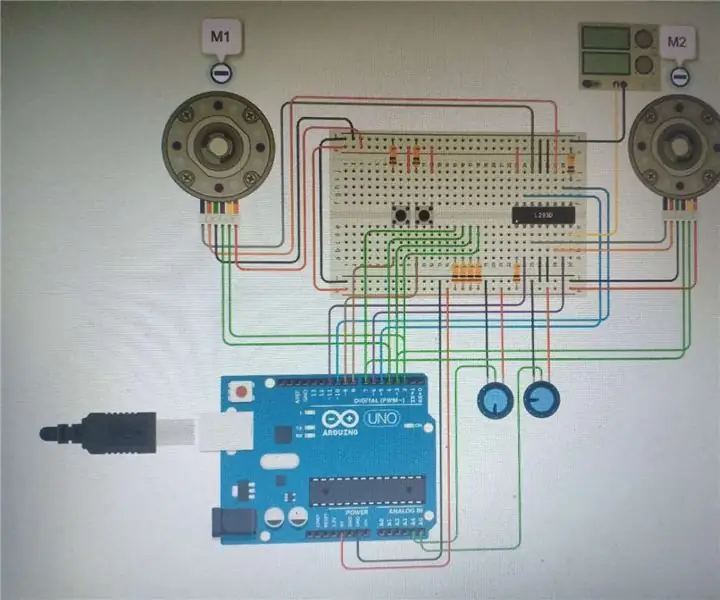
DC Motor and Encoder for Position and Speed Control: Pengenalan Kami adalah sekumpulan pelajar UQD10801 (Robocon I) dari Universiti Tun Hussei Onn Malaysia (UTHM). Kami mempunyai 9 kumpulan dalam kursus ini. Kumpulan saya adalah kumpulan 2. Aktiviti kumpulan kami adalah DC motor dan pengekod untuk kawalan kedudukan dan kelajuan. Objek kumpulan kami
Memberi Hadiah Kehidupan Pertama dalam Kehidupan Kedua Menggunakan Amazon.com: 9 Langkah

Memberi Hadiah Kehidupan Pertama dalam Kehidupan Kedua Menggunakan Amazon.com: Di dunia maya Kehidupan Kedua adalah mudah untuk menjalin persahabatan yang sangat dekat dengan seseorang yang mungkin tidak pernah anda temui secara langsung. Warga Kehidupan Kedua meraikan percutian Kehidupan Pertama seperti Hari Valentine dan Krismas serta peribadi
Menjadikan Gambar Segar Secara Melintang atau Secara Vertikal (untuk "The GIMP").: 11 Langkah (dengan Gambar)

Menjadikan Imej dengan lancar secara melintang atau menegak sahaja (untuk "The GIMP"):. Sekiranya anda mencuba plug-in "Make seamless" dalam GIMP, gambar akan menjadikan gambar lancar secara mendatar dan menegak pada masa yang sama. Ini tidak akan membolehkan anda menjadikannya lancar hanya dalam satu dimensi. Instruksional ini akan membantu anda membuat ima
