
Isi kandungan:
- Langkah 1: Idea Brainstorm untuk Logo Syarikat
- Langkah 2: Lancarkan Adobe InDesign
- Langkah 3: Buat Fail Dokumen Baru
- Langkah 4: Tekan W pada Papan Kekunci Anda untuk Menghapus Sempadan Halaman
- Langkah 5: Klik Kanan pada Rectangle Tool. Klik dan Seret Kursor Anda untuk Membuat Segi Empat
- Langkah 6: Klik pada Selection Tool untuk Memilih Bingkai Tool yang Digunakan pada Langkah 5
- Langkah 7: Gunakan Pilihan Warna untuk Mengisi Bentuk Dengan Warna Pilihan Anda
- Langkah 8: Klik pada Jenis Alat yang Terdapat di Bar Alat Sisi Kiri dan Seret Kursor Anda untuk Membuat Saiz Kotak Teks yang Diinginkan
- Langkah 9: Taipkan Teks yang Diinginkan dan Gunakan Pilihan Teks untuk Menukar Jenis Font dan Saiz Font
- Langkah 10: Gunakan Butang "sejajar Pusat" untuk Memusatkan Teks
- Langkah 11: Klik pada Alat Pemilihan
- Langkah 12: Klik pada Kotak, dan Pergi ke "Objek" Kemudian "Pilihan Sudut"
- Langkah 13: Permintaan Tetingkap Seperti Ini Akan Muncul. Klik Ikon Sempadan untuk Memilih Gaya Sempadan yang Ingin Anda Gunakan
- Langkah 14: Klik pada Anak Panah Atas dan Bawah untuk Mengawal Seberapa Bentuknya Bentuknya
- Langkah 15: Simpan Logo Anda dengan Mengklik "Fail" dan "Eksport". Namakan Fail Anda dan Di bawah "Simpan Jenis Item" Pilih Adobe PDF
2025 Pengarang: John Day | [email protected]. Diubah suai terakhir: 2025-01-23 15:01

Oleh: Alyssa White, Joanne Fong, dan Hannah Barre
Bahan: -Indesign 2015
-Komputer dan tetikus
-Pilihan: pen dan kertas untuk lakaran
Masa untuk disiapkan: di bawah 10 minit
Latar belakang:
Sebelum membuat logo, penting untuk memahami asas reka bentuk C. R. A. P asas (kontras, pengulangan, penjajaran, dan jarak). Kontras memberikan kepelbagaian gambar dan menjadikannya lebih menarik dan menarik secara visual. Pengulangan mengulangi elemen reka bentuk visual sepanjang masa, menjaga konsistensi. Penyelarasan menghubungkan dan memerintahkan elemen reka bentuk, yang menjadikan gambar canggih dan bersih. Dan terakhir, kumpulan yang berdekatan menghubungkan elemen reka bentuk bersama, mencapai rasa organisasi.
Tujuan:
Banyak perniagaan permulaan perlu membuat imej untuk diri mereka sendiri, dan untuk mencapainya, perniagaan memerlukan logo yang menarik dan dikenali. Instruksional ini akan merangkumi asas-asas bagaimana membuat logo dalam Adobe InDesign. Mereka bertujuan untuk pemula / perniagaan pemula. Matlamat arahan ini adalah untuk menyediakan cara yang murah dan berpatutan untuk membuat logo tanpa menyewa pihak yang terpisah untuk melakukannya.
Pertimbangan:
Tidak ada kemahiran sebelumnya dengan Adobe InDesign yang diperlukan untuk tutorial ini. Arahan akan memandu sesiapa sahaja yang mempunyai asas kemahiran, tanpa mengira pengetahuan tentang InDesign. Terdapat percubaan 7 hari jika wang menjadi masalah, atau seseorang mesti membayar bulanan, $ 19.99, untuk program ini. Kedua-dua pilihan ini terdapat di laman dalam talian Adobe (https://www.adobe.com/products/indesign.html).
Langkah 1: Idea Brainstorm untuk Logo Syarikat
Pertimbangkan: misi syarikat, khalayak sasaran, kesederhanaan, keunikan, dan kemampuan menyesuaikan diri
Warna dan fon: ini dapat menggambarkan syarikat anda dengan cara tertentu
Biru = kepercayaan dan rasa aman
Merah = Kekuatan dan digunakan dalam industri makanan
Kuning = awet muda dan menarik perhatian
Langkah 2: Lancarkan Adobe InDesign
Langkah 3: Buat Fail Dokumen Baru

Fail> Baru> Preset Dokumen Set Dokumen ke [Custom] dan tetapkan Lebar dan Tinggi hingga 40p0
Langkah 4: Tekan W pada Papan Kekunci Anda untuk Menghapus Sempadan Halaman
Langkah 5: Klik Kanan pada Rectangle Tool. Klik dan Seret Kursor Anda untuk Membuat Segi Empat

Langkah 6: Klik pada Selection Tool untuk Memilih Bingkai Tool yang Digunakan pada Langkah 5

Langkah 7: Gunakan Pilihan Warna untuk Mengisi Bentuk Dengan Warna Pilihan Anda

Gunakan bar panel C, M, Y, dan K untuk menyesuaikan bayangan dan nada
Langkah 8: Klik pada Jenis Alat yang Terdapat di Bar Alat Sisi Kiri dan Seret Kursor Anda untuk Membuat Saiz Kotak Teks yang Diinginkan

Langkah 9: Taipkan Teks yang Diinginkan dan Gunakan Pilihan Teks untuk Menukar Jenis Font dan Saiz Font

Langkah 10: Gunakan Butang "sejajar Pusat" untuk Memusatkan Teks

* Catatan: Pastikan teks yang dipilih bukan segi empat tepat
Langkah 11: Klik pada Alat Pemilihan

Langkah 12: Klik pada Kotak, dan Pergi ke "Objek" Kemudian "Pilihan Sudut"

Langkah 13: Permintaan Tetingkap Seperti Ini Akan Muncul. Klik Ikon Sempadan untuk Memilih Gaya Sempadan yang Ingin Anda Gunakan

* Catatan: JANGAN klik pada butang OK
Langkah 14: Klik pada Anak Panah Atas dan Bawah untuk Mengawal Seberapa Bentuknya Bentuknya

* Catatan: Centang kotak pratonton untuk melihat perubahannya
Langkah 15: Simpan Logo Anda dengan Mengklik "Fail" dan "Eksport". Namakan Fail Anda dan Di bawah "Simpan Jenis Item" Pilih Adobe PDF

Tahniah! Anda selesai dan membuat logo anda!
Disyorkan:
Cara Membuat Amalan Sasaran Nintendo LABO Ringkas: 13 Langkah

Cara Membuat Amalan Sasaran Nintendo LABO Ringkas: Saya dan adik saya baru-baru ini membeli Nintendo Switch. Jadi sudah tentu kita mempunyai beberapa permainan yang sesuai dengannya. Dan salah satu daripadanya ialah Nintendo LABO Variety Kit. Saya akhirnya tersandung di Toy-Con Garage. Saya telah mencuba beberapa perkara, dan ketika itulah saya
Cara Membuat Kalkulator Ringkas di Java: 10 Langkah

Cara Membuat Kalkulator Sederhana di Java: Ini adalah pengenalan mudah untuk bahasa pengaturcaraan Java yang dimaksudkan untuk orang yang tidak mempunyai pengetahuan tentang pengaturcaraan. Bahan: Komputer atau Laptop (dengan Eclipse terpasang) Boleh memasang gerhana di https: // www. eclipse.org/downloads
Tutorial: Cara Membuat Sensor Suhu Ringkas dengan Menggunakan DS18B20 dan Arduino UNO: 3 Langkah

Tutorial: Cara Membuat Sensor Suhu Ringkas dengan Menggunakan DS18B20 dan Arduino UNO: Penerangan: Tutorial ini akan menunjukkan kepada anda beberapa langkah mudah mengenai cara menjadikan sensor suhu berfungsi. Hanya memerlukan beberapa minit untuk memperbaikinya dalam projek anda. Semoga berjaya ! Termometer digital DS18B20 menyediakan suhu Celsius 9-bit hingga 12-bit
Keselamatan Rumah DIY - Cara Membuat Pengesanan Gerak Ringkas - Versi Baru: 6 Langkah

Keselamatan Rumah DIY - Cara Membuat Pengesanan Gerak Ringkas | Versi Baru: Dalam projek ini saya akan menunjukkan kepada anda cara membuat penggera pemberitahuan keselamatan rumah DIY kos rendah! Lihat versi lama: Cara Membuat Sistem Keselamatan WiFi $ 10 di Rumah
Cara Membuat Osiloskop Ringkas Menggunakan Arduino: 3 Langkah
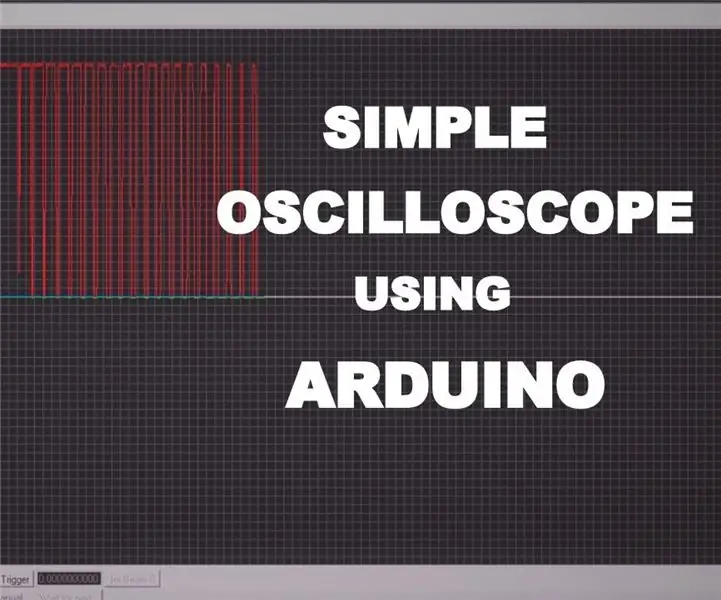
Cara Membuat Osiloskop Sederhana Menggunakan Arduino: Dalam Instruksional ini, anda akan melihat bagaimana membuat osiloskop sederhana menggunakan Arduino uno. Oscilloscope adalah peranti yang digunakan untuk melihat dan menganalisis isyarat. Tetapi peranti ini sangat mahal. Sebagai orang elektronik, kadang-kadang perlu menganalisis
