
Isi kandungan:
2025 Pengarang: John Day | [email protected]. Diubah suai terakhir: 2025-01-23 15:01

Buka tetingkap yang anda mahukan tangkapan skrinnya.
Langkah 1: Membuka Permohonan

1. Tekan menu Mula. Ini terletak di sudut kiri bawah.
2. Ketik alat pemotong ke dalam bar carian, ia akan menunjukkan aplikasi dalam program seperti di bawah.
3. Klik kiri pada nama aplikasi untuk membuka alat pemotongan.
Catatan:
Sekiranya anda menggunakan Windows 7 Tekan Esc Key Sebelum membuka tetingkap yang ingin anda ambil (Screenshot).
Langkah 2: Memilih Mod


1. Tekan butang Panah yang terletak di sebelah Baru untuk membuka menu lungsur.
2. Pilih dari senarai pilihan
- Snip Bentuk Percuma
- Keratan Windows
- Gunting Segi Empat
- Keratan Skrin Penuh
3. Klik kiri pada coretan paling sesuai jika belum Dipilih
Langkah 3: Mengambil Rectangle Snip

1. Pilih Snip borang percuma di menu drop down
2. Klik pada Baru.
3. Lukis kawasan yang ingin anda pilih.
4. Lepaskan klik kiri setelah anda memilih / melukis kawasan.
Langkah 4: Mengambil Borang Percuma

1. Pilih Snip borang percuma di menu drop down
2. Klik pada Baru.
3. Lukis kawasan yang ingin anda pilih.
4. Lepaskan klik kiri setelah anda memilih / melukis kawasan.
Langkah 5: Mengambil Petikan Skrin Penuh

1. Pilih Snip skrin penuh di menu drop down
2. Klik pada Baru
3. Klik dan ia akan mengambil tangkapan skrin.
Langkah 6: Mengambil Tingkap

1. Pilih tetingkap tetingkap di menu lungsur turun
2. Klik pada Baru.
3. Klik tetingkap yang ingin anda potong.
Langkah 7: Menyimpan Imbas


1. Klik pada ikon Ungu Floppy Disc atau Fail> Simpan Seperti di tetingkap kiri atas alat pemotongan.
2. Pilih lokasi yang Sesuai, Jika tidak, lokasi lalai adalah Perpustakaan Gambar.
3. Klik pada kotak input Nama Fail untuk menamakan semula gambar. Nama fail lalai adalah Capture.
4. Tekan Butang simpan.
Disyorkan:
Mengubah Pad Dance L-tek ke Poll pada 1000hz pada Windows dan Linux: 9 Langkah

Mengubah Pad Dance L-tek ke Poll pada 1000hz di Windows dan Linux: Mengapa mod ini? Sekiranya anda pernah menatal ke grafik pada lagu 125 BPM, anda mungkin tertanya-tanya, ada apa dengan boi spikey ini? Mengapa masa jatuh ke dalam "slot" diskrit? ITG dan DDR mempunyai tetingkap masa yang sangat ketat, dan dengan ini
Alat Penguat Cetak 3D Alat Muzik Elektrik .: 11 Langkah (dengan Gambar)
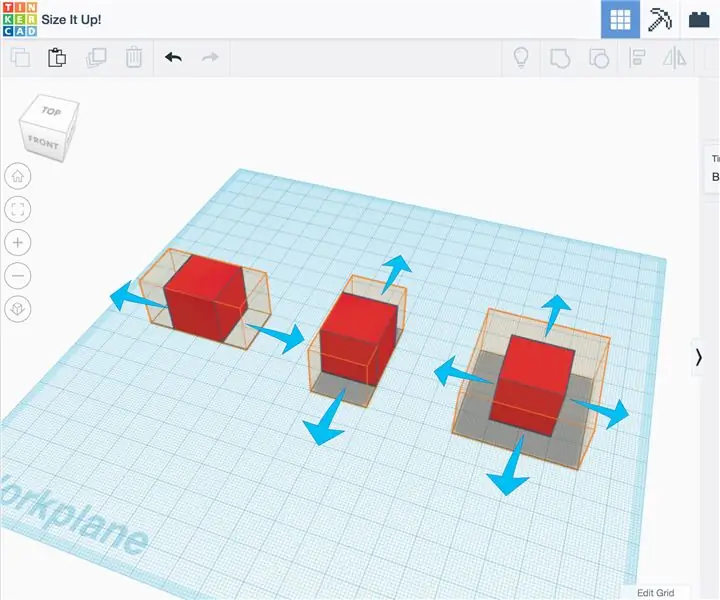
Penguat Bercetak 3D Alat Muzik Elektrik .: Definisi Projek. Saya berharap dapat membuat penguat yang boleh dicetak untuk digunakan dengan Biola Elektrik atau Alat Elektrik lain. Spesifikasi. Reka seberapa banyak bahagian yang boleh dicetak 3D, buat stereo, gunakan penguat aktif dan pastikan ia kecil.Ele
Cara Menggunakan Alat Web dalam Langkah Fusion 360: 5

Cara Menggunakan Alat Web di Fusion 360: Ini adalah salah satu alat yang diremehkan yang mungkin tidak anda gunakan tetapi teruskan membaca dan anda akan melihat mengapa anda perlu mula memanfaatkan alat Web di Fusion 360. Alat Web menyediakan kaedah cepat dan super cekap untuk menambahkan pendakap silang ke
Kit Alat Kawalan Jauh Biasa Diubah menjadi Alat Kawalan Jauh Mainan RC Empat saluran: 4 Langkah

Kit Alat Kawalan Jauh Biasa Diubah menjadi Alat Kawalan Jauh Mainan RC Empat saluran: 如何 将 通用 遥控 器 套件 转换 为 玩具 模型 中 使用 的 四 通道 遥控 器。 遥控 器 套件 非常 便宜。 采用 62 2262 和 2272 芯片 和 433 个 模块 构建 构建。改造 方法 非常 简单。 只需 准备 一些 瓦楞纸 板 , 然后 按照 视频 教程 完成 这个 电子 项目 并 为 您 服务。 玩具 车船 提供 远程 无线 控制。
Memasang Windows pada Pemacu Luaran Dengan Partition Mac pada Mac: 5 Langkah (dengan Gambar)

Memasang Windows pada Pemacu Luaran Dengan Partisi Mac di Mac: Sekiranya anda telah membeli sesuatu seperti MacBook pro asas dan menyimpan sedikit wang tunai, tetapi kemudian segera menghadapi masalah penyimpanan ketika cuba memasang tetingkap menggunakan Bootcamp Kita semua tahu bahawa 128 gb tidak diperlukan ini supaya kita mungkin membeli sesuatu
