
Isi kandungan:
- Langkah 1: Paksa Siang Sehingga Anda Dapat Melihat
- Langkah 2: Buat Primer untuk Berwarna Itu Berwarna Berbeza
- Langkah 3: Gunakan "penuh Cerah" pada Tab Tekstur dalam Binaan
- Langkah 4: Pose dan Ambil Gambar
- Langkah 5: Jalankan ke Photoshop
- Langkah 6: Buka Gambar Anda
- Langkah 7: Buat Saluran Alpha
- Langkah 8: Inilah Saluran Alpha Anda
- Langkah 9: Ubah saiz Imej Anda
- Langkah 10: Kembali ke Kehidupan Kedua
- Langkah 11: Ini Penting
- Langkah 12: Pilih Tombol Radio "pilih Tekstur," di Build
- Langkah 13: Tweak It
2025 Pengarang: John Day | [email protected]. Diubah suai terakhir: 2025-01-23 15:01

Potongan adalah sebahagian daripada tangkapan skrin dengan latar belakang dibuat telus sehingga ia berdiri sendiri. Gunakannya untuk memaparkan dan menjual pakaian atau avatar, sebagai stand untuk tangkapan skrin, atau apa sahaja yang dapat anda fikirkan.
Dalam tangkapan skrin ini saya berdiri dengan potongan yang memaparkan pakaian saya.
Langkah 1: Paksa Siang Sehingga Anda Dapat Melihat
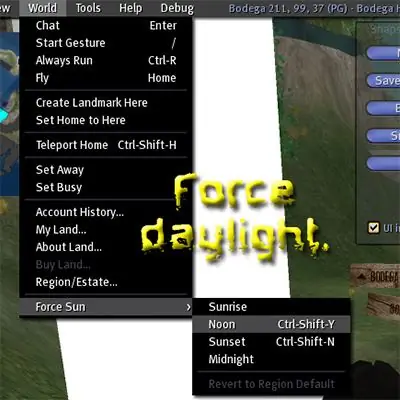
Langkah 2: Buat Primer untuk Berwarna Itu Berwarna Berbeza
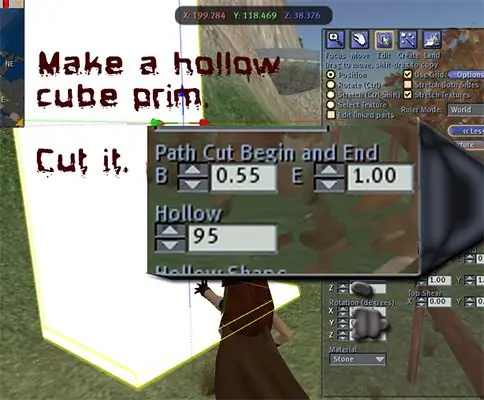
Buat semula kubus, buat berlubang dan potong seperti yang ditunjukkan dalam gambar. Jadikannya warna biasa, kontras, dan rentangkan sehingga cukup besar untuk memberikan latar belakang kepada semua yang anda mahukan dalam potongan anda.
Langkah 3: Gunakan "penuh Cerah" pada Tab Tekstur dalam Binaan
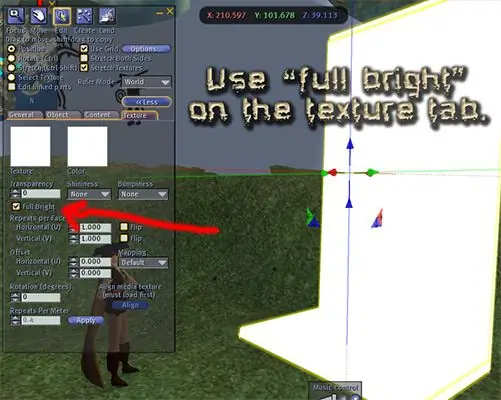
Langkah 4: Pose dan Ambil Gambar
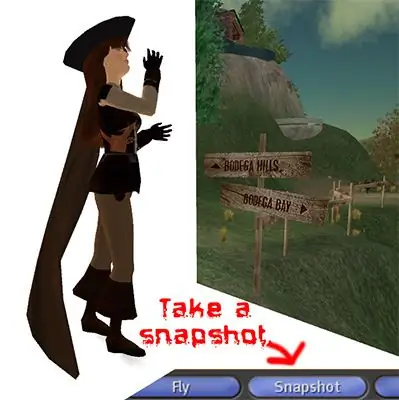
Muat naik gambar ke cakera. Ingat di mana ia berada dan apa yang anda namakan, kerana anda perlu mengambilnya semasa anda berada dalam program grafik anda.
Langkah 5: Jalankan ke Photoshop
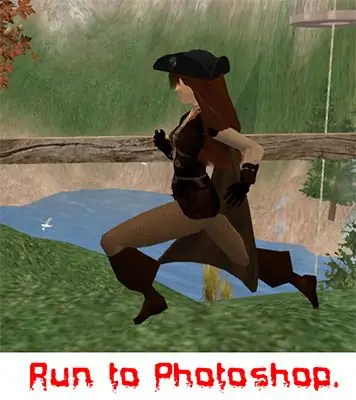
Saya hanya dapat menjelaskan untuk Photoshop, walaupun saya yakin ia adalah proses yang serupa dalam program lain.
Langkah 6: Buka Gambar Anda
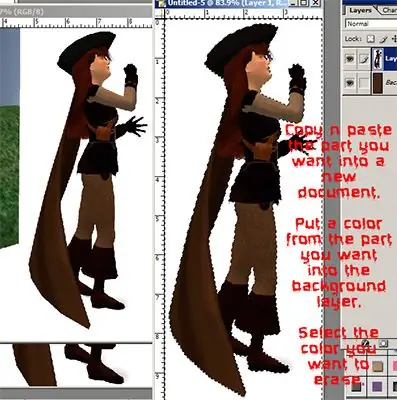
Pilih hanya bahagian yang anda mahukan, dan salin / tampal ke dalam dokumen baru.
Di lapisan latar belakang gambar anda, letakkan warna yang menyatu dengan warna gambar anda. Pada lapisan gambar, gunakan tongkat sihir untuk memilih warna polos yang mengelilingi potongan anda. Padamkannya.
Langkah 7: Buat Saluran Alpha
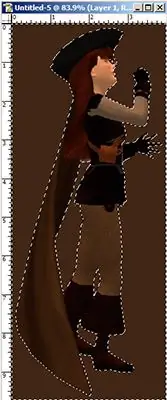
Pergi ke: SelectInverse, kemudian Save Selection.
Sekarang anda mempunyai saluran alfa.
Langkah 8: Inilah Saluran Alpha Anda
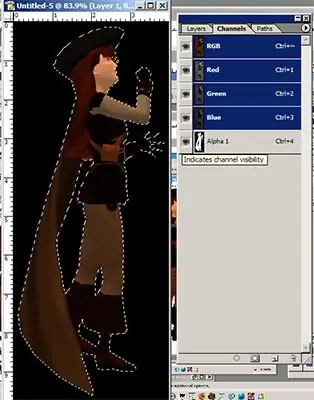
Alfa saya ditunjukkan sebagai hitam, jadi apabila saya membuat saluran kelihatan bahagian telus bertukar menjadi hitam.
Langkah 9: Ubah saiz Imej Anda
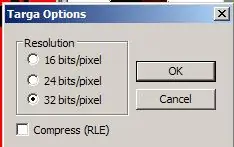
Ubah saiz gambar anda ke 512X256.
Simpan gambar anda sebagai Targa, dengan kedalaman 32 (untuk ketelusan). Perkadaran gambar anda akan dipulihkan apabila anda meletakkannya pada primer. JANGAN BERFUNGSI TENTANG SEKARANG. (Catatan: Targas tanpa ketelusan HARUS 24 bit, bukan 32!)
Langkah 10: Kembali ke Kehidupan Kedua
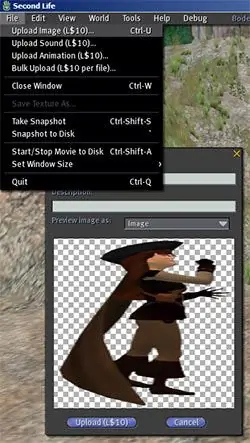
Muat naik gambar dari cakera keras anda ke Second Life. Ini akan berharga - * terkesiap * - 10L! Gambar akan masuk ke folder tekstur di inventori anda.
Langkah 11: Ini Penting
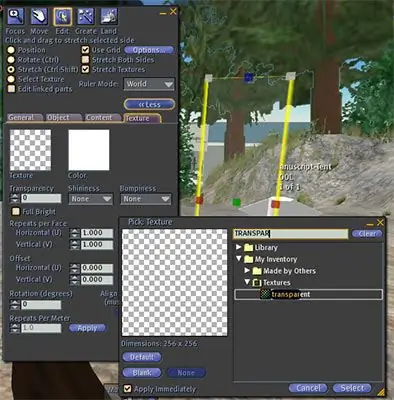
Rez sebuah kubus.
Regangkannya dengan ukuran yang anda mahukan. TEKSTUR ITU SELURUH TRANSPAREN. Sekiranya anda kehilangannya, anda boleh "Sorot Transparan" untuk mencarinya semula. JANGAN BERBANGKIT DENGAN SAYA. Sekiranya anda tidak - eewwwww ia akan menjadi UGWEE !! Tepi akan kelihatan dan saya tidak akan bersimpati dengan anda.
Langkah 12: Pilih Tombol Radio "pilih Tekstur," di Build
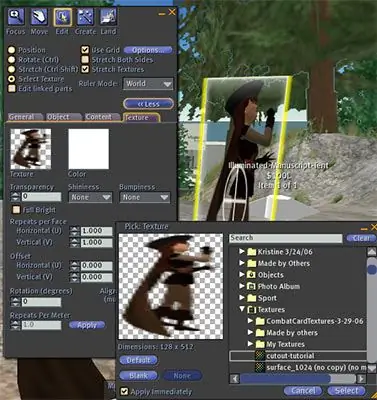
Klik di bahagian depan cut-out-to-be.
Lihat bulatan? Ini bermaksud anda menggunakan satu muka. Cari tekstur potongan anda dan gunakan. Lakukan perkara yang sama untuk pihak lain. Anda boleh membalikkan tekstur jika mahu potongan itu menghadap sama di kedua-dua belah pihak.
Langkah 13: Tweak It

Regangkan sehingga ukurannya betul, isi kandungannya dan siapkan jika anda mahu. Jadikannya hantu jika anda mahu.
Menjual kandungan menjadikan folder bagus dalam inventori pembeli. Apabila anda melihat sesuatu untuk dijual, anda boleh melihat di tab kandungan di Build untuk melihat apa yang anda akan dapat. Ada sebarang pertanyaan? Tidak? YAY!
Disyorkan:
Cara Membuat Litar Pemotongan Auto: 9 Langkah

Cara Membuat Litar Pemotongan Auto: Hai kawan, Hari ini saya akan membuat litar pemotongan automatik menggunakan transistor 2N2222A. Litar ini sangat mudah. Mari mulakan
Cara Menggunakan Tekstur pada Permukaan Objek Individu dalam Kehidupan Kedua: 7 Langkah

Cara Menerapkan Tekstur pada Permukaan Objek Individu dalam Kehidupan Kedua: Dalam Kehidupan Kedua anda mempunyai kemampuan untuk menerapkan beberapa tekstur pada satu objek. Prosesnya sangat mudah dan dapat meningkatkan penampilan bangunan anda
Memberi Hadiah Kehidupan Pertama dalam Kehidupan Kedua Menggunakan Amazon.com: 9 Langkah

Memberi Hadiah Kehidupan Pertama dalam Kehidupan Kedua Menggunakan Amazon.com: Di dunia maya Kehidupan Kedua adalah mudah untuk menjalin persahabatan yang sangat dekat dengan seseorang yang mungkin tidak pernah anda temui secara langsung. Warga Kehidupan Kedua meraikan percutian Kehidupan Pertama seperti Hari Valentine dan Krismas serta peribadi
Cara Membuat Dok Pembesar Suara Mp3 yang Keren dalam Masa Dalam Satu Jam !: 8 Langkah

Cara Membuat Dok Pembesar Suara Mp3 Keren dalam Waktu Dalam Satu Jam !: Cara membuat dok pembesar suara mp3 yang keren dalam waktu kurang dari satu jam secara percuma
Cara Mengawal Motor DC untuk Dijalankan dalam Kedua-dua Arah: 3 Langkah

Cara Mengawal Motor DC untuk Berjalan dalam Kedua-dua Arah: Jambatan-H itu sangat berguna dan pintar, tetapi jika anda hanya mahu mengawal arah motor dengan suis (secara manual), ada alternatif yang jauh lebih mudah dan lebih murah. Litar kecil ini sangat sesuai untuk pemula. Saya telah mengenali litar ini untuk
