
Isi kandungan:
- Pengarang John Day [email protected].
- Public 2024-01-30 11:12.
- Diubah suai terakhir 2025-01-23 15:01.

Anda boleh melakukan banyak perkara menarik dengan homebrew PSP, dan dalam arahan ini saya akan mengajar anda bagaimana menggunakan PSP anda sebagai kayu bedik untuk bermain permainan, tetapi ada juga program yang membolehkan anda menggunakan kayu bedik anda sebagai tetikus anda. Berikut adalah bahan yang diperlukan untuk instruksional ini: EDIT: Saya membuat arahan ini pada bulan Disember 2006. Pada masa itu, 2.8 adalah firmware tertinggi yang dapat diturunkan. Periksa PSPupdates.com untuk melihat versi terbaru yang dapat diturunkan. PSP yang boleh mengandungi homebrew. (2.80 atau lebih rendah firmware) Penghala tanpa wayar atau titik akses tanpa wayar yang sudah dikonfigurasi pada PSP anda melalui mod infrastruktur. Aplikasi homebrew pengawal PSP WifiPPJoyTotal Game ControlSemua perkara di atas adalah pautan langsung ke muat turun. Berikut adalah laman web untuk ketiga program tersebut. PSP Wifi ControllerPPJoyTotal Game Control
Langkah 1: Memasang Wifi Controller pada PSP Anda

Setelah anda memuat turun Wifi Controller, kini saatnya untuk memasangnya dan mengkonfigurasinya. Pertama, kita perlu mencari alamat IP anda. Untuk ini, pergi ke Mula-> Jalankan, dan ketik cmd. Kemudian apabila arahan arahan muncul, ketik ipconfig. Salin alamat IP. Selepas ini, buka folder zip Wificontroller. Ekstrak ke tempat yang anda tahu. Kemudian salin folder PSP (di dalam folder 1.0 atau 1.5) ke akar PSP anda. Sekiranya anda mempunyai firmware 1.5, pasang folder 1.5 PSP, dan jika anda mempunyai 1.00 atau 1.51+, pasang folder 1.0 PSP. Kemudian buka folder PSP, kemudian Game, kemudian pengawal wifi di PSP anda. Selepas ini, klik wifi.cfg dan edit dengan notepad. Ganti "192.168.0.10" dengan alamat IP yang anda salin sebelumnya.
Langkah 2: Pemasangan dan Konfigurasi PPJoy


Pasang PPJoy. Kemudian pergi ke permulaan- program- Parallel Port Joystick- Configure Joysticks, atau pergi ke Control Panel- Parallel Port Joysticks (dalam pandangan klasik). Selepas itu, klik "PPJoy Virtual Joystick1" atau jika tidak ada membuatnya sendiri. Kemudian klik pada PPJoy Virtual Joystick1 dan klik pemetaan, seterusnya, dan pilihan berikut. (Lihat sahaja gambar) Paksi = 2 (Paksi X dan Paksi Y) Butang = 9 topi POV = 1 Sumbu X seterusnya = Analog 0 Paksi Y = Analog 1 Butang seterusnya 1 = tidak ada Butang 2 = Digital 0 Butang 3 = Digital 1 Butang 4 = Digital 2 Butang 5 = Digital 3 Butang 6 = Digital 4 Button 7 = Digital 5 Button 8 = Digital 11 Button 9 = Digital 10Berikut arah seterusnya POV Utara = Digital 6 Timur = Digital 7 Barat = Digital 9 Selatan = Digital 8FinishNow terus diuji.
Langkah 3: Bermula pada PSP dan Ujian

Klik aplikasi WifiController di dalam folder PC folder WifiController. Hidupkan PSP anda. Pergi ke permainan- memory stick- dan kemudian klik pada wifi controller. Pilih sambungan anda. Kemudian pengawal wifi harus menyambung ke komputer anda. Sekiranya tidak, cuba lagi langkah sebelumnya atau hantarkan di komen anda. Selepas ini, pada panel kawalan (paparan klasik), dan klik pada pengawal permainan. Kemudian klik pada PPJoy Virtual Joystick 1 dan kemudian Properties. Selepas ini, menekan butang pada PSP anda akan menjadikan paksi, butang, atau topi sudut pandang bergerak. Cuba ini dan kalibrasi tongkat analog PSP. PSP anda berjaya disambungkan ke komputer anda. Sekarang untuk menjadikan PSP anda tetikus dan papan kekunci komputer.
Langkah 4: Memasang dan Mengkonfigurasi Jumlah Kawalan Permainan

Pasang kawalan Total Game dan kemudian mulakannya. Di mana ia mengatakan profil, klik baru dan beri nama apa sahaja yang anda mahukan (PSP adalah nama yang baik) Pada peranti, klik pada Joystick Maya PPJoy 1. Kemudian klik pada tab tetikus. Untuk pergerakan kiri-kanan, klik mengesan. Pada PSP anda, gerakkan tongkat analog anda ke kiri atau kanan dan tertera "Axis_X0". Semasa masih memegang kiri atau kanan pada tongkat analog, hapus centang kotak pengesan. Lakukan perkara yang sama untuk pergerakan Up-down. Pergerakan ke atas mesti menyebut "Axis_Y0". Kemudian konfigurasikan selebihnya kawalan mengikut pilihan anda dan klik "kawalan tetikus sentiasa aktif".
Langkah 5: Bersenang-senang
Ini adalah arahan pertama saya dan saya harap anda menyukainya. Sekiranya anda mempunyai sebarang pertanyaan, tanyakan kepada mereka. Terima kasih.
Disyorkan:
Gunakan Cortana dan Arduino untuk Mengendalikan RGB Leds atau Ledstrips Dengan Suara Anda !: 4 Langkah (dengan Gambar)

Gunakan Cortana dan Arduino untuk Mengendalikan RGB Leds atau Ledstrips Dengan Suara Anda !: Dalam arahan ini saya akan menunjukkan kepada anda bagaimana anda dapat mengawal jalur RGB atau jalur LED anda dengan suara anda. Ini dilakukan oleh aplikasi CoRGB yang tersedia secara percuma di kedai aplikasi windows. Aplikasi ini adalah sebahagian daripada projek CortanaRoom saya. Apabila anda selesai dengan
Gunakan Ejaan untuk Mengendalikan Komputer Anda !: 7 Langkah (dengan Gambar)

Gunakan Ejaan untuk Mengawal Komputer Anda !: Pernah mahu menggunakan mantera seperti Harry Potter? Dengan sedikit kerja, dan sedikit pengecaman suara, ini dapat dikuasai. Perkara yang anda perlukan untuk projek ini: Komputer dengan mikrofon Windows XP atau VistaA
Sekiranya Ini Kemudian: Kotak Hitam: Lari, Dodge dan Lompat: 4 Langkah
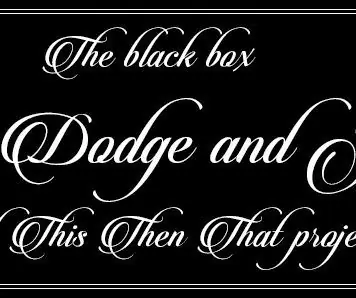
If This Then That: Blackbox: Run, Dodge and Jump: My Name is Remco Liqui paru dan ini adalah projek sekolah If This Then That. Kotak Hitam: Run, Dodge and Jump adalah kotak dengan permainan yang boleh dimainkan yang terkandung di dalamnya. Idea di belakang adalah bahawa anda bermain permainan dan ketika anda mencapai skor tertentu (100 mata)
Cara Menggunakan Wiimote Sebagai Tetikus Komputer Menggunakan Lilin Sebagai Sensor !!: 3 Langkah

Cara Menggunakan Wiimote Sebagai Tetikus Komputer Menggunakan Lilin Sebagai Sensor !!: Panduan ini akan menunjukkan kepada anda cara menghubungkan Wii Remote (Wiimote) ke komputer anda dan menggunakannya sebagai tetikus
Menggunakan Telefon Sony Ericsson yang Diaktifkan Bluetooth Anda untuk Mengendalikan Komputer Anda: 6 Langkah

Menggunakan Telefon Sony Ericsson yang Diaktifkan oleh Bluetooth Anda untuk Mengendalikan Komputer Anda: Saya telah membaca arahan untuk sementara waktu, dan saya selalu mahu melakukan beberapa perkara yang telah ditulis orang, tetapi saya mendapati perkara yang sukar dilakukan kerana ia benar-benar sukar dilakukan, atau yang
