
Isi kandungan:
- Langkah 1: Gambaran keseluruhan
- Langkah 2: Pasang Kunci Kekunci
- Langkah 3: Keluarkan Keycap Dari Kawat
- Langkah 4: Susun Semula Kekunci
- Langkah 5: Pasang semula Wire
- Langkah 6: Tekan Kekunci ke Tempat
- Langkah 7: Selesai
- Langkah 8: Aktifkan Dvorak di System Prefs> International
- Langkah 9: Tukar Susun atur
- Pengarang John Day [email protected].
- Public 2024-01-30 11:12.
- Diubah suai terakhir 2025-01-23 15:01.

Saya baru-baru ini beralih dari Qwerty ke Dvorak kerana bimbang kerosakan jangka panjang pada pergelangan tangan saya. Selepas kira-kira 5 minggu, saya dapat menaip jenis sentuhan dengan cukup baik. Walau bagaimanapun, saya penggemar pintasan papan kekunci (terutamanya dalam aplikasi seperti Adobe Creative Suite), dan jika saya perlu meletakkan kedua tangan pada papan kekunci untuk mencari satu kekunci, ia akan mengalahkan tujuannya. Sebaliknya, jika anda memerlukan untuk membersihkan papan kekunci Macbook anda dengan mendalam dan ingin mengeluarkan kunci, teknik ini mungkin berguna.
Langkah 1: Gambaran keseluruhan

Jadi pada dasarnya, terdapat 5 langkah setiap kunci:
1. papan kekunci pop 2. keluarkan dari wayar 3. kunci susun semula 4. pasang semula wayar 5. tekan kunci ke tempatnya Saya mengambil masa kira-kira 45m dari awal hingga akhir. Saya merasa paling mudah untuk melakukan setiap langkah berturut-turut pada satu masa, (iaitu membuang baris bawah, kemudian susun baris bawah, keluarkan baris tengah, kemudian susun semula, dan lain-lain). Sekiranya anda tidak menukar tugas, anda benar-benar boleh melakukan cranking. Dalam foto, wayar diangkat untuk menggantikan papan kekunci, berturut-turut pada satu masa.
Langkah 2: Pasang Kunci Kekunci


Geser dua pemutar skru flathead lalu putar ke arah luar (iaitu, putar lawan jam dengan kiri, dan mengikut arah jam ke kanan). Ini akan melepaskan klip plastik dengan perlahan, tanpa melepaskan wayar.
Mekanisme gunting terlepas, tetapi wayar masih terpasang.
Langkah 3: Keluarkan Keycap Dari Kawat

Tarik perlahan untuk melepaskan wayar, satu klip pada satu masa.
Langkah 4: Susun Semula Kekunci

Semasa membuka kunci kunci, saya akan menyusunnya agar mudah dipasang semula. Papan kekunci USB saya (sudah Dvorak) adalah rujukan yang berguna.
Langkah 5: Pasang semula Wire

Paling mudah untuk melekatkan wayar dengan alur di antara bibir kunci dan klip, dan kemudian geserkannya ke tempatnya
Pasangkan wayar dengan dua klip yang lebih besar, kemudian tekan perlahan ke tempatnya.
Langkah 6: Tekan Kekunci ke Tempat
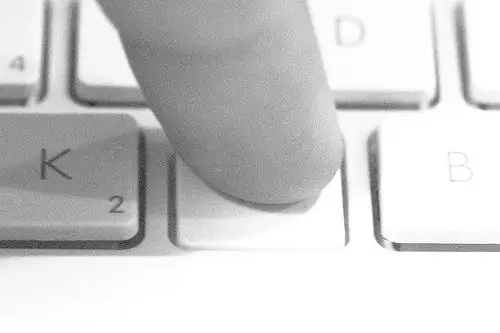
Setelah wayar dipasang kembali, ayunkan kembali ke tempatnya dan tekan untuk mengikat semula mekanisme gunting.
Langkah 7: Selesai

Itu sahaja! Anda sudah selesai!
Oh, anda tidak memetakan semula papan kekunci dalam perisian? Teruskan membaca…
Langkah 8: Aktifkan Dvorak di System Prefs> International
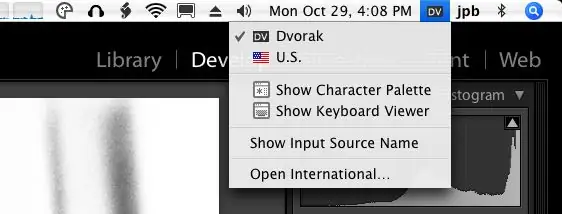
"Src =" https://content.instructables.com/ORIG/FH7/LP6Z/F82EZK6T/FH7LP6ZF82EZK6T-p.webp
Antarabangsa "src =" {{file.large_url | add: 'auto = webp & frame = 1 & height = 300'%} ">
Anda boleh menemui "Keutamaan Sistem" di menu Apple di kiri atas (antara tempat lain …)
1. Aktifkan Dvorak (kotak pilihan) 2. Gunakan satu sumber input (butang radio) 3. Tunjukkan input di bar menu (kotak pilihan)
Langkah 9: Tukar Susun atur
Sekarang anda boleh beralih di bar menu.
Dan ya, sekarang anda sudah selesai!
Disyorkan:
Tukar Papan Kekunci QWERTY Anda Ke CYRLLIC (Для Россиян) WINDOWS atau ANDROID: 4 Langkah

Tukar Papan Kekunci QWERTY Anda Ke CYRLLIC (Для Россиян) WINDOWS atau ANDROID: Ini adalah tutorial yang sangat mudah bagi mereka yang ingin menukar (sebenarnya ada) papan kekunci mereka menjadi papan kekunci Rusia / Cyrillic. Apa yang akan kami lakukan bukanlah aplikasi tetap dan anda boleh kembali ke tetapan papan kekunci asal pada bila-bila masa
Tukar Papan Kekunci Dari Din ke Mini-Din Tanpa Penyesuai: 5 Langkah

Tukar Papan Kekunci Dari Din ke Mini-Din Tanpa Penyesuai: Jadi apa yang perlu dilakukan dengan dua papan kekunci, besi pematerian, dan masa yang lebih sedikit untuk membuang antara ujian CS. Bagaimana dengan pemindahan kabel papan kekunci? Anda perlukan: Dua papan kekunci, satu oldie dengan penyambung DIN, yang lain lebih baru dengan penyambung mini DIN / PS2 Besi solder
Papan Kekunci Quick and Dirty Das (Papan Kekunci Kosong): 3 Langkah

Papan Kekunci Quick and Dirty Das (Papan Kekunci Kosong): Papan Kekunci Das adalah nama papan kekunci yang paling popular tanpa tulisan pada kekunci (papan kekunci kosong). Papan Kekunci Das dijual pada harga $ 89.95. Instruksional ini akan membimbing anda walaupun membuat sendiri dengan papan kekunci lama yang anda miliki
Membersihkan Papan Kekunci Apple Aluminium . atau Papan Kekunci Sentuhan Lembut Lain: 5 Langkah

Membersihkan Papan Kekunci Apple Aluminium …. atau Papan Kekunci Sentuhan Lembut Lain: Sebersih anda atau saya mungkin cuba menyimpan papan kekunci epal aluminium kami, ia menjadi kotor setelah setahun atau lebih. Petunjuk ini adalah untuk membantu anda membersihkannya. Hati-hati, kerana saya tidak bertanggungjawab sekiranya papan kekunci anda rosak semasa melakukan ini …. SUCKS F
Tukar Led dari Papan Kekunci Anda: 5 Langkah

Tukar Led dari Papan Kekunci Anda: Ini adalah satu lagi projek yang mudah tetapi menarik untuk anda lakukan dengan papan kekunci anda. Mungkin anda bosan dengan LED hijau dari papan kekunci anda dan anda mahukan warna lain? Atau anda mungkin mahukan warna yang berbeza untuk setiap LED pada papan kekunci anda? Arahan ini
