
Isi kandungan:
- Pengarang John Day [email protected].
- Public 2024-01-30 11:12.
- Diubah suai terakhir 2025-01-23 15:01.

Petunjuk ini adalah untuk menunjukkan cara memasang Apache, PHP, MySQL di localhost. Juga cara menyiapkannya sehingga anda memiliki beberapa fitur jaringan yang keren, seperti dapat memuat direktori root menggunakan nama komputer (https://desktop/index.php), dapat mengedit fail di komputer lain, dan mengakses komputer yang berlainan melalui port yang berlainan semasa menggunakan domain atau IP. Bagi orang yang baru memasuki pembangunan web, ini akan membantu anda. Saya telah menggunakan persediaan ini (atau serupa) selama sekurang-kurangnya 2 tahun. Anda boleh membuat kod laman web di localhost, dan setelah berfungsi dengan sempurna, muat naik ke hos. Sayangnya, saya terpaksa melakukan ini pada mesin Vista, kerana komputer riba saya dengan XP sudah disiapkan, dan komputer ini memberi saya ralat ACPI ketika saya memasang XP.
Langkah 1: Konfigurasikan Kad Rangkaian Anda

Agar anda dapat menggunakannya di komputer di luar rangkaian rumah anda, (Internet) anda memerlukan langkah ini.
Ini hanya berfungsi jika anda mempunyai penghala. Masuk ke panel kawalan, Pusat Rangkaian dan Perkongsian anda. Di mana dikatakan Sambungan, lihat ke kanan. Harus ada butang Lihat Status. Klik pada itu. Catat alamat IP anda, (IPv4, jika anda juga melihat IPv6) subnet mask, gateway lalai, dan pelayan DNS anda. Sekarang tekan tutup, dan di tetingkap "Status Sambungan Kawasan Setempat", klik pada Properties. Klik pada TCP / IPv4, kemudian klik pada sifat. Tandai "Gunakan alamat IP berikut", dan masukkan semua maklumat yang baru anda catat. Sebagai pilihan, anda boleh menggunakan 4.2.2.1 dan 4.2.2.2 untuk pelayan DNS anda. Saya mendapati bahawa mereka mengemas kini dengan cepat berbanding pelayan DNS yang lain. Ini memastikan PC anda menyimpan IP tempatan yang sama, dan DHCP tidak memberikan IP semula kepada anda setiap kali anda memulakan semula.
Langkah 2: Konfigurasikan Penghala Anda

Di penyemak imbas web anda, ketik IP Gerbang Lalai dari langkah sebelumnya. Mungkin meminta kata laluan, mungkin tidak. Ia mesti berbeza untuk semua orang, bagi saya itu admin / admin - Kata laluan Linksys lalai. Sekiranya tidak berjaya, saya sarankan untuk memeriksa Google atau manual.
Setelah log masuk, cari pemajuan port. Masukkan alamat IP dari langkah sebelumnya, dan nombor port rawak. Saya tidak akan mencadangkan port 21 atau 80, kerana mereka adalah protokol protokol FTP dan HTTP. Anda tidak mahu orang rawak dapat mengaksesnya, jadi nombor rawak yang hanya anda tahu adalah yang terbaik. Pastikan protokol ditetapkan ke UDP dan TCP. Ini akan berbeza bagi semua orang, kecuali anda mempunyai WRT54G. Anda hanya perlu mencari tetapan anda untuk ini.
Langkah 3: Pilihan: Det Up DNS Fowarding

Sekiranya anda mempunyai hosting di suatu tempat dengan domain, atau mempunyai domain yang tidak aktif yang ingin anda tunjuk ke komputer, anda boleh melakukannya. Anda akan dapat mengaksesnya melalui port yang anda sediakan langkah terakhir. Sekiranya tidak, anda boleh mengaksesnya dari IP anda. Sekiranya anda ingin mengaksesnya dari IP anda, maka anda sudah siap. Sekiranya tidak, baca terus. Pertama, anda perlu mengetahui apakah IP anda. Cuba pergi ke Pemeriksa IP DomainToolJika anda mempunyai akaun hosting yang ada, anda boleh menggunakan domain yang ada di akaun tersebut untuk mengakses apache rumah anda. Arahan ini adalah jika host anda menggunakan cPanel, dan jika anda mempunyai akaun WHM, jika tidak, anda harus mencari tetapan DNS. Sekiranya anda mencari hos cPanel yang baik, saya akan mengesyorkan ASO Hosting. Di WHM, pergi ke kategori Fungsi DNS, dan klik tambahkan zon DNS. Masukkan IP anda, dan taipkan subdomain domain yang anda ada di akaun tersebut. Sekarang, setelah perisian dipasang, anda akan dapat mengakses segala-galanya dari subdomain tersebut, menggunakan port yang telah anda pilih. Sebagai alternatif, anda boleh menggunakan FreeDNS atau perkhidmatan DNS yang lain.
Langkah 4: Dapatkan Perisian

Muat turun xampp dari rakan Apache. Pasang secara normal, dan pastikan untuk mencentang "Pasang Apache sebagai perkhidmatan", dan "Pasang MySQL sebagai perkhidmatan" Apabila mereka dipasang sebagai perkhidmatan, ini menyelamatkan anda dari menggunakan panel kawalan mereka, dan 2 diaktifkan secara lalai. Pastikan untuk membenarkan sambungan melalui setiap firewall, dan pusat keselamatan tingkap.
Langkah 5: Konfigurasikan Apache

Apache sekarang harus dikonfigurasi sehingga direktori root web ada di My Documents, dan dapat diakses melalui port yang sesuai. Mulakan dengan masuk ke folder Dokumen Saya, dan buat folder baru. Namakan apa sahaja yang anda mahukan. Saya memilih root web, tetapi selalu ada "www", atau "public_html" jika anda mahukan sesuatu yang berbeza. Buka folder, dan klik pada bar alamat lokasi di bahagian atas. Ia harus memberi anda lokasi yang pasti, misalnya, milik saya adalah C: / Web RootNow, klik dari sana, dan naik satu folder. Klik kanan pada folder yang baru anda buat, dan masuk ke sifat. Pergi ke Keselamatan, kemudian edit, kemudian klik tambah. Taipkan Semua orang di dalam kotak, dan tekan ok. Sekarang, periksa kawalan penuh untuk Semua orang, dan tekan ok. Anda mahu menyalinnya. Sekarang, pergi ke direktori pemasangan xampp anda, pergi ke apache, kemudian pergi ke conf. Buka httpd.conf di notepad, dan cari "Dengarkan 80", (Tanpa tanda petik) Dan tambahkan baris lain di bawahnya, dengan mengatakan Dengar diikuti dengan nombor port yang anda pilih pada langkah 2. Seterusnya, cari "DocumentRoot" (Tanpa petikan). Padamkan apa yang ada dalam petikan, kemudian tampal lokasi anda di dalamnya. Anda perlu menukar setiap garis miring ke garis miring belakang (harus diubah menjadi /) Akhir sekali, cari "", ganti direktori pemasangan anda dengan c: / xamppIni seharusnya berada di sekitar baris 204. Ganti apa yang ada dalam petikan dengan direktori anda, sekali lagi, menukar garis miring. Sekarang simpan fail.
Langkah 6: Mulakan semula Komputer Anda, dan Nikmati
Mulakan semula komputer anda Kini anda boleh mengakses pelayan anda dengan beberapa carahttps:// localhost / (PC tempatan sahaja) https:// nama komputer (Rangkaian tempatan sahaja) https:// ip tempatan anda (Hanya rangkaian tempatan) https:// luaran anda ip: yourport https:// domain anda: yourport Saya terpaksa menggunakan huruf tebal, jika tidak arahan secara automatik menjadikannya pautan. Anda boleh menggunakan php, dan mysql dalam sebarang fail yang anda masukkan ke dalam folder root web.
Disyorkan:
Lampu Kemajuan Latihan Separuh Maraton: 7 Langkah

Lampu Kemajuan Latihan Half Marathon: Instructable ini akan menunjukkan kepada anda cara menyiapkan pencetus dan membuat lampu yang menyala dan menjimatkan wang semasa anda memenuhi penanda aras dalam Jadual Latihan Half Maraton Pertengahan Hal Higdon. Untuk melakukan ini, pertama sekali anda ingin mengumpulkan bahan berikut
Cara Memasang Sijil SSL di Laman Web WordPress: 5 Langkah

Cara Memasang Sijil SSL di Laman Web WordPress: Kami akan berkongsi panduan untuk memasang sijil SSL di Laman Web WordPress. Tetapi sebelum memasang sijil, anda perlu mencari penyedia sijil ssl yang murah seperti Sijil Comodo SSL
Cara Membuat Papan Pembangunan Arduino Nano 4-dalam-1: 4 Langkah
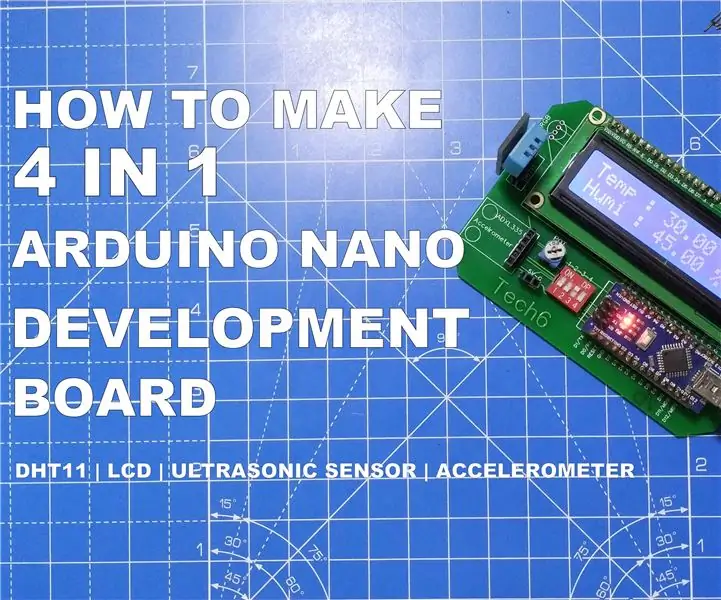
Cara Membuat Papan Pembangunan Arduino Nano 4-dalam-1: Dalam arahan ini, anda akan belajar bagaimana membuat papan pengembangan Arduino Nano. Papan pengembangan nano Arduino mempunyai slot on-board untuk sensor ultrasonik (HCSR-04), Accelerometer, sensor DHT11 dan Liquid Crystal Display (LCD). Ini
ESP32 Dengan Display Oled - Bar Kemajuan: 6 Langkah

ESP32 With Display Oled - Progress Bar: ESP32 yang akan kita bicarakan hari ini adalah yang sudah dilengkapi dengan Display Oled bawaan. Fungsi ini menjadikan hidup kita lebih mudah, kerana kita dapat memberikan kesan mengenai nilai pemboleh ubah yang muncul. Anda tidak ha
Semua Tentang Membangunkan Pelan Pembangunan Laman Web: 5 Langkah
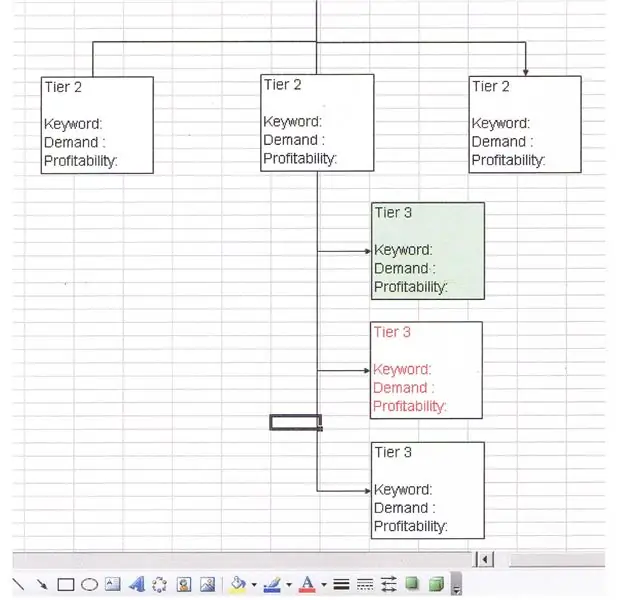
Semua Tentang Membangunkan Pelan Pembangunan Laman Web: Pelan cetak laman web percuma ini adalah dokumen yang anda gunakan untuk merancang pembinaan laman web kandungan kata kunci yang berjaya. Pelan ini dibuat dengan komponen yang mudah digunakan dalam Microsoft Excel walaupun banyak pakej perisian yang berbeza
