
Isi kandungan:
- Langkah 1: Sediakan Kosa Kata Ringkas
- Langkah 2: Sediakan Ruang Kerja untuk Pengiraan
- Langkah 3: Pilih Senarai Kata Secara Rawak
- Langkah 4: Ulangi untuk Jenis Kata Lain
- Langkah 5: Membentuk Kalimat
- Langkah 6: Cantikkannya
- Langkah 7: Lebih Banyak, Lebih Banyak, Lebih Banyak
- Langkah 8: Kalimat Lebih Baik
- Langkah 9: Menipu
2025 Pengarang: John Day | [email protected]. Diubah suai terakhir: 2025-01-23 15:01
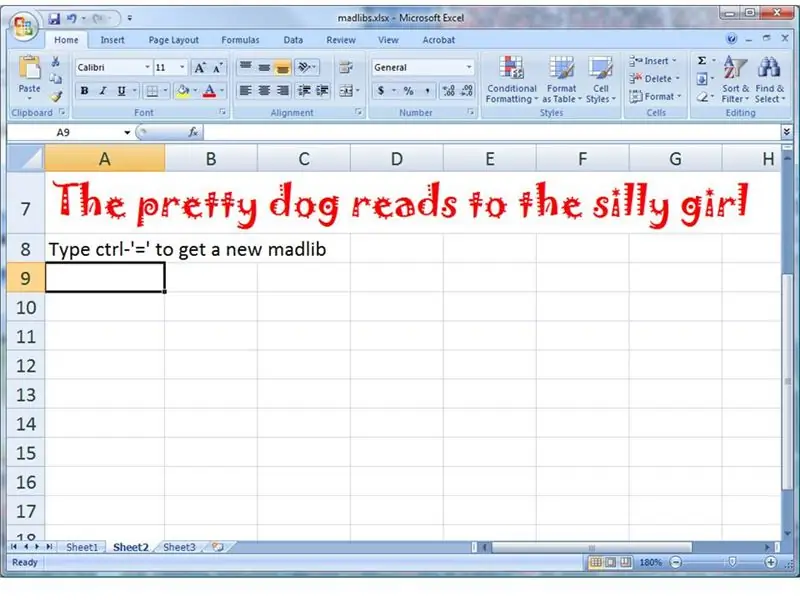
Masih ingat dengan rakan anda? Satu orang akan memberikan kata nama dan kata kerja, dan orang lain akan memberikan ayat dengan kosong untuk diisi. Bahagian yang menyeronokkan adalah melihat hubungan yang tidak dijangka.
Instruksional ini akan menunjukkan kepada anda bagaimana menggunakan Microsoft Excel untuk membuat banyak ayat secara rawak, dengan menggunakan perkataan yang anda berikan. Inilah kalimat yang dihasilkan oleh spreadsheet saya: "Anak patung sedih itu berteriak dengan marah pada budak lelaki yang licik itu." dan saya agak terkejut apabila mengetahui hal itu. Apa yang akan diberitahu oleh hamparan anda?
Langkah 1: Sediakan Kosa Kata Ringkas
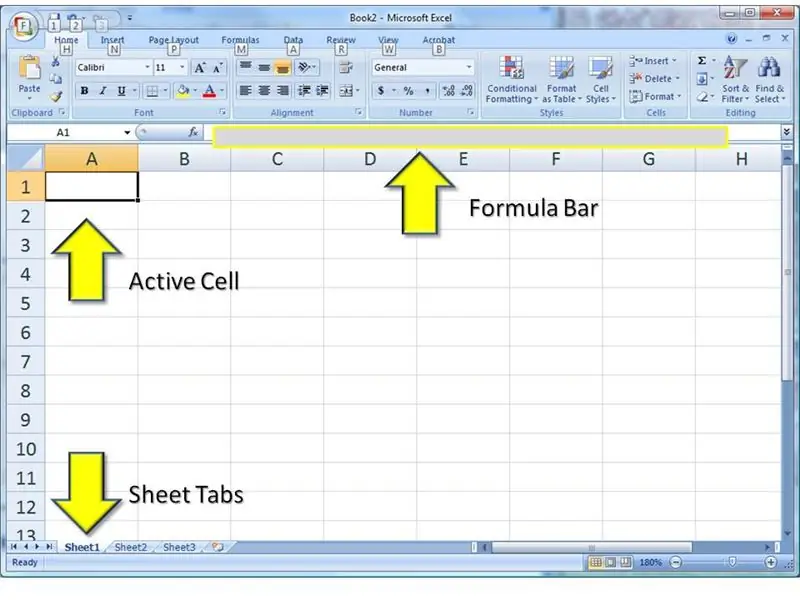
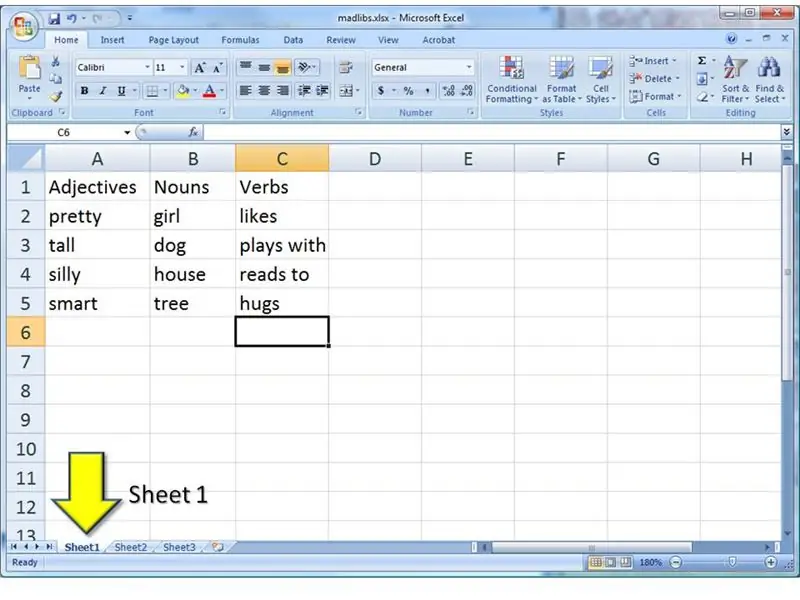
Mulakan dengan membuka dokumen kosong di Microsoft Excel. Saya menggunakan Excel 2007, tetapi anda juga boleh melakukannya dalam versi terdahulu. Semuanya sama.
Anda hanya perlu risau tentang tiga bidang hamparan. 1) Sel aktif akan berada di mana kebanyakan penaipan akan berlaku. 2) Anda dapat melihat formula dari sel aktif juga di bar formula. Anda mungkin lebih suka menaip perkara di sana, jika spreadsheet anda terlalu ramai. 3) Kami akan menggunakan dua helaian dalam buku kerja. Anda boleh beralih di antara mereka, dengan mengklik tab ini. … Bermula dengan Lembaran kerja Lembar1, buat jadual kata, seperti yang ditunjukkan. Sebagai permulaan, kami hanya akan menggunakan kata nama, kata kerja dan kata sifat. Dan masing-masing empat sahaja. Nanti saya tunjukkan cara menambah lagi.
Langkah 2: Sediakan Ruang Kerja untuk Pengiraan
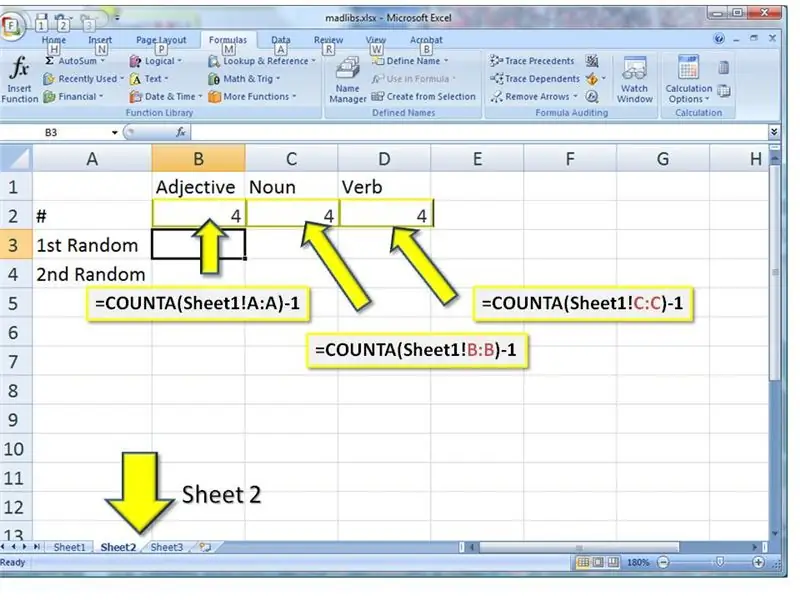
Terdapat beberapa formula yang harus kita tulis, jadi pergi ke sheet2 dengan mengklik tab sheet2 di bahagian bawah tetingkap. Mulakan dengan melabel baris dan lajur. 1) Lajur B dilabelkan Kata Adjektif, Lajur C ialah Kata Nama dan Lajur D adalah Kata Kerja.2) Baris 2 adalah untuk kiraan. Labelkannya '#'. 3) Baris 2 dan 3 adalah untuk perkataan rawak. Label juga sekarang.… Rumus pertama kami akan mengembalikan jumlah perkataan di lajur tertentu.1) Di sel B3 (lajur B, baris 3), ketik formula ini TEPAT (salin dan tampal dari halaman ini, jika mungkin) = COUNTA (Sheet1! A: A) -1 Ini memberitahu Excel, "pergi ke 'sheet1' dan hitung semua sel yang tidak kosong di lajur A. Kurangkan satu dari itu" (untuk label pada baris pertama.) 2) Salin formula ini dan tampalkan ke dalam C3. Tukar bahagian A: A ke B: B3) Salin ke D3 dan ubah A: A ke C: C
Langkah 3: Pilih Senarai Kata Secara Rawak
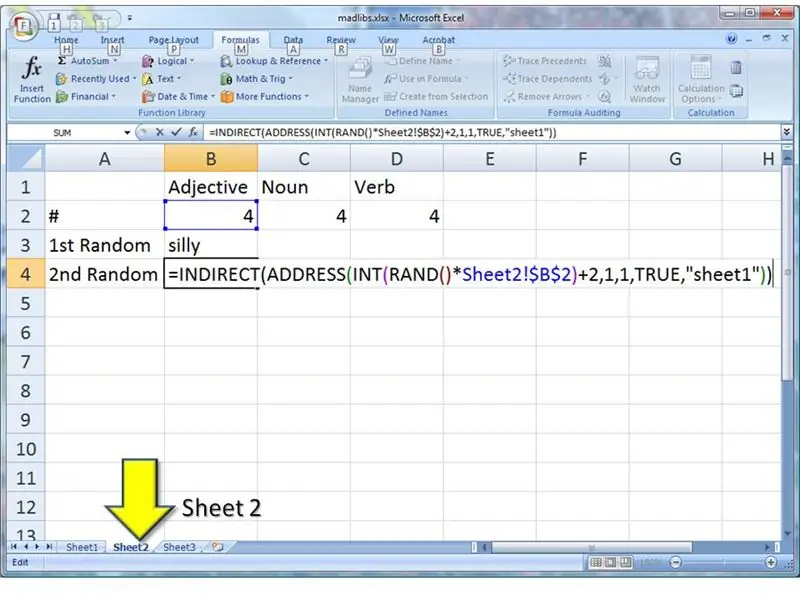
Sudah tiba masanya untuk memilih kata rawak pertama kami. 1) Di sel B3, masukkan formula ini TEPAT = LANGSUNG (ALAMAT (INT (RAND () * Lembaran2! $ B $ 2) +2, 1, 1, BENAR, "lembaran1")) 2) Tampalkan formula ini ke dalam B4, sebagai baiklah… Jika anda berminat (dan tidak semestinya), terdapat empat panggilan fungsi dalam talian ini. Mereka bersarang bersama sehingga yang dalam dilakukan terlebih dahulu.1) RAND () menghasilkan nombor rawak antara 0 dan 1. Nombor itu didarabkan dengan bilangan perkataan dalam senarai. Sebagai contoh, jika nombor rawak adalah.314159 dan bilangan perkataan adalah 10, maka rumus akan kembali 3.14159.2) INT memotong bahagian pecahan. Dalam kes ini, 3.14159 hanya menjadi 3.3) ALAMAT membuat rujukan sel. Parameter pertama adalah baris dan parameter kedua adalah lajur. Di sini, baris akan menjadi 3 (dari nombor rawak), dan lajur akan menjadi lajur pertama: lajur A. Kami juga meminta ini menjadi alamat di 'sheet1'.4) LANGSUNG pergi ke rujukan sel yang dibuat di langkah 3 dan mencari perkataan di sana. Ya, ini agak rumit. Saya tidak hanya duduk satu hari dan menyusun semua formula ini bersama-sama. Saya belajar masing-masing secara berasingan dalam jangka masa yang panjang, untuk menyelesaikan masalah yang sangat berbeza. Beberapa saat sebelum saya menyedari bahawa saya dapat menggunakannya bersama dengan cara yang menyeronokkan. Kerana saya mempunyai otak pelik. Mari kita teruskan.
Langkah 4: Ulangi untuk Jenis Kata Lain
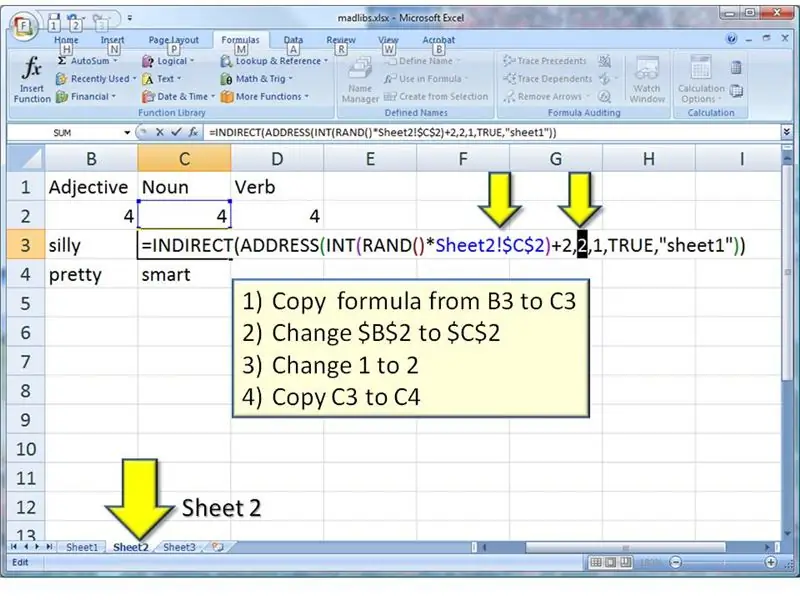
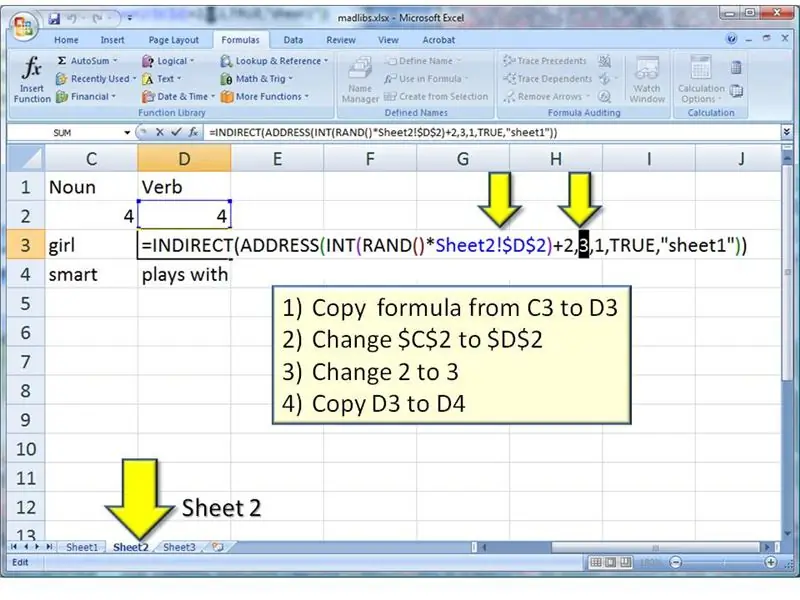
Setelah berjaya menghasilkan Kata Adjektif rawak, kita dapat membuat formula yang sama untuk Kata Nama dan Kata Kerja
1) Salin formula dari B3 ke C3 2) Tukar $ B $ 2 menjadi $ C $ 2 3) Tukar 1 hingga 2 4) Salin C3 ke C4… 1) Salin formula dari C3 ke D3 2) Tukar $ C $ 2 menjadi $ D $ 2 3) Tukar 2 hingga 3 4) Salin D3 ke D4 Anda sekarang harus mempunyai jadual dengan sekumpulan kata-kata rawak di atasnya. (Pernahkah anda perhatikan bahawa kata-kata acak berubah setiap kali anda mengubah sesuatu yang lain di spreadsheet? Itulah kesegaran fungsi RAND. Ia diperbaharui setiap kali ada apa-apa di spreadsheet diubah.:-)
Langkah 5: Membentuk Kalimat
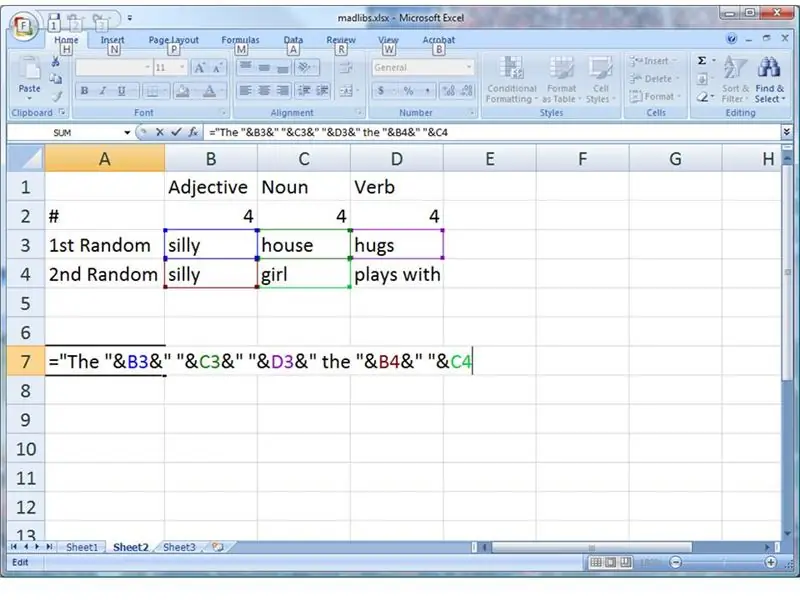
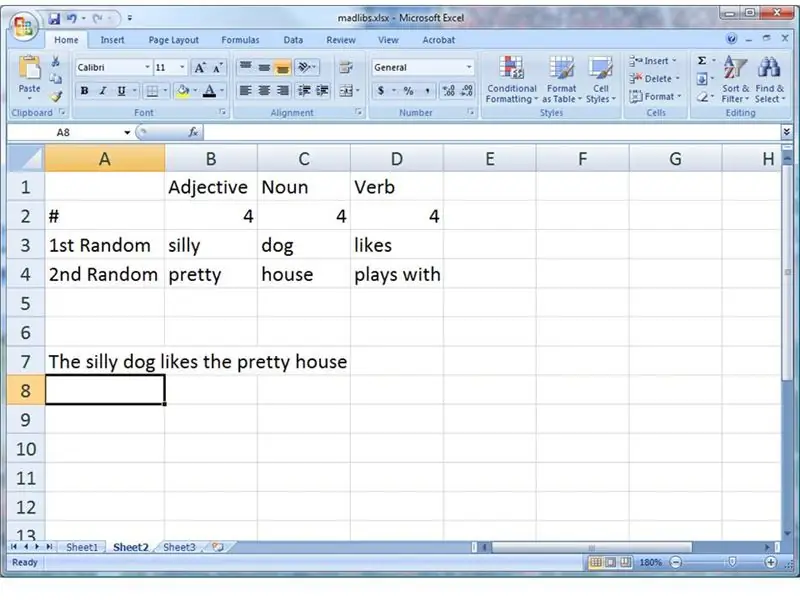
Sekarang kita mahu memasukkan kata-kata ini dalam satu ayat. Taipkan formula ini TEPAT, di sel A7: = "The" & B3 & "" & C3 & "" & D3 & "the" & B4 & "" & C4 Apabila anda menekan return, anda akan melihat ayat rawak pertama anda! Mahu yang lain? Tekan 'CTRL + ='. (Itulah kunci CTRL, ditambah '=', pada masa yang sama.) Teruskan! Rawak tidak pernah berhenti. Bagaimana ia berfungsi? Excel menyatukan semua yang sesuai. Perkataan "The" dihancurkan menjadi kata acak dalam sel B3, yang dihancurkan ke ruang ("") dan masuk ke sel C3, dll. Seperti tumpukan lima kata, disatukan bersama dengan ampersands (&).
Langkah 6: Cantikkannya
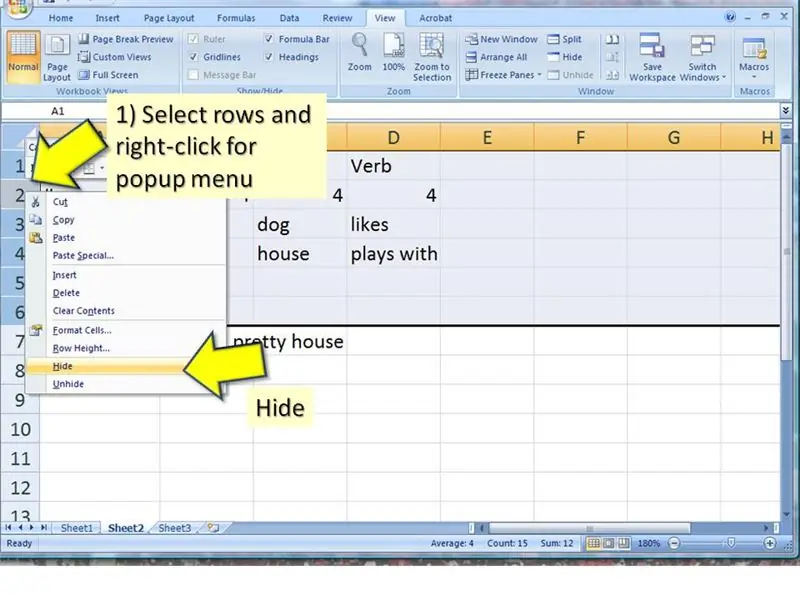
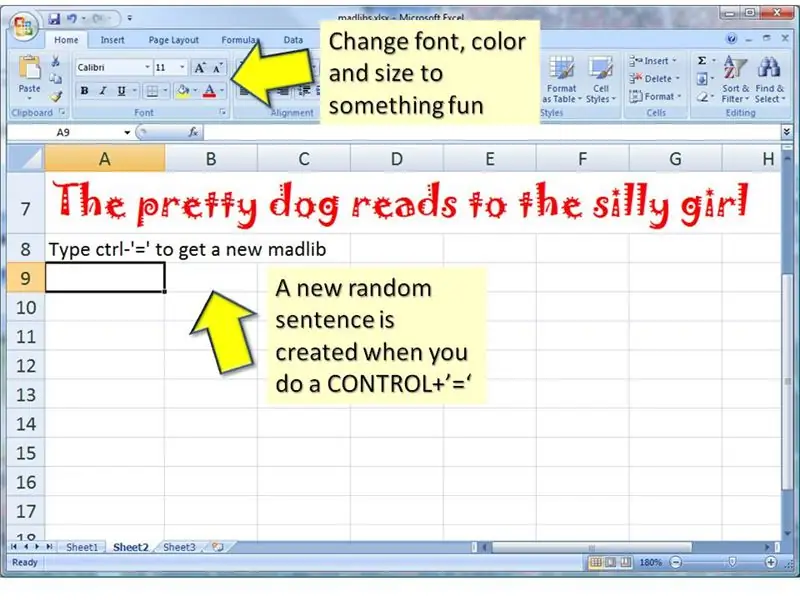
Apabila anda menunjukkannya kepada rakan anda, anda mungkin ingin menyembunyikan semua pengiraan dan formula.
Anda boleh menyembunyikan baris tersebut, dengan 1) klik label baris dan seret untuk memilih beberapa baris 2) klik kanan pada baris untuk mendapatkan menu pop timbul 3) pilih Sembunyikan dari menu pop timbul … Anda juga boleh menemui banyak pilihan pemformatan teks di bar alat Rumah. Saya telah kehilangan banyak jam dalam hidup saya, menelusuri senarai fon yang tidak berkesudahan yang disertakan dengan Microsoft Office. Dalam contoh ini, saya memilih 'Jokerman'. Anda mungkin juga ingin menambahkan beberapa arahan, supaya rakan anda tahu apa yang harus dilakukan.
Langkah 7: Lebih Banyak, Lebih Banyak, Lebih Banyak
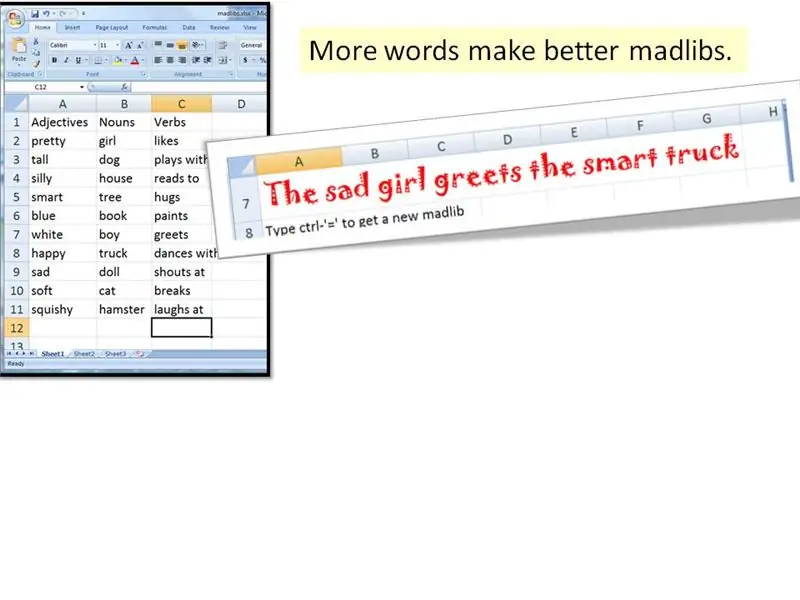
Lebih banyak rawak hasil senarai perkataan yang lebih panjang.
Tambahkan seberapa banyak perkataan yang anda fikirkan. Minta kata-kata rakan anda. Tambahkannya ke senarai dalam helaian1. …
Langkah 8: Kalimat Lebih Baik
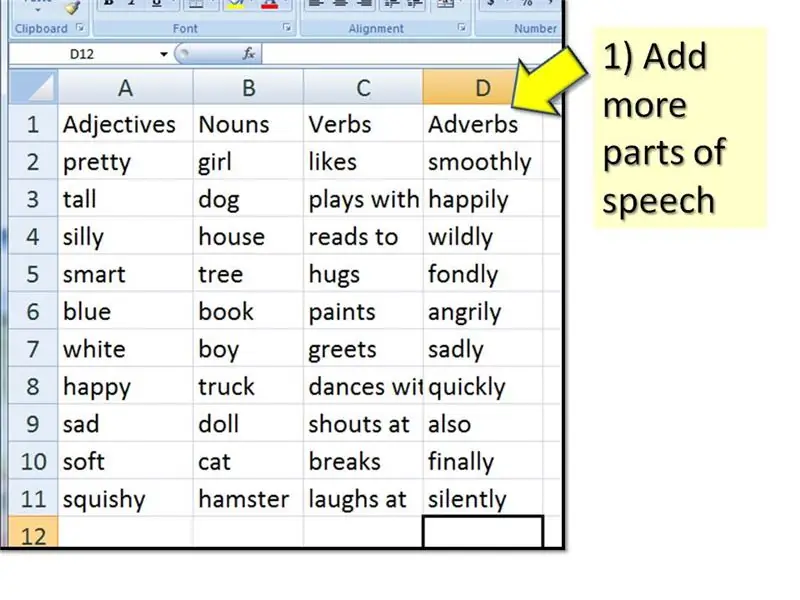
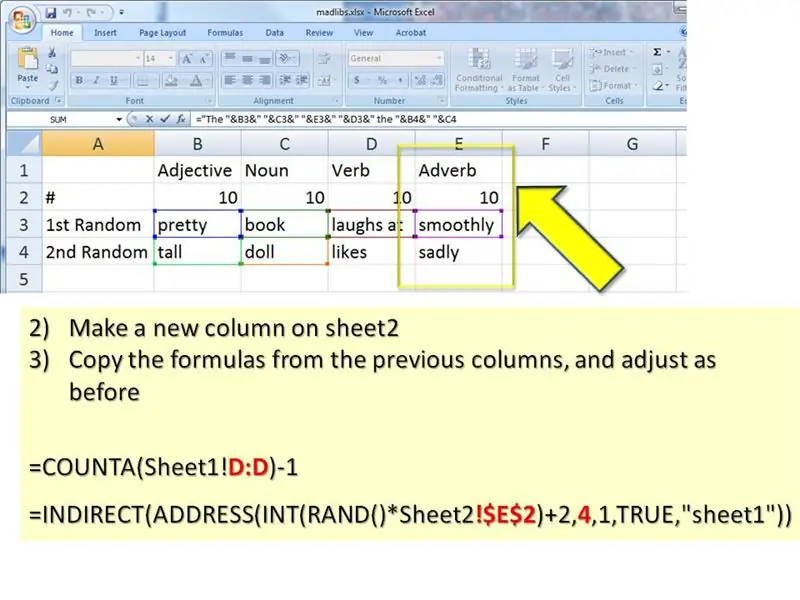
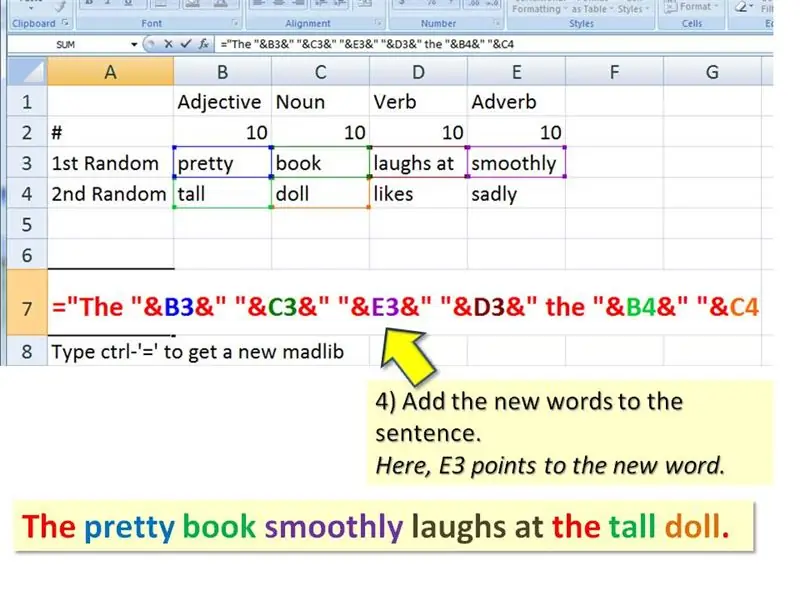
Penulis yang baik tahu bahawa, sementara ayat pendek mendapat perhatian anda, ayat yang lebih panjang dengan lebih banyak pengubah, menimbulkan mood. Anda boleh menambah lebih banyak jenis kata dan mengubah strukturnya untuk mendapatkan ayat yang lebih rumit dan keterlaluan. PERTAMA, tambahkan lajur lain ke helaian1. Dalam contoh ini, saya akan menambahkan beberapa kata keterangan pada ayat saya. … KEDUA, tambahkan juga lajur lain ke lembaran2 (anda mungkin harus 'memperlihatkan' baris ini, jika anda menyembunyikannya pada langkah sebelumnya. Klik kanan di mana baris seharusnya untuk mendapatkan menu pop timbul. Pilih Tidak Sembunyikan.) Salin formula dari lajur sebelumnya, dan sesuaikan seperti sebelumnya. Oleh itu, E3 seharusnya: = COUNTA (Lembaran1! D: D) -1E4 dan E5 mestilah: = LANGSUNG (ALAMAT (INT (RAND () * Lembar2! $ E $ 2) +2, 4, 1, BENAR, "lembaran1")) … AKHIRNYA, tambahkan perkataan baru pada ayat anda. Saya meletakkan Adverb baru saya di hadapan Kata Kerja, sebagaimana mestinya. = "The" & B3 & "" & C3 & "" & E3 & "" & D3 & "the" & B4 & "" & C4Berhati-hatilah untuk menggabungkan semuanya dengan ampersands (&). Pastikan juga terdapat ruang ("") di antara perkataan.
Langkah 9: Menipu
Berikut adalah beberapa idea lagi. Mengapa tidak mengubah suai hamparan untuk menghasilkan:
- tajuk utama tabloid, seperti 'Jennifer Aniston dan Bigfoot Mengumumkan Rancangan untuk Berkahwin!'
- siri TV baru, seperti 'perjalanan anjing bionik ke pulau supermodel yang misterius'
- alasan, seperti 'Anjing perjalanan masa bionik saya memakan kerja rumah saya.'
- puisi romantis, seperti 'Saya mencintaimu lebih daripada pulau supermodel yang misterius'
:-) Akhirnya. Dan sekarang, sebagai penghargaan atas perhatian anda yang berterusan, sila lampirkan hamparan madlib terakhir saya. Semua formula SUDAH DIBERIKAN, tetapi mungkin perlu dicantikkan. Sila tambahkan komen jika anda keliru mengenai salah satu langkah. Saya akan menerangkannya atau memperbaiki langkahnya.
Disyorkan:
DIY -- Cara Membuat Robot Labah-labah Yang Boleh Dikendalikan Menggunakan Telefon Pintar Menggunakan Arduino Uno: 6 Langkah

DIY || Cara Membuat Robot Labah-labah Yang Boleh Dikendalikan Menggunakan Telefon Pintar Menggunakan Arduino Uno: Semasa membuat robot Labah-labah, seseorang dapat mempelajari banyak perkara mengenai robotik. Seperti membuat Robot adalah Menjamu dan juga mencabar. Dalam video ini kami akan menunjukkan kepada anda bagaimana membuat robot Spider, yang dapat kami gunakan menggunakan telefon pintar kami (Androi
Cara Menggunakan Pembahagian T di Excel: 8 Langkah

Cara Menggunakan T Distribution di Excel: Panduan ini memberikan penjelasan ringkas dan perincian cara menggunakan T Distribution di Excel. Panduan menerangkan cara memasang toolpak analisis data dan menyediakan sintaks excel untuk enam jenis fungsi Pembahagian T, iaitu: Left-tail T Dis
Menghantar Data Sensor Getaran dan Suhu Tanpa Wayar ke Excel Menggunakan Node-MERAH: 25 Langkah

Menghantar Data Sensor Getaran dan Suhu Tanpa Wayar ke Excel Menggunakan Node-RED: Memperkenalkan sensor getaran dan suhu tanpa wayar Industri Jangka Panjang NCD NCD, dengan jarak penggunaan sehingga 2 mil penggunaan struktur rangkaian jaringan tanpa wayar. Memasukkan getaran dan sensor suhu 16-bit yang tepat, peranti ini dapat
HC - 06 (Slave Module) Mengubah "NAMA" Tanpa Digunakan "Monitor Serial Arduino" yang "Berfungsi dengan Mudah": Cara Tanpa Sesar !: 3 Langkah

HC - 06 (Slave Module) Menukar "NAMA" Tanpa Digunakan "Monitor Serial Arduino" … yang "Berfungsi dengan Mudah": Cara Tanpa Sesar !: Selepas " Masa Lama " mencuba Menukar Nama ke HC - 06 (hamba Modul), menggunakan " monitor bersiri Arduino, tanpa " Kejayaan ", saya menjumpai cara lain yang mudah dan saya Berkongsi sekarang! Selamat Bersenang-senang
Buat Madlib Dengan Notepad: 6 Langkah
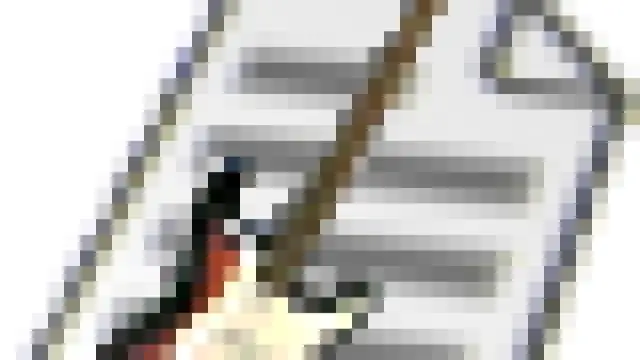
Buat Madlib Dengan Notepad: Instruksional ini akan mengajar anda cara membuat madlib dengan notepad
