
Isi kandungan:
- Pengarang John Day [email protected].
- Public 2024-01-30 11:13.
- Diubah suai terakhir 2025-01-23 15:01.

Menambah berjuta-juta yang sudah beredar, berikut adalah Bingkai Foto Digital yang saya buat dengan harga sekitar $ 100.. ya, mahal untuk apa tetapi faktor kesejukan pada pendapat saya.. Dan pada skala geek, ia boleh ' t jauh lebih baik daripada ini. Inilah ringkasannya: Jauhkan komputer riba lama (benar-benar lama). Potong beberapa keping Plexiglas, tambahkan sekumpulan skru untuk menahan semuanya di tempat dan kemudian tambahkan bahagian komputer riba. Perkara yang anda dapati dapat dilihat di bawah. Laptop: ($ 20) CivilNote, P266 MMX (OMG MMXnya), 160mb ram (32 onboard + 128 upgrade), 10 LCDHard Drive: ($ 20) 5gb CF Microdrive (benar-benar senyap) Skrin sentuh ($ 40) Dua kepingan Plexiglas yang agak kecil ($ 10) Sekumpulan skru (bergantung pada papan induk komputer riba yang anda gunakan) ($ 1-2) 4 skru yang lebih bagus (saya menggunakan tembaga.. semuanya tersedia di kedai perkakasan tempatan) ($ 5) CATATAN: Saya mengandaikan bahawa windows / linux / macOS sudah terpasang pada cakera keras anda dan anda boleh masuk ke dalamnya tanpa perlu memasukkan kata laluan.. kerana agak pelik jika masuk ke bingkai gambar:)
Langkah 1: Alat Diperlukan


Jelas sekali anda memerlukan alat yang cukup kecil untuk memisahkan komputer riba.. Sayangnya tukul tidak memberi kesan yang besar pada komputer riba.. Kami akan melangkau bahagian ini kerana saya menganggap jika anda bersedia melangkah lebih jauh, ini kerana anda tahu membezakan …
Untuk membina Bingkai Gambar, saya menggunakan pemacu skru mudah alih kecil dan bit gerudi.. Foto di bawah. Anda boleh menggunakan pemacu skru kerana hanya akan digunakan untuk memasang bahagian-bahagian.. tidak banyak kerja.. Untuk sedikit gerudi, saya cadangkan menggunakan skru 1/4 "semasa saya membeli skru 3/16". Ini juga boleh diubah mengikut keinginan anda.
Langkah 2: Pilih Mangsa Anda


Seperti yang saya nyatakan di intro, saya menggunakan komputer riba CivilNote lama.. (dilihat di bawah).. Saya sebenarnya membeli 5 daripadanya di ebay dengan harga $ 50.. jadi bahagian senang didapat.
- Tutup komputer riba untuk bahagian yang boleh digunakan. Anda perlu menyimpan papan induk, dan semua yang ada di dalamnya.. dengan demikian RAM, CPU, dan kad apa pun (mini PCI) yang mungkin disertakan. Anda juga perlu mengeluarkan LCD dari selongsongnya dan melepaskannya dari papan induk. Anda boleh menyimpan cakera keras atau menggunakan kad CF seperti saya.. kad CF bagus kerana senyap. Anda tidak memerlukan papan kekunci, tetikus, bateri atau bahagian selongsong mana pun. Anda tidak memerlukan ini kerana anda akan menambah skrin sentuh dan sebaliknya dapat mengawal komputer dengan itu.
Langkah 3: Bahagian Diperlukan




Dari Laptop- Motherboard + CPU- RAM- Hard Drive (OS yang dipasang sebelumnya yang boleh memuat tanpa kata laluan) - Laptop AC Adapter- LCD + semua bahagian yang berkaitan (power converter and backlight plug) Other- Touchscreen (sama dengan LCD anda); senang dijumpai di ebay.- Kad Wifi PCMCIA jika tidak terintegrasi dalam komputer riba anda.- Penyesuai IDE ke CF; tidak perlu ini jika anda menggunakan cakera keras asli. - Plexiglas 2 keping (tambahkan 2 inci ke ketinggian dan lebar skrin sehingga anda berakhir dengan sempadan 1 inci di sekitar komputer); anda boleh mendapatkan pra-potong ini di kedai perkakasan anda atau menggunakan jigsaw untuk memotongnya.- Pemasangan Skru; beberapa skru dapat diselamatkan dari komputer riba dan digunakan untuk mengikat papan induk ke Plexiglas, jika anda memerlukan lebih banyak, ia boleh didapati di kebanyakan kedai komputer (tangkapan masa depan, pembelian terbaik, bandar litar) - 4 skru utama + lebih banyak lagi yang akan tahan semuanya. Sekali lagi ini adalah sesuatu yang perlu anda tentukan berdasarkan komputer riba yang anda gunakan.. Tambang saya sepanjang 3 inci. (lihat gambar) - Pelbagai item lain (pita dua sisi, pita busa, sambungan usb, kabel pemasangan dinding) SEMUA PILIHAN dan boleh diubah dengan apa sahaja yang anda ada di sekitar anda yang anda fikir akan melakukan pekerjaan yang sama.
Langkah 4: Gariskan dan Bor Plexiglas




Sejajarkan dua kepingan plexiglas dan gerudi 4 lubang yang akan digunakan untuk menahan mereka berdua. Saya menggerudi lombong tepat satu inci dari sudut.
Anda boleh menguji seberapa baik barisan anda dengan meletakkan kedua-dua bahagian itu bersama-sama, dilekatkan dengan skru tembaga, di kaunter. Sekiranya berbaris dengan betul, ia harus duduk tanpa "goyah" (maaf, tidak ada perkataan yang lebih baik untuk menggambarkannya). Pasang skru (bukan skru ibu jari) ke satu bahagian plexiglas. Ini akan menjadi bahagian belakang. Semua bergantung pada bagaimana anda memasang produk jadi di dinding, saya menambahkan kabel bingkai gambar di antara kedua skru atas dan 4 kaki busa sehingga bingkai akan duduk di dinding tanpa berderak. Dengan melakukan ini, anda boleh terus memasang semua langkah lain, tanpa perlu membalikkan bahagian ini. Maaf kerana saya tidak mempunyai foto yang lebih baik mengenai langkah ini kerana saya sudah menyiapkan projek ini sebelum memikirkan untuk membuat arahan yang sesuai dengannya. Saya akan tahu untuk lain kali.
Langkah 5: Memasang LCD dan Skrin Sentuh



Pasang kedua-dua LCD dan Skrin Sentuh pada sekeping plexiglas yang sama pada sisi yang berlawanan menggunakan pita dua sisi.
PENTING: Pastikan skrin sentuh dipasang agar dapat digunakan.. Sangat mudah untuk mengelirukan sisi mana yang betul tanpa mengujinya terlebih dahulu. Dengan menggunakan dua sisi, pasangkan sebarang komponen LCD ke bahagian belakang LCD. Dalam gambar di bawah, anda dapat melihat bahawa penukar kuasa dirakam ke belakang. PENTING: hanya tambahkan pita ke tepi luar skrin dan LCD untuk tidak mengganggu gambar. PASTIKAN LCD anda dipasang dengan cara hanya dengan melampirkannya ke papan induk, anda akan dapat menyambungkannya tanpa perlu menekuk wayar. Setelah memasang kedua-dua item, pasangkan penyesuai skrin sentuh ke bahagian dalam plexiglas menggunakan pita busa (kira-kira setengah inci busa dan pita dua sisi di setiap sisi) Gunakan kabel sambungan USB untuk memasang skrin sentuh ke port USB yang tersedia selepas skrin kemudian dipasang ke papan induk.
Langkah 6: Memasang Papan Induk




1. Pusatkan papan induk pada bahagian kedua Plexiglas dan gunakan penanda tetap untuk menandakan tempat menggerudi lubang yang diperlukan untuk memasangnya ke tempatnya. Pastikan papan induk diposisikan dengan cara yang sejajar dengan lampiran LCD. Lihat gambar di bawah.
2. Bor lubang 4. Pasang cakera keras, RAM dan bahagian lain yang boleh dipasang ke papan induk. Pastikan semuanya berada dalam keadaan selamat sebelum memasang papan induk kerana mendapatkan barang-barang ini selepas itu boleh menjadi rumit. 3. Pasang papan induk dan semua barang yang diperlukan atau berkaitan. Saya mempunyai pembesar suara di dalam komputer riba yang juga saya pasangkan di atas papan induk. Saya menggunakan pita dua sisi untuk memasang pembesar suara. - Gunakan sekurang-kurangnya 4 titik supaya motherboard dipasang dengan selamat. - Pastikan papan induk tidak menyentuh Plexiglas kerana panas boleh mencairkannya. Gunakan skru pemasangan khas. Ini biasanya dapat diselamatkan dari komputer riba. Lihat skru pemasangan di bawah. - Saya menggunakan motherboard yang tidak memerlukan kipas angin, tetapi pastikan untuk memasukkan semua peralatan pelesapan haba asli (kipas, pendingin CPU)
Langkah 7: Butang Kuasa


Setelah memasang papan induk, tentukan di mana butang kuasa dan gerudi lubang kecil yang akan memudahkan akses. Lihat gambar di bawah sebagai contoh.
Langkah 8: Pasang Depan dan Belakang Bersama



1. Pasangkan kabel VGA ke papan induk, ini mungkin perlu dilakukan lebih awal jika papan induk anda dipasang secara terbalik.
2. Masukkan kad wifi PCMCIA. 3. Pasang depan dan belakang bersama-sama menggunakan skru ibu jari. (lihat di bawah) 4. Pasangkan kabel USB dari skrin sentuh ke port USB yang tersedia.
Langkah 9: Pemasangan Lengkap


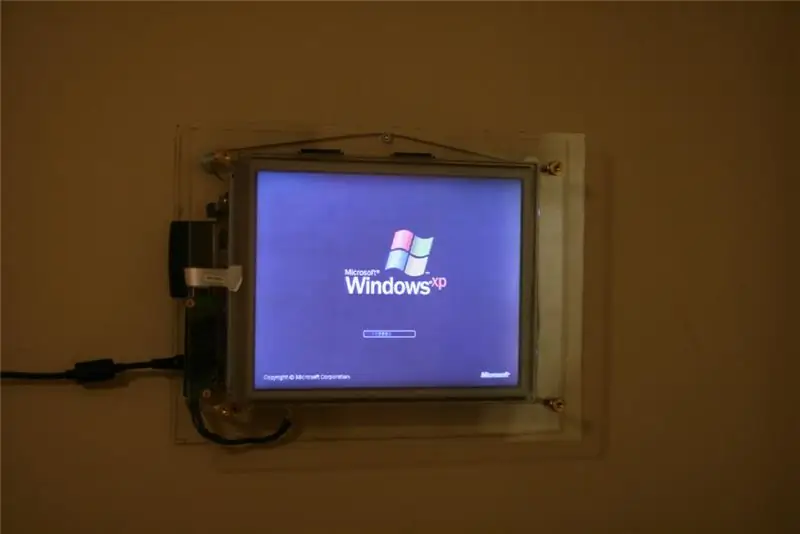

1. Pasangkan produk siap anda ke dalam bekalan kuasa AC.
2. Hidupkannya 3. Gantungkannya di dinding dan nikmati.
Hadiah Pertama dalam Peraduan Buku Instructables
Disyorkan:
YADPF (YET Bingkai Gambar Digital Lain): 7 Langkah (dengan Gambar)

YADPF (YET Bingkai Gambar Digital Lain): Saya tahu ini bukan perkara baru, saya tahu, saya telah melihat beberapa projek ini di sini, tetapi saya selalu mahu membina bingkai gambar digital saya sendiri. Semua bingkai gambar yang saya lihat bagus, tetapi saya mencari sesuatu yang lain, saya sedang mencari
Bingkai Gambar Digital Numero Dos !: 4 Langkah (dengan Gambar)

Bingkai Gambar Digital Numero Dos !: Ini adalah bingkai gambar digital kedua yang saya buat (lihat Bingkai Gambar Digital Murah dan Mudah). Saya menjadikannya sebagai hadiah perkahwinan untuk rakan saya yang sangat baik, dan saya rasa ia sangat baik. Memberi kos bingkai gambar digital telah
Bingkai Gambar Foto Digital, Berkaitan WiFi - Raspberry Pi: 4 Langkah (dengan Gambar)

Bingkai Foto Foto Digital, Berkaitan WiFi - Raspberry Pi: Ini adalah laluan yang sangat mudah dan murah ke bingkai foto digital - dengan kelebihan menambah / membuang foto melalui WiFi melalui 'klik dan seret' menggunakan program pemindahan fail (percuma) . Ia boleh dikuasakan oleh Pi Zero £ 4,50 yang kecil. Anda juga boleh memindahkan
55 inci, Paparan Bingkai Foto Digital 4K dengan Sekitar $ 400: 7 Langkah (dengan Gambar)

55 inci, Paparan Bingkai Foto Digital 4K seharga $ 400: terdapat banyak tutorial mengenai cara membuat bingkai foto digital yang hebat dengan raspberry pi. malangnya rpi tidak menyokong resolusi 4K. Odroid C2 dapat menangani resolusi 4K dengan mudah tetapi tiada satu pun tutorial rpi yang berfungsi untuk unit C2. ia mengambil
Bingkai Foto Digital Kitar Semula Dengan Maya Asisten: 7 Langkah (dengan Gambar)

Bingkai Foto Digital Kitar Semula Dengan Virtual Asistent: Hai semua! Arahan ini lahir dari komputer riba yang terbelah dua, dibeli dari rakan. Percubaan pertama projek seperti itu adalah Bingkai Foto Digital Lego saya, namun, sebagai pengguna Siri dan Google Now yang bersemangat, saya memutuskan untuk membawanya ke
