
Isi kandungan:
2025 Pengarang: John Day | [email protected]. Diubah suai terakhir: 2025-01-23 15:01

Permulaan projek ini adalah untuk menyelesaikan tiga masalah:
- periksa cuaca tempatan dengan cepat
- pastikan bahawa seisi keluarga mengetahui perkembangan aktiviti yang dijadualkan
- paparkan koleksi gambar percutian yang cukup besar
Ternyata, saya mempunyai Motorola Xoom lama yang telah kami gunakan untuk memuat turun dan menonton filem dalam perjalanan jauh. Tetapi, tablet menjadi terlalu perlahan untuk tugas itu. Namun, masih terlalu bagus untuk dibuang.
Saya memutuskan untuk menjadikannya semula sebagai bingkai gambar pintar.
Langkah 1: Kumpulkan Bahan


Bahan yang saya gunakan dalam projek ini termasuk:
-
Tablet lama - untuk memaparkan jadual, cuaca, dan foto.
Motorola Xoom dalam kes saya, tetapi mana-mana tablet yang dapat menjalankan DAKboard akan berfungsi juga
-
Mencetak - ini untuk membina bingkai gambar untuk memegang tablet.
Saya memilih kayu ini daripada pilihan lain hanya untuk membuat routing dan Dremeling lebih mudah
-
Skru - untuk membungkus tali kejut di sekeliling.
Saya menggunakan skru kabinet kerana kepala rata yang besar membantu menahan tali kejutan di tempatnya
-
Kabel kejutan - untuk memegang meja di bingkai gambar.
Saya baru mengambil beberapa kasut lama, tetapi anda juga boleh membeli yang baru dari Amazon
- Cat - untuk melukis bingkai.
- Gam kayu dan kuku penamat untuk memasang kepingan bingkai.
Langkah 2: Bangun Bingkai



Oleh kerana terdapat banyak petunjuk yang baik untuk membina bingkai gambar, seperti ini, saya tidak akan mengulangi langkah-langkah ini di sini. Apa yang akan saya bahas di sini adalah pengubahsuaian yang saya lakukan untuk mengamankan tablet ke bingkai.
-
SEBELUM anda memotong panjang bahan mentah anda (untuk sisi bingkai), anda harus menggunakan penghala (atau Dremel jika anda tidak mempunyai penghala) untuk mengeluarkan bahan yang cukup untuk membolehkan tablet duduk (duduk) ke dalam bingkai.
Saya membuat saluran saya cukup dalam untuk meletakkan tablet sehingga rata di belakang. Ini bukan syarat, tetapi merupakan faktor pendorong pemilihan cetakan saya yang agak tebal untuk digunakan sebagai bahan bingkai
-
Untuk mengarahkan saluran, pastikan meletakkan tablet di permukaan rata dan ukur ketebalan tepi dan ketebalan total.
- Sebagai contoh, dengan Xoom saya, pinggirnya sedikit lebih tipis daripada keseluruhan kerana bahagian belakang Xoom melengkung ke luar (cembung).
- Saya memutuskan untuk merapatkan kedalaman bahan bingkai agar sesuai dengan tepi Xoom, yang bermaksud bahawa bahagian melengkung akan sedikit melekat (dari belakang). Pemikiran saya adalah bahawa ini akan memberi lebih banyak kawasan tali kejutan untuk "menahan".
-
Setelah kayu disiapkan, anda boleh pergi ke depan dan memotong dan memasang bingkai mengikut salah satu petunjuk bingkai gambar.
- Semasa mengukur bingkai, saya menetapkan dimensi bukaan HxW untuk memaparkan skrin, tetapi menyembunyikan bezel plastik. Sukar untuk dilihat dengan Xoom (hitam di atas hitam), tetapi jika anda melihat tablet Samsung (gambar disediakan untuk rujukan), anda dapat melihat bezel berwarna putih. Bahagian itu harus disembunyikan oleh bingkai, jadi dimensi HxW mestilah hanya skrin (kawasan yang lebih gelap dari foto Samsung).
- Tidak seperti bingkai gambar standard, anda mungkin mahu beberapa kaki menopang bingkai sehingga anda dapat meletakkannya di atas meja. Saya hanya memotong dua kaki pada kira-kira 22 darjah dan melekatkannya ke bahagian belakang bingkai dengan kuku penamat dan gam kayu.
-
Uji pasangkan tablet ke dalam bingkai, dengan kabel kuasa. Sekiranya ada masalah yang sesuai, lihat TIPS di bawah ini untuk mendapatkan idea mengenai cara menyelesaikannya.
- Saya cadangkan meletakkan skru kabinet di tempat dan pasangkan tali kejutan pada masa ini. Ini akan memberi anda peluang untuk menyesuaikan kedua bingkai dan tali kejutan sebelum anda menyelesaikannya dengan cat.
-
Anda mesti memastikan tablet sesuai sebelum anda menyelesaikan langkah terakhir.
- Dengan bingkai yang dipasang, teruskan dan lakukan sentuhan akhir (pengamplasan, cat, dll.)
PETUA:
-
Saya menggunakan Dremel untuk membersihkan beberapa bingkai untuk memberikan pelepasan yang mencukupi untuk kabel kuasa.
Saya juga mengosongkan sedikit ruang tambahan di dekat butang tablet untuk memastikannya tidak diaktifkan oleh bingkai secara tidak sengaja
Langkah 3: Sediakan Tablet
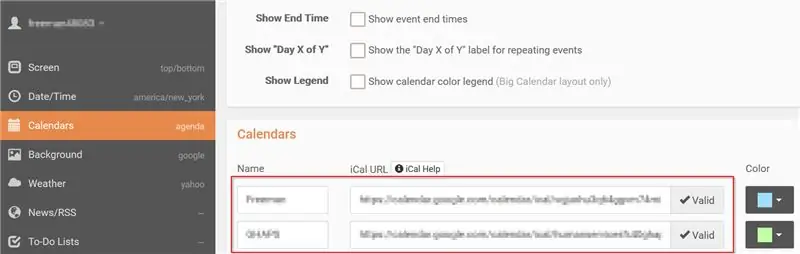
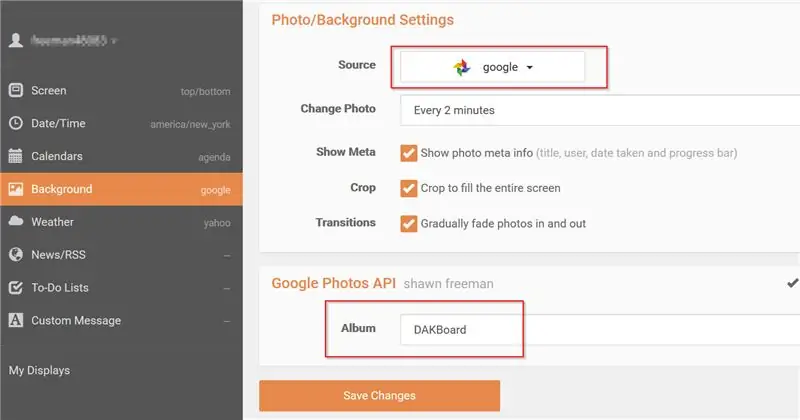
Di sinilah sihir sebenar berlaku. Agar tablet berfungsi sebagai bingkai gambar pintar, anda pasti mahu memaparkan suapan gambar, cuaca tempatan, dan mungkin kalendar keluarga. Anda memerlukan tiga aplikasi untuk mewujudkannya:
- Foto Google - Buat album khusus di Foto Google dan tambahkan gambar yang anda mahu paparkan di latar belakang bingkai gambar pintar anda.
- Kalendar Google - Sekiranya anda sudah menggunakan Google untuk menguruskan jadual anda, anda boleh menggunakannya secara langsung. Dalam kes saya, saya mahukan kalendar khusus untuk aktiviti keluarga; dalam akaun Google saya yang ada, saya hanya membuat kalendar lain dan menambahkan semua ahli keluarga saya ke dalamnya supaya mereka juga dapat menambah jadual.
-
DAKBoard - Versi percuma menyediakan sekumpulan ciri asas yang berguna, tetapi anda mungkin mempertimbangkan untuk membeli versi lengkap untuk membantu menyokong aplikasi hebat ini. Anda boleh membuat akaun di sini.
-
Untuk menguji dalam penyemak imbas anda, sebelum menggunakan ke tablet anda, cukup gunakan URL ini:
dakboard.com/app
- Lihat gambar yang dilampirkan untuk tetapan sampel.
-
Dengan adanya akaun Google dan DAKboard anda, gunakan laman web aplikasi (di atas) untuk mengkonfigurasi tetapan dan pautkan DAKboard ke kalendar anda dan album Foto Google yang dipilih.
Apabila anda berpuas hati dengan konfigurasi, muat turun dan pasang aplikasi DAKboard Android ke tablet anda dan log masuk ke akaun DAKboard anda. Pada ketika ini, tablet harus menunjukkan apa yang akan anda lihat dalam bingkai gambar setelah selesai.
PETUA: Foto dalam Foto Google boleh wujud dalam beberapa album. Untuk bingkai gambar saya, saya membuat album "DAKboard" khusus. Dengan cara ini, saya tahu dengan tepat di mana untuk menambah / membuang foto setiap kali saya mahu mengubah apa yang ditunjukkan dalam bingkai gambar.
Langkah 4: Berkumpul


Bahagian terakhir adalah bahagian yang mudah.
- Masukkan tablet ke dalam gambar (letakkan bingkai di permukaan rata, menghadap ke bawah, untuk mempermudah ini).
-
Tali tali kejutan di sekeliling skru kabinet untuk menahan tablet di tempatnya.
Dalam gambar-gambar itu, anda akan melihat bahawa saya telah mengikat tali kejutan melalui dua takal lama yang dicabut dari tirai yang patah. Saya melakukan ini kerana tali kejutan sahaja meninggalkan tablet dalam keadaan goyah. Anda mungkin atau mungkin tidak perlu memperbaiki sesuatu yang serupa
- Pasang kabel kuasa ke tablet, kemudian pasangkan bingkai ke atas.
- Dari depan, log masuk ke DAKboard, dan nikmati.
Disyorkan:
Lampu LED Meja Pintar - Pencahayaan Pintar W / Arduino - Ruang Kerja Neopixels: 10 Langkah (dengan Gambar)

Lampu LED Meja Pintar | Pencahayaan Pintar W / Arduino | Ruang Kerja Neopixels: Sekarang beberapa hari kita menghabiskan banyak masa di rumah, belajar dan bekerja secara maya, jadi mengapa tidak menjadikan ruang kerja kita lebih besar dengan sistem lampu khas Arduino dan Ws2812b berdasarkan LED. Di sini saya tunjukkan kepada anda bagaimana membina Smart anda Lampu LED Meja yang
Ubah Telefon Pintar Tidak Digunakan Ke Paparan Pintar: 6 Langkah (dengan Gambar)

Ubah Telefon Pintar yang Tidak Digunakan Ke Paparan Pintar: Tutorial Deze ada di Engels, voor de Nederlandse versie klik hier. Adakah anda mempunyai telefon pintar (lama) yang tidak digunakan? Ubahnya menjadi paparan pintar menggunakan Helaian Google dan beberapa pen dan kertas, dengan mengikuti tutorial langkah demi langkah yang mudah ini. Apabila anda selesai
Pintar Pintar DIY: Kod, Persediaan dan Integrasi HA: 7 Langkah (dengan Gambar)

Pintar Pintar DIY: Kod, Penyediaan dan Integrasi HA: Dalam projek ini, saya akan menunjukkan kepada anda bagaimana anda boleh mengubah bel pintu biasa anda menjadi telefon pintar tanpa mengubah fungsi semasa atau memotong wayar. Saya akan menggunakan papan ESP8266 yang dipanggil Wemos D1 mini. Baru ke ESP8266? Tonton Pengenalan saya
Jam Penggera Pintar: Jam Penggera Pintar Dibuat Dengan Raspberry Pi: 10 Langkah (dengan Gambar)

Jam Penggera Pintar: Jam Penggera Pintar Dibuat Dengan Raspberry Pi: Adakah anda pernah mahukan jam pintar? Jika ya, ini adalah penyelesaian untuk anda! Saya membuat Jam Penggera Pintar, ini adalah jam yang boleh anda ubah waktu penggera mengikut laman web. Apabila penggera berbunyi, akan ada bunyi (bel) dan 2 lampu akan
Cara Mengawal Suis Pintar Asas Sonoff Berasaskan ESP8266 Dengan Telefon Pintar: 4 Langkah (dengan Gambar)

Cara Mengawal Suis Pintar Asas Sonoff Berasaskan ESP8266 Dengan Telefon Pintar: Sonoff adalah barisan peranti untuk Rumah Pintar yang dibangunkan oleh ITEAD. Salah satu peranti yang paling fleksibel dan murah dari talian tersebut adalah Sonoff Basic. Ia adalah suis berkemampuan Wi-Fi berdasarkan cip hebat, ESP8266. Artikel ini menerangkan cara menyiapkan Cl
