
Isi kandungan:
- Langkah 1: Pilih Sumber Kuasa
- Langkah 2: Bahagian yang Anda Perlu
- Langkah 3: Ubah Papan Adaptor sedikit, agar sesuai di ruang yang lebih kecil
- Langkah 4: Sambungkan Bezel ke Pi / Touchscreen Assembly
- Langkah 5: [Pilihan 120 Sahaja] Lekatkan Trek di Kotak Elektrik
- Langkah 6: Perhimpunan Akhir (Pilihan POE)
- Langkah 7: Perhimpunan Akhir (Pilihan 120)
- Langkah 8: Pemikiran Akhir
- Pengarang John Day [email protected].
- Public 2024-01-30 11:12.
- Diubah suai terakhir 2025-01-23 15:01.
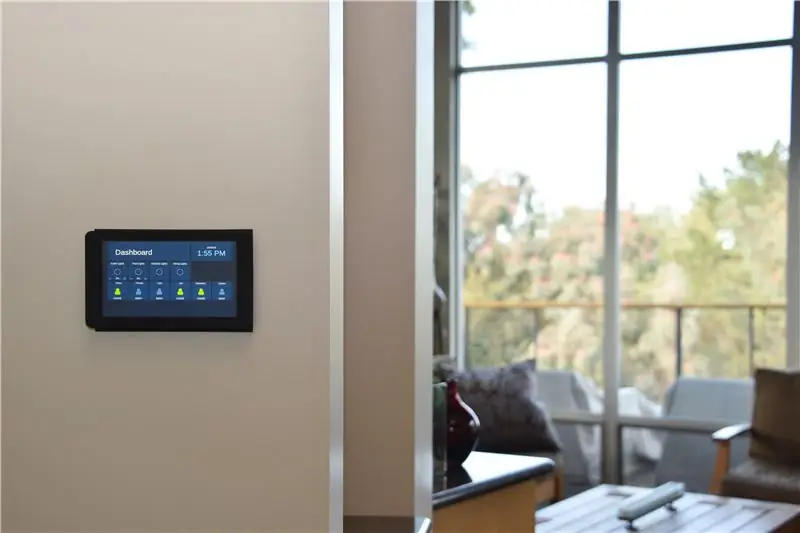

Skrin Sentuh Raspberry Pi 7 adalah teknologi yang luar biasa dan berpatutan. Saya memutuskan bahawa saya mahu memasang satu ke dinding saya untuk digunakan untuk automasi rumah. Tetapi tidak ada pemasangan DIY yang saya dapati dalam talian yang menangani masalah bagaimana memasangnya tanpa wayar yang terdedah. Projek ini menunjukkan cara anda melakukannya.
Pi yang tergantung di bahagian belakang skrin sentuh terlalu besar untuk dimasukkan ke dalam kotak elektrik 2-geng. Dan skrinnya tidak cukup besar untuk menutup kotak 3-geng. Tambahan, ada masalah kuasa. Untuk menghilangkan wayar yang kelihatan, saya ingin memasang wayar Romex 120VAC di dalam dinding dan ke dalam kotak, dan meletakkan pengubah USB 5V di sana. Jadi kotak itu perlu dibahagikan kepada zon voltan tinggi dan zon voltan rendah.
Penyelesaian saya adalah dengan menggunakan kotak ubahsuai 3-geng, 55 inci padu. Saya mencetak 3D sekumpulan partisi untuk melepaskan voltan tinggi dan pengubah dari Pi dan skrin. Dan saya mencetak bingkai bezel yang membungkus tepi perak pada skrin sentuh dan menutup kotak elektrik sepenuhnya.
Sistem yang dihasilkan sangat ramping. Ia hanya memanjang 15mm di luar lembaran kunci. Semua pendawaian berada di dalam dinding dan di dalam kotak. Dan jika anda mempunyai cat5 di dalam dinding anda, ada ruang untuk menghubungkannya ke Pi juga.
Langkah 1: Pilih Sumber Kuasa
Anda boleh memberikan kuasa ke skrin sentuh anda dengan dua cara, dan langkahnya sedikit berbeza dengan setiap cara.
Pertama, anda boleh menggunakan Power Over Ethernet (POE). Kaedah ini lebih disukai, tetapi hanya berfungsi jika anda dapat memasukkan cat5 ke kotak elektrik anda, dan dapat menambahkan penyuntik POE atau suis POE di hujung yang lain.
Pilihan kedua adalah mengikat sistem kuasa 120VAC rumah anda. Anda hanya perlu memilih pilihan ini sekiranya anda biasa dengan pendawaian isi rumah voltan tinggi, dan dapat mencari jalan untuk menjalankan Romex ke kotak elektrik anda dari cawangan atau suis berdekatan. Penafian penting: Saya tidak dapat menjamin bahawa kaedah ini diluluskan oleh kod elektrik; anda sendiri boleh menentukan sama ada masuk akal dalam keadaan anda.
Mulai sekarang, saya akan menyebutnya sebagai "Option POE" dan "Option 120".
Langkah 2: Bahagian yang Anda Perlu

Berikut adalah bahagian yang anda perlukan untuk projek ini:
- Raspberry Pi 3 Model B, Micro SD, dan 7 "Touchscreen. Saya tidak merangkumi perincian penyediaan Raspberry Pi, tetapi terdapat banyak tutorial baik dalam talian seperti ini
- Kotak ubahsuai elektrik Carlon B355R 3-gang. Pautan Home Depot adalah untuk satu set 6. Satu harga berharga kurang dari $ 5 di Home Depot
- 4 skru M3-6
- 4 skru kotak elektrik. Sesuatu dalam lingkungan 3/4 "-1" baik-baik saja, tetapi kebanyakan ukuran apa pun akan berfungsi
- Pencetak 3D
-
Pilihan POE:
- Sejenis penyuntik POE atau suis POE
- Pemisah POE yang menyediakan USB mikro sudut kanan
-
Pilihan 120:
- Kabel USB mikro, dengan hujung sudut kanan
- Penyesuai USB Apple 10W atau 12W. Terdapat banyak penyesuai USB di luar sana, tetapi anda memerlukan penyesuai yang sangat padat yang mengeluarkan sekurang-kurangnya 2.1A. Yang kurang dari itu, dan skrin sentuh akan menunjukkan amaran voltan rendah. Penyesuai Apple adalah satu-satunya yang saya dapati yang memenuhi syarat ini
- Kabel sambungan C7 (tidak ditunjukkan dalam foto)
Semua reka bentuk Sketchup dan fail STL boleh didapati di Thingiverse di sini. Beberapa nota pada bahagian bercetak 3D:
- Jejak & dinding serta pelat muka boleh dicetak dengan warna apa pun; mereka tidak akan kelihatan. Bezel akan kelihatan, jadi saya cadangkan mencetak dengan warna hitam. Anda pasti perlu mencetak bezel dan pelat muka menggunakan sokongan penuh. Tetapi jika anda mencetak bezel dalam orientasi yang ditunjukkan, tidak ada permukaan yang menyentuh sokongan akan terpapar.
- Trek & dinding tidak diperlukan untuk Option POE.
- Saya mengesyorkan menggunakan Bezel_v2 dan Faceplate_v2, walaupun foto dalam Instructable ini menunjukkan beberapa bahagian v1.
Langkah 3: Ubah Papan Adaptor sedikit, agar sesuai di ruang yang lebih kecil


Dengan projek ini, setiap inci penting. Kedua-dua kabel pelompat yang menghubungkan Pi ke papan penyesuai skrin sentuh melekat sisi kira-kira 1/2 dari papan penyesuai, dan kita memerlukan ruang itu kembali. Oleh itu, anda perlu memotong jumper dan menyolder wayar terus ke papan. Hujung-ujungnya yang lain, yang menghubungkan ke Raspberry Pi, tidak memerlukan pengubahsuaian. Itu berita baik - papan masih boleh terpisah antara satu sama lain jika diperlukan.
Langkah 4: Sambungkan Bezel ke Pi / Touchscreen Assembly



Potong beberapa jalur nipis pita elektrik dan bungkus di sekitar tab pada bezel. Ini akan memberi sistem cengkaman lebih sedikit apabila tab meluncur ke slot yang sesuai pada pelat muka.
Kemudian pasangkan bezel ke skrin sentuh menggunakan skru M3.
Langkah 5: [Pilihan 120 Sahaja] Lekatkan Trek di Kotak Elektrik
![[Pilihan 120 Sahaja] Lekatkan Trek di Kotak Elektrik [Pilihan 120 Sahaja] Lekatkan Trek di Kotak Elektrik](https://i.howwhatproduce.com/images/003/image-7612-24-j.webp)
![[Pilihan 120 Sahaja] Lekatkan Trek di Kotak Elektrik [Pilihan 120 Sahaja] Lekatkan Trek di Kotak Elektrik](https://i.howwhatproduce.com/images/003/image-7612-25-j.webp)
![[Pilihan 120 Sahaja] Lekatkan Trek di Kotak Elektrik [Pilihan 120 Sahaja] Lekatkan Trek di Kotak Elektrik](https://i.howwhatproduce.com/images/003/image-7612-26-j.webp)
Pilihan 120 Sahaja: Ketiga-tiga partisi ini membuat ruang yang cukup besar untuk menempatkan transformer Romex dan USB, secara fizikal diasingkan dari Pi dan skrin sentuh. Partisi dirancang untuk dimasukkan dengan mudah dan dikeluarkan beberapa kali setelah kedua-dua trek terpasang di tempatnya.
Masukkan partition # 1 ke dalam saluran yang dibentuk ke dalam kotak itu sendiri. Kemudian tambahkan partisi # 2. Akhirnya, letakkan trek di bahagian atas dan bawah partisi # 3 dan luncurkannya ke tempatnya. Tab pada partisi # 2 harus dimasukkan ke dalam slot di # 1 dan # 3. Setelah semuanya berada di tempat (# 1 menyentuh bahagian belakang kotak; # 3 siram dengan bahagian depan kotak, dan sejajar selari dengan sisi), gunakan pensil untuk menandakan tepi trek.
Keluarkan semuanya, dan kemudian lekatkan trek kembali ke tempat yang mereka gunakan sebagai garis panduan. PASTI untuk memutar trek sehingga "berhenti" berada di arah belakang kotak. Ini membolehkan partisi # 3 meluncur masuk dan keluar mengikut keperluan.
Langkah 6: Perhimpunan Akhir (Pilihan POE)




Pasang kotak 3-geng di dinding. Tarik kabel rangkaian melalui port di paling kiri.
Dengan menggunakan skru kotak elektrik, pasangkan pelat muka ke kotak elektrik.
Pasang pemisah POE ke kabel rangkaian. Ini memberi anda kabel Ethernet dan USB mikro untuk mendapatkan kuasa. Malangnya, Ethernet yang berasal dari splitter POE yang saya cadangkan terlalu kaku untuk membuat putaran tajam yang diperlukan untuk masuk ke dalam kotak. Oleh itu, saya membuat sambungan pendek menggunakan bicu, palam, dan cat inci 6 inci. Pemanjang ini cukup fleksibel untuk membuat giliran.
Pasang Ethernet dan USB mikro ke Raspberry Pi. Dorong perlahan semua wayar ke dalam kotak, dan sambungkan bezel ke pelat muka dengan menggerakkannya secara mendatar ke tempatnya dan kemudian menolak sekitar 4mm secara menegak.
Sambungkan hujung cat5 anda yang lain ke sumber POE, dan skrin sentuh akan bertambah. Tahniah!
Langkah 7: Perhimpunan Akhir (Pilihan 120)



Jelas sekali … Potong Kuasa Pertama!
Pasang kotak 3-geng di dinding. Tarik Romex melalui pelabuhan di paling kanan. Sekiranya anda menggunakan cat5e untuk Ethernet, tarik melalui port di paling kiri. Potong wayar Romex sesingkat yang anda selesa. Anda mahukan cukup masa untuk bekerja, tetapi sesedikit mungkin, kerana tidak ada banyak ruang di dalam kotak untuk memasukkannya.
Potong kabel sambungan C7 hingga kira-kira 6 . Pisahkan kedua wayar, jalur, dan pasangkannya ke Romex menggunakan mur wayar. Pasang kabel C7 ke satu sisi pengubah USB, dan pasangkan kabel USB ke yang lain. pengubah dan wayar ke sudut kanan belakang kotak.
Masukkan partition # 1. Pasangkan kabel USB melalui potongan separuh bulatan di bahagian belakang.
Masukkan dua bahagian yang lain dengan berhati-hati. Anda mungkin perlu memutar pengubah dan kabel sedikit agar sesuai dengan ruang berbentuk L yang ada. Kini semua pendawaian voltan tinggi dilindungi dengan selamat dari kawasan di mana Pi akan tinggal. Hanya kabel USB yang merangkumi dua ruang.
Dengan menggunakan skru kotak elektrik, pasangkan pelat muka ke kotak elektrik.
Akhirnya, gulung kabel USB, pasangkan Pi ke kabel USB, dan sambungkan bezel ke pelat muka dengan menggerakkannya secara mendatar ke tempatnya dan kemudian menekan sekitar 4mm secara menegak.
Hidupkan semula kuasa, dan… Selamat!
Langkah 8: Pemikiran Akhir
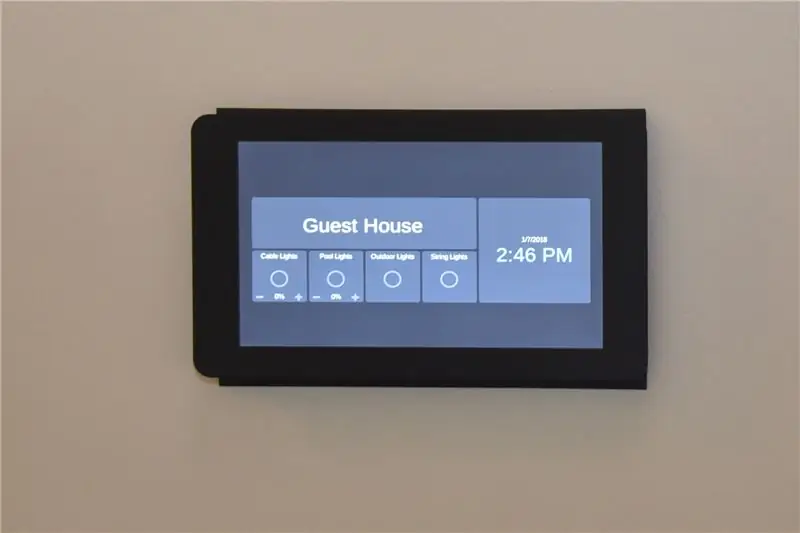
Skrin sentuh kelihatan sangat tajam. Saya menggunakannya untuk menjalankan HADashboard, yang merupakan sebahagian daripada projek sumber terbuka automasi rumah Pembantu Rumah. Semoga anda dapat menemui sesuatu yang menyeronokkan untuk dijalankan.
Saya tidak yakin 100% pemasangan Option 120 akan lulus pemeriksaan, tetapi saya telah melakukan banyak kerja elektrik yang telah lulus pemeriksaan, dan pada dasarnya ini terasa sangat selamat bagi saya. Saya berminat untuk mendengar daripada sesiapa sahaja yang melihat masalah keselamatan.


Hadiah Kedua dalam Peraduan Raspberry Pi 2017
Disyorkan:
Skrin Sentuh Macintosh - Mac Klasik Dengan IPad Mini untuk Skrin: 5 Langkah (dengan Gambar)

Skrin Sentuh Macintosh | Klasik Mac Dengan IPad Mini untuk Skrin: Ini adalah kemas kini dan reka bentuk saya yang disemak semula mengenai cara mengganti skrin Macintosh vintaj dengan iPad mini. Ini adalah yang ke-6 yang saya buat selama ini dan saya cukup gembira dengan evolusi dan reka bentuknya! Kembali pada tahun 2013 ketika saya membuat
Kaunter Geiger DIY Dengan ESP8266 dan Skrin Sentuh: 4 Langkah (dengan Gambar)

Kaunter Geiger DIY Dengan ESP8266 dan Skrin Sentuh: KEMASKINI: VERSI BARU DAN TINGKAT DENGAN WIFI DAN CIRI-CIRI TAMBAHAN LAIN HEREI merancang dan membina Kaunter Geiger - peranti yang dapat mengesan sinaran pengionan dan memberi amaran kepada penggunanya mengenai tahap radiasi ambien berbahaya dengan semua- klik tidak biasa
Timbangan Berat Dengan Skrin Sentuh (Arduino): 7 Langkah (dengan Gambar)

Timbangan Berat Dengan Skrin Sentuh (Arduino): Pernah mahu membina Skala Berat dengan skrin sentuh? Tidak pernah terfikir? Baca dengan baik dan cuba buat satu … Adakah anda tahu apa itu skrin sentuh TFT dan Load Cell? Jika Ya, lompat ke Langkah 1 yang lain mulakan dengan membaca Pengenalan. Pengenalan: Apa yang saya
Arduino Uno: Animasi Bitmap pada Perisai Paparan Skrin Sentuh TFI ILI9341 Dengan Visuino: 12 Langkah (dengan Gambar)

Arduino Uno: Animasi Bitmap pada Perisai Paparan Skrin Sentuh TFT ILI9341 Dengan Visuino: Perisai Paparan Skrin Sentuh TFT berasaskan ILI9341 adalah Perisai Paparan kos rendah yang sangat popular untuk Arduino. Visuino telah cukup lama menyokong mereka, tetapi saya tidak pernah berpeluang menulis Tutorial tentang cara menggunakannya. Baru-baru ini namun sebilangan orang bertanya
Bingkai Poster Skrin Sentuh yang Terang Dengan Mesej Subliminal !: 16 Langkah (dengan Gambar)

Rangka Poster Skrin Sentuh yang Terang Dengan Mesej Subliminal !: Sejak Think Geek pertama kali menyiarkan satu set lima "perjalanan &"; inspirasi Serenity / Firefly poster, saya tahu saya mesti mempunyai satu set sendiri. Beberapa minggu yang lalu saya akhirnya mendapatkannya, tetapi menghadapi dilema: bagaimana memasangnya di dinding saya? Bagaimana melakukan
