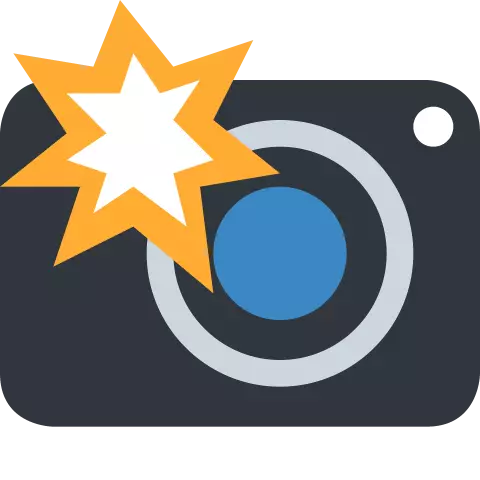
Isi kandungan:
- Pengarang John Day [email protected].
- Public 2024-01-30 11:13.
- Diubah suai terakhir 2025-01-23 15:01.
Arahan ini akan menjadikan cakera kilat anda lebih 'diperibadikan'. anda boleh menggunakan gambar yang anda mahukan. hasil akhirnya akan dapat dilihat dari mana-mana komputer yang anda pasangkan cakera kilat anda, selagi itu Windows XP. anda hanya memerlukan notepad untuk mengodkannya. Kemudian anda boleh menunjukkan di mana sahaja:)
Langkah 1: Menyiapkan Gambar
Sudah tentu, anda mesti mempunyai flash disk untuk melakukan ini. setelah anda memasangkan cakera kilat dan membukanya menggunakan explorer, buat folder bernama "latar belakang" atau apa sahaja. letakkan gambar yang anda mahukan dalam folder itu, ingat folder dan nama gambar, kemudian klik kanan pada folder, klik sifat, kemudian tandakan kotak di sebelah "tersembunyi" untuk menjadikannya tidak kelihatan, menjadikan flash disk anda kelihatan kemas. Anda juga dapat meletakkan gambar yang ingin anda gunakan di folder mana pun yang anda mahukan, bahkan di folder yang ada. Satu-satunya perbezaan adalah pengekodan file desktop.ini pada langkah seterusnya.
Langkah 2: Pengekodan Desktop.ini
Sekarang klik kanan di mana sahaja di dalam cakera kilat, (bukan di folder yang baru anda buat) dan klik baru, kemudian klik dokumen teks. Abaikan saja nama dokumen baru (Dokumen Teks Baru) kerana dokumen tersebut akan dihapuskan kemudian. Buka dengan notepad dan gunakan kod ini untuk templat:
[{BE098140-A513-11D0-A3A4-00C04FD706EC}] Atribut = 1 IconArea_Image = background / 2-j.webp
Langkah 3: Membuat Warna Sendiri
Kod Warna: Ia menggunakan kod yang berbeza dari kod warna HEX biasa. kodnya 0x (sepasang digit pertama berwarna biru) (sepasang digit kedua berwarna hijau) (sepasang digit ketiga berwarna merah) jadi misalnya 0xFF0000 berwarna Biru. beberapa kod yang saya tahu adalah: 0x000000 = hitam 0xFFFFFF = putih 0xFF3300 = biru 0xFFFF00 = biru muda 0x33CC00 = hijau 0xCC0099 = Violet 0x9900FF = pinkMembuat warna anda sendiri 1. gunakan cat (yang digabungkan dengan tingkap) dan gunakan "tentukan warna tersuai" 2. lihat nombor di sudut kanan tetingkap warna, ubah semua warna menjadi HEX. (Saya menggunakan kalkulator saintifik) 3. gunakan kaedah yang ditentukan dalam bahagian kod warna di atasnya ATAU Hanya gunakan photoshop jika anda mempunyai satu. Kod Ihe HEX akan dipaparkan. Arahkan saja sehingga pasangan hex terakhir akan menjadi yang paling depan, dan tambahkan 0x di bahagian depan depan. jika photoshop menunjukkan # 0000FF Tukarkannya ke => 0xFF0000
Langkah 4: Kemudian Anda Selesai
Anda sudah selesai. Anda boleh menunjukkan di makmal komputer sekolah anda, di rumah rakan anda atau di pejabat anda.
Sekiranya anda mengetahui lebih lanjut mengenai ini atau hanya melaporkan pepijat, kemudian hantarkannya di bahagian komen. Berseronok! ps: jangan lupa menilainya:)
Langkah 5: Nota dan Penafian Tambahan
Nota Tambahan - Saya minta maaf sekiranya anda menganggap Bahasa Inggeris saya tidak baik. - Ini Instructables pertama saya, jadi tenanglah. !! AWAS !! Instructables ini hanya diuji pada windows XP SP2. anda boleh mengujinya pada SP atau OS lain tetapi, Anda Telah Diperingatkan. PenafianJika Instructables ini membuat mata berair kerana tidak berkedip ketika melihat Instuctables ini, buat kesalahan komputer anda, buat seluruh komputer anda hancur, buat rumah anda dikelilingi oleh FBI dan menangkap anda, menghancurkan kediaman anda, membuat bom hidrogen di hadapan anda dan meletup, menghancurkan seluruh benua anda, meletup bumi, atau bahkan mengakhiri seluruh alam semesta dalam sekelip mata, maka saya tidak akan bertanggungjawab terhadap perkara itu.
Disyorkan:
Buang Latar Belakang Banyak Gambar Menggunakan Photoshop 2020: 5 Langkah

Buang Latar Belakang Banyak Gambar Menggunakan Photoshop 2020: Menghapus latar belakang gambar sangat mudah sekarang! Ini adalah cara menggunakan Adobe Photoshop 2020 untuk membuang latar belakang beberapa gambar (batch) menggunakan skrip sederhana
CARA MEMINDAHKAN LATAR BELAKANG DALAM GAMBAR MENGGUNAKAN MS WORD MUDAH: 12 Langkah

CARA MENGHILANGKAN LATAR BELAKANG DALAM GAMBAR MENGGUNAKAN MS WORD MUDAH: hai kawan !! saya kembali!!!!! saya merindui anda semua :) saya mempunyai arahan baru yang sangat mudah !!! tahukah anda anda boleh mengedit gambar dengan perkataan microsoft ?? ya anda boleh membuang backround atau meningkatkan gambar ,,, jika anda belum mencuba aplikasi lain yang boleh anda gunakan
Sesuaikan Latar Belakang Windows Dengan Rainmeter: 7 Langkah

Sesuaikan Latar Belakang Windows Dengan Rainmeter: Rainmeter adalah program penyesuaian desktop Windows. Ini membolehkan pengguna menambah dan memperibadikan alat dan widget sepenuhnya. Alat dan widget ini dipanggil skin. Rainmeter adalah program sederhana yang tidak memerlukan pengalaman masa lalu dengan pengekodan. Ia mempunyai
Edit Latar Belakang Skrin Tajuk GBA Pokémon: 9 Langkah

Edit Latar Belakang Skrin Tajuk GBA Pokémon: Ini adalah yang ketiga dari siri Instructables yang akan saya buat pada penggodaman Pok é mon ROM. Anda boleh mendapatkan yang pertama di sini, dan yang kedua di sini. Instructable ini menunjukkan cara menukar latar belakang skrin tajuk. Demi si
Buat Kilat Kilat Sendiri !: 5 Langkah (dengan Gambar)

Jadikan Lightning Globe Anda Sendiri !: Instruksional ini akan menunjukkan kepada anda bagaimana membuat salah satu glob kilat yang sejuk dengan bahagian yang bernilai sekitar $ 5.00. PERINGATAN Sama seperti Monitor Hack saya yang diarahkan, ini menggunakan beberapa voltan yang sangat tinggi. Ini mungkin berpotensi mematikan, terutama jika anda
