
Isi kandungan:
2025 Pengarang: John Day | [email protected]. Diubah suai terakhir: 2025-01-23 15:01
Tidak banyak orang menggunakan Microsoft Powerpoint untuk sepenuhnya memanfaatkan potensinya, dengan cara hasilnya cukup mengejutkan. Sebahagian besarnya, setelah keluar dari kuliah dan menjadi sebahagian daripada dunia korporat, jenis persembahan yang saya lihat dalam perjumpaan terdiri daripada beberapa slaid stereotaip asas, dan semua yang ada hanyalah teks. Mereka menyerupai slaid pada gambar kedua di bawah. Persembahan seperti itu … buat saya … (menguap).. macam o 'Slee..zz..zz.. ZZZZ
Jadi, lihat apa yang akan kita buat - Fail 'Animation in Powerpoint.ppt' di bawah.
Langkah 1: Apa yang Kami Perlu
1. Mainan abad ke-21 yang disebut 'Komputer' - mungkin dengan tetikus, terutama jika komputer riba (Untuk menggambar lebih mudah).
2. MS Powerpoint dipasang pada mesin anda. Yang saya gunakan adalah dari Office 2003, tetapi Office 2007 adalah 4 tahun lebih muda dan versi sebelumnya tidak akan memberi banyak perbezaan. Kami sekarang akan membuat animasi dengan kenderaan yang bergerak melintasi slaid.
Langkah 2: Melukis Bentuk
Apa sahaja yang bergerak selalu menarik perhatian saya, dan saya ingin membuat Ferrari atau Hummer membakar sedikit (sekarang mahal) bahan bakar di skrin saya, tetapi trak lebih mudah dibuat dan sesuai untuk permulaan.
Baiklah, jadi sekarang kita sudah siap, saya ingin mendorong anda untuk membuat gambar anda sendiri daripada menggunakan clipart. Ini akan membantu anda di kemudian hari untuk membuat lebih banyak barang (katakan diagram alir, gambar rajah dll). Kami akan melakukannya dengan menggunakan 'Autoshapes'. Ini adalah satu set dari beberapa bentuk dasar, yang apabila digunakan dengan cerdik dapat membantu anda membuat hampir semua yang dapat diimpikan oleh Da Vinci … tidak begitu, tetapi masih sangat keren, seperti yang akan anda lihat. Jadi, pertama-tama klik 'Autoskrip' di bar alat Lukisan, yang seharusnya secara lalai berada di kiri bawah skrin (Saya harap anda sudah membuka Powerpoint, kami akan membuat perkara ini dalam 15-20 minit!) Pilih: Autoskrip> Bentuk Asas> Segi Empat Bulat Jika anda tidak melihat bar alat Lukisan, anda boleh membuatnya kelihatan dengan melapor masuk: Lihat> Bar Alat> Lukisan
Langkah 3: Isi Warna
1. Secara lalai, bentuk automatik akan sentiasa mempunyai beberapa warna pengisian. Tetapi kita dapat mengubahnya dengan mengklik kanan pada bentuk yang kita buat pada langkah terakhir, dan kemudian memilih 'Format Autoshape' untuk memunculkan menu pop-up.
2. Powerpoint memberikan pelbagai pilihan untuk memilih jenis pengisian yang kita mahukan. Kami akan menggunakan pilihan 'Fill Effects'. 3. Dalam kes ini, kita akan memilih 'Gradient', dan menggunakan warna kelabu untuk pengangkutan trak kita. Kawalan yang anda lihat mestilah cukup jelas. Kami akan memilih gaya teduhan mendatar yang ringan dari bawah ke atas. Sekiranya anda ingin menjadikan kereta itu kelihatan berbentuk silinder (seperti pada kapal tangki), anda boleh memilih varian yang menyala di tengah - Yang dipilih dalam tangkapan skrin.
Langkah 4: Ulangi untuk Lebih Banyak Bentuk
Dengan cara yang sama, anda boleh membuat dan menyesuaikan lebih banyak lagi autoskop ini. Anda boleh melukis 2 lagi bentuk seperti di sebelah kiri kereta: Kabin trak warna oren dan penyambung hitam.
Anda kemudian boleh mengklik bentuk-bentuk ini dan menyeretnya untuk mendekatkannya, dan menjatuhkannya agar sesuai.
Langkah 5: Roda
Sekarang untuk bahagian yang paling menarik - roda.
1. Kami akan menggunakan bentuk Donat untuk roda. 2. Setelah anda melukis donat, kami akan memilih corak garis yang sesuai. Garis Dashed sangat sesuai untuk roda trak yang lasak dan berlekuk. Anda boleh menjadikan tanda sempang lebih jelas dengan menambah lebar garis (Butang di sebelah kiri butang pemilihan corak Garis). 3. Kita boleh menggunakan beberapa bentuk automatik bulan untuk teduhan. Untuk simetri, kita boleh membuat satu bentuk automatik dan menyalinnya. Salinan baru kemudian dapat dipilih, dan jika anda mengklik pada butang 'Draw', Anda dapat memilih bentuk untuk Flip Horizontaly, sehingga sekarang ia menjadi gambar cermin dari bentuk semula yang asli. Draw> Rotate or Flip> Flip Horizontaly 4. Setelah memasang bayang-bayang berbentuk bulan yang berlawanan dengan roda, saya menambah satu lagi bentuk automatik - kali ini bulatan dan diisi kecerunan yang memancar dari tengah. Ini untuk jari-jari roda. Sekarang, untuk membuatnya kelihatan seperti dipasang di belakang roda, seseorang dapat mengklik kanan di atasnya, dan memilih 'Kirim ke Kembali'. Anda dapat membayangkan hasilnya yang serupa dengan apa yang dapat dilihat adalah bentuk-bentuk yang diperbuat daripada keratan kertas, yang disusun satu sama lain. 5. Setelah semua komponen roda berada di tempatnya, Anda dapat memilihnya bersama-sama dengan menyeret penunjuk tetikus anda untuk membuat sebuah segi empat tepat pilihan titik, yang luasnya meliputi bentuk-bentuk ini. Ini seperti bagaimana anda memilih beberapa folder atau ikon di kawasan. Kemudian, klik kanan pada salah satu bentuk yang dipilih dan untuk menambah bahagian ini untuk membuat satu roda, pilih: Pengelompokan> Kumpulan Buat beberapa salinan roda ini. Roda kami kini sudah siap digulung!
Langkah 6: Memasang Lori
1. Anda kini boleh meletakkan roda ini bersama trak. Anda boleh mengubah ukuran salah satu bentuk (katakan jika ukurannya lebih besar) seperti ukuran saiz gambar, untuk memastikan nisbahnya kelihatan betul dan realistik. Kemudian, anda boleh menambah segi empat hitam sebagai pelindung depan, dan beberapa segi empat tepat kelabu untuk pandangan sisi lampu depan dan pelindung tingkap. Trak asas sudah siap.
2. Sekiranya anda ingin menggunakan lebih banyak bentuk automatik, anda boleh menambahkan komponen tambahan seperti pintu, pas roda atau mesin (saya membuatnya menggunakan silinder, kubus dan serong). Ini akan menjadikan trak anda kelihatan lebih sejuk. Anda juga boleh meletakkan beberapa jenama di kereta trak menggunakan Word-art, atau menampal beberapa gambar jika anda mahu (Graffiti? Tuliskan nama anda di atasnya …). 3. Sekarang keseluruhan trak siap dipasang, pilih kawasan lagi semua bahagian, klik kanan pada mana-mana bahagian tersebut dan pilih Pengelompokan> Kumpulan Seperti yang kita lakukan sekiranya terdapat roda.
Langkah 7: Latar Belakang
1. Mari memandu trak kita pada waktu siang (dan tanpa minum). Oleh itu, untuk menjadikan slaid anda kelihatan seperti gambar dalam tangkapan skrin, kami akan memilih warna latar yang sesuai.
2. Untuk memilih backgroud untuk siang hari, klik kanan di mana sahaja pada slaid (tetapi tidak pada trak miskin), dan pilih 'Background …' sehingga menu pop-up kecilnya terbuka. Sekarang, pilih isian yang sesuai - seperti kita menggunakan kecerunan. Anda boleh menggunakan beberapa pratetap dalam kes ini. Sudah ada pratetap untuk waktu siang. 3. Kita boleh meletakkan rumput atau tanah dan membina jalan di atasnya dengan menggunakan autoskrip. Saya menggunakan beberapa Corak dan bukannya kecerunan untuk kesan pengisian rumput.
Langkah 8: Menambah Animasi
1. Klik kanan pada trak dan pilih 'Custom Animation…'. Bar alat akan muncul untuk animasi khusus, dan di sana anda dapat Menambah kesan untuk menghidupkan trak. Sekarang, jelas kerana ini adalah trak dan bukan hantu, kita tidak akan menyelesaikan kesan seperti Blinds atau muncul / hilang. Apa yang boleh dilakukan oleh trak darat adalah perjalanan dari kanan ke kiri skrin. Untuk kesan ini, kami memilih:
Pintu Masuk> Terbang 2. Pilih parameter. 'Mula' adalah untuk pencetus pertunjukan slaid yang mesti dicari untuk memulakan kesan ini. Saya memilih ini sebagai 'With Previous', jadi masa ini trak saya akan memandu sebaik sahaja tayangan slaid dimulakan. Arah dalam kesan Fly ini adalah dari sebelah kanan slaid. Kita juga boleh mengatur kelajuan trak.
Langkah 9: Selesai
Sekarang, letakkan trak anda di sebelah kiri, tepat di luar gelongsor. Ini akan kelihatan seolah-olah trak anda memandu di motel. Sekiranya anda ingin berhenti di situ, tarik saja trak di hadapan motel. Di mana sahaja anda meletakkan trak anda akan berada di kedudukan akhir
Sekarang tutup komputer anda dan tidur: P Atau anda boleh klik pada ikon tayangan slaid permulaan, biasanya terdapat di dulang kiri bawah, atau pilih: Slide Show> View Show Oke, jadi saya berbohong. Buat pertama kalinya, ini akan membawa anda sedikit lebih banyak daripada 15 minit. Tetapi jika anda mendapati barang ini cukup mengasyikkan, anda tidak akan mempunyai masa untuk melihat jam tangan. Petua: - Sekiranya terdapat kesukaran untuk memahami bagaimana beberapa objek dalam slaid dibuat, anda boleh memuat turun dan menyimpan persembahan yang saya buat. Terdapat di halaman Pengenalan. Sebaik sahaja anda membukanya di mesin anda, klik kanan pada objek apa pun dan pilih: Pengelompokan> Nyahkelompok untuk melihat bentuk asas dari mana objek itu dibuat. - Anda boleh meletakkan trak di luar slaid di sebelah kiri dan perhatikan bahawa semakin jauh dari slaid, semakin cepat ia bergerak. Ini untuk menjadikan trak anda menjadi laju, jika anda tidak terlalu senang dengan kelajuan 'Sangat cepat' dalam tetapan Animasi Kustom.
Disyorkan:
Pokok Fairy Switch Kreatif: 23 Langkah (dengan Gambar)

Creative Switch Fairy Tree: Saya akan menunjukkan kepada anda cara membuat pokok peri yang bercahaya ini. Suisnya adalah peri itu sendiri, dan lampu akan menyala jika dia diletakkan di tempatnya, dan mati semula jika dia digerakkan.TIP: Cahaya tidak dapat dilihat dengan baik, jadi hidupkan di
Projek Peralihan Kreatif oleh Christopher Serafin: 4 Langkah

Projek Switch Kreatif oleh Christopher Serafin: Salam! Untuk projek suis kreatif ini, saya memutuskan untuk mencuba menambahkan lampu LED ke beg sandang, dalam hal ini beg galas Nintendo 3DS. Beg bahu biasa mungkin agak membosankan, tetapi dengan beberapa lampu LED, ia pasti dapat menyalakan beg apa pun
Suis kreatif LED Captain America Shield Breadboard: 5 Langkah

Captain America Shield Breadboard LED Creative Switch: Creative Switch projek untuk Art 150
Idea Selamat Hari Lahir Kreatif: 5 Langkah
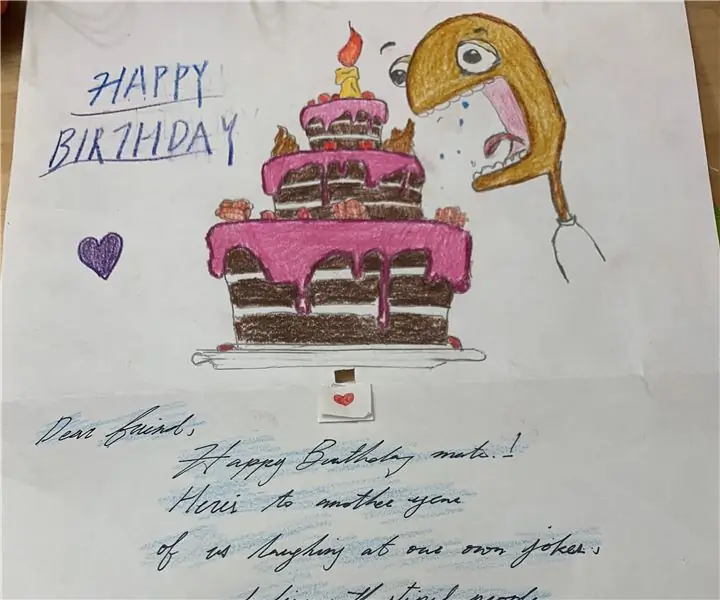
Idea Selamat Hari Lahir Kreatif: Ini adalah idea kad ulang tahun yang dibuat untuk rakan dan orang tersayang. Lampu LED melambangkan lilin di dalam kad, sementara yang bulat hitam adalah pembesar suara, pembesar suara akan memainkan lagu selamat ulang tahun. Lagu dan cahaya akan
Membuat Animasi 2D Menggunakan Microsoft PowerPoint dan IMovie .: 20 Langkah

Membuat Animasi 2D Menggunakan Microsoft PowerPoint dan IMovie .: Apa yang anda perlukan: - komputer riba atau desktop biasa- Microsoft PowerPoint- iMovie atau pembuat filem alternatif
