
Isi kandungan:
- Langkah 1: Mac It Up! - Muat turun
- Langkah 2: Latar Belakang dan Kursor
- Langkah 3: The Dock
- Langkah 4: Tema - Mengaktifkan Tema Pihak Ketiga
- Langkah 5: Tema dan Finderbar
- Langkah 6: Petua dan Trik Mac
- Langkah 7: Linux Adalah Lindows Baru
- Langkah 8: Muat turun dan Pasang Linuxalizer
- Langkah 9: Pasang Ubuntu
- Langkah 10: Akhirnya
- Pengarang John Day [email protected].
- Public 2024-01-30 11:13.
- Diubah suai terakhir 2025-01-23 15:01.
Instructable ini akan menunjukkan kepada anda cara mengubah pc windows anda menjadi mac dan pc, serta menjalankan Linux. - Saya cadangkan anda mempunyai sekurang-kurangnya 2 GB RAM -dan lebih dari 10GB ruang cakera keras (jika anda mahu linux) vista atau XP disyorkan - Saya melakukan ini di vista jadi tolong beritahu saya jika sesuatu seperti tema tidak berfungsi. Ini adalah Instruksional pertama saya … jadi diberi amaran … =) Langkah 1 hingga 6 adalah mengenai tema Mac. Perhatikan bahawa ini lebih maju, sehingga anda dapat menyesuaikan perkara seperti latar belakang dan tema, menjadikannya lebih seperti mac. Langkah 7 hingga akhir adalah Linux. Perhatikan bahawa ini tidak menghapus apa-apa, tetapi adalah mesin maya. Catatan: Ini tidak membuang XP atau vista.
Langkah 1: Mac It Up! - Muat turun
Mari memuat turun Semua yang kita perlukan untuk bahagian Mac. Untuk Kemudahan memuat turun semuanya ke Desktop dalam folder yang disebut "Mac Theme" atau folder akses mudah yang lain. Pertama sekali - dok. Muat turun Rocketdock dari SiniSeterusnya, pergi ke laman web ini untuk memuat turun menu (jika tidak berfungsi - cuba di sini) Muat turun fail untuk menambal sistem andaMemeriksa pek perkhidmatan anda terlebih dahulu untuk XP - hartanah klik kanan pada Komputer Saya Peringatan ini adalah untuk Vista !!! Jangan gunakan ini pada mesin XP. Muat turun yang satu untuk Vista dengan Service Pack 1 Di Sini (x86) BUKAN 64 bitWarning ini adalah untuk XP !!! Jangan gunakan ini pada mesin Vista. Pengguna XP sila cuba di sini - SP2 di sini … SP3 di sini atau, jika rosak cuba googling leopardxp atau "uxtheme.dll SP3 XP download" 64 bit - maaf tapi saya tidak mempunyai fail - cuba cari tampalan 64 bit uxtheme.dll di Google - juga anda perlu mencari tema anda sendiri (maaf!) Sekarang muat turun tema Di Sini untuk Vista Di Sini untuk XP Latar Belakang Di Sini CursorsInstaller - simpan iniHanya muat turun semua itu dan anda semestinya baik. (Sekali lagi - saya tidak pasti kira-kira 64 bit)
Langkah 2: Latar Belakang dan Kursor
Perkara mudah terlebih dahulu… Pindahkan latar belakang yang anda muat turun ke tempat seperti Dokumen Saya. Klik kanan dan pilih gunakan sebagai latar belakang. Kursor Jalankan programJika belum memilih kursor. Dalam vista-Klik kanan pada desktop-Peribadikan-penunjuk Tetikus-Pilih tema Mac Di XPStartControl PanelMouseCursorPilih tema mac
Langkah 3: The Dock
Lebih mudah…. Jalankan Rocketdock Installer. Selepas memasang - jalankan dan tandakan beberapa perkara klik kanan - Tetapan dok… GeneralTick Run at StartupTick Minimum windows to the dock (Lumpuhkan animasi jika anda tidak mempunyai banyak RAM atau GPU yang buruk) BehaviorTick Autohide jika anda mahuTukar beberapa perkaraLalu Gaya dan klik pada Butang Dapatkan lebih banyak- cari Happy Mac Leopard OSX (atau Mac) - di bawah tema kulit dok. Simpan ke direktori dok rocketdock anda Lalai "C: / Program Files / Rocketdock \" pergi ke dok dan simpan di sana (atau kulit)
Langkah 4: Tema - Mengaktifkan Tema Pihak Ketiga
Pasang patcher tema untuk vista ikuti ini: Tambal fail dll tema Vista: muat turun VistaGlazz memasangnya. Lancarkan VistaGlazz Tingkap akan muncul Klik ikon Komputer di vistaGlazz Kemudian klik pada "Patch Anyway" Mulakan semula komputer anda. Pengguna XP melakukan ini: Edit: cuba cari leopardXPT Kaedah ini akan tetap berfungsi: 1) Muat turun fail dan ekstrak di lokasi yang berguna (contohnya: Desktop anda). Ini harus membuat fail uxtheme.dll baru di lokasi tersebut. 2) Pergi ke C: WINDOWSSystem32 dan namakan semula uxtheme.dll ke uxtheme.dll.old3) Masukkan uxtheme.dll baru ke dalam C: WINDOWSSystem324) Sekiranya anda mendapat amaran dari Windows menyatakan bahawa fail sistem asal telah diganti, anda mesti mengklik "Batal", jika tidak uxtheme.dll yang baru akan diganti dengan yang asli.4a) Sekiranya tidak berfungsi Google "Muat turun Replacer" dan cuba lagi.5) But semula
Langkah 5: Tema dan Finderbar
Ekstrak tema ke C: / Windows / Resources / Themes / RebootVista- Personalize- Themes- Open mixer lama untuk sifat warna … - Klik pada windows lain aero- Terapkan + Sekiranya tidak berfungsi cuba salin folder di dalam tema yang anda muat turun ke C: / Windows / Resources / Themes / XP-Control Panel-Apperance-Theme-Mac-Apply + Sekiranya tidak berfungsi cuba salin folder di dalam tema yang anda muat turun ke C: / Windows / Resources / Themes / Buka kunci permulaan bar kemudian seret ke bahagian atas. Pasang bar pencari atau ekstrak ke Dokumen / Finder Pastikan tidak ada program yang terbuka semasa pertama kali dijalankan - jika ada - klik kanan padanya dan Reskin Tekan butang mula papan kekunci pada papan kekunci untuk berjalan (atau klik di sudut kiri atas) Tepuk punggung - selesai
Langkah 6: Petua dan Trik Mac
Pastikan semuanya berjalan pada permulaan
- jika tidak menyalinnya ke permulaan di menu mula Google "Leftsider" dan memuat turun program untuk membuat butang tutup / memaksimumkan / meminimumkan anda di sebelah kiri semasa ia berjalan Muat turun ikon mac - ada banyak - hanya Google "mac ikon "Pasang itunes dan safari (membuatnya kelihatan seperti Mac) Pasang Shock 4way 3D - mempunyai empat desktop pada satu komputer (seperti mac)
Langkah 7: Linux Adalah Lindows Baru
Sekarang kita dapat menambahkan sokongan untuk Linux, dan menggunakannya untuk tugas lain … Linux dapat berjalan sebagai mesin maya. Sekiranya anda mempunyai RAM kurang dari 1GB - "Selamat mencuba!" Sebaiknya tambah 2GB, dan Core Duo.
Langkah 8: Muat turun dan Pasang Linuxalizer
Ya … saya menghisap nama langkah. Perkara yang akan kami muat turun akan membolehkan anda menjalankan SETIAP OS - yang merangkumi windows dan linux, tetapi bukan Mac (Kecuali anda melakukannya secara haram.) Muat turun Virtual Box dari siniDan semasa anda ada di sana - muat turun iso live Ubuntu terbaru dari pautan ini - Dapatkan yang terbaru (Atau 8.04 ke atas) Pasang dan kemudian siapkan mesin baru. Namakan jenis LinuxVMOS: LinuxVersion: Ubuntuclick nextBiarkan RAM pada masa itu atau lebih jika anda mempunyai lebih dari 2GBklik seterusnyaBoot hard disk diperiksa, dan Buat yang baru diperiksa. NextNextDynamically Expanding (Disarankan) seterusnyaSaya akan meletakkan seberapa banyak yang anda mahukan (Bukan jumlah yang tinggi jika tidak windows, oleh itu linux akan crash) - 10% dari hard drive anda harus menjadi maksimum (melainkan anda tahu sebaliknya) nextFinish … tetapi tunggu lagi …
Langkah 9: Pasang Ubuntu
Setelah anda selesai memuat turun Ubuntu, lakukan ini: Klik tetapan di tetingkap kotak mayaCDMount> Iso filebrowse dan pilih ubuntu diskpress yang berlaku dan ok Mulakan MESIN !!!! Apabila anda telah memasang semua kemas kini, klik kanan untuk keluarKlik pada PerantiMemasang penambahan tetamuKlik pada autorun filerestart. Dan anda sudah selesai !!!! Menu di kiri atas membolehkan anda memaksimumkan, mengubah saiz dan menjalankan linux anda SELANJUTNYA PROGRAM WINDOWS! !!
Langkah 10: Akhirnya
Sekiranya anda telah melakukan semuanya, windows Linux akan berjalan di sebelah windows Vista atau XP dengan Mac.
Disyorkan:
Mengubah Pad Dance L-tek ke Poll pada 1000hz pada Windows dan Linux: 9 Langkah

Mengubah Pad Dance L-tek ke Poll pada 1000hz di Windows dan Linux: Mengapa mod ini? Sekiranya anda pernah menatal ke grafik pada lagu 125 BPM, anda mungkin tertanya-tanya, ada apa dengan boi spikey ini? Mengapa masa jatuh ke dalam "slot" diskrit? ITG dan DDR mempunyai tetingkap masa yang sangat ketat, dan dengan ini
Cara Cepat dan Mudah untuk Mengubah Skrin Kunci Anda dalam 6 Langkah Mudah (Windows 8-10): 7 Langkah

Cara Cepat dan Mudah untuk Mengubah Skrin Kunci Anda dalam 6 Langkah Mudah (Windows 8-10): Ingin menukar sesuatu pada komputer riba atau PC anda? Mahukan perubahan dalam suasana anda? Ikuti langkah cepat dan mudah ini untuk berjaya memperibadikan skrin kunci komputer anda
Cara Membuat Windows Vista atau XP Seperti Mac Os X Tanpa Menempatkan Komputer Anda Berisiko: 4 Langkah

Cara Membuat Windows Vista atau XP Tampak Seperti Mac Os X Tanpa Berisiko Komputer Anda: Terdapat cara mudah untuk menjadikan vista atau XP lama yang membosankan kelihatan hampir sama seperti Mac Os X, sangat mudah untuk belajar bagaimana! Untuk memuat turun pergi ke http://rocketdock.com
Mengubah Windows Vista agar kelihatan seperti Windows XP: 7 Langkah

Mengubah Windows Vista agar kelihatan seperti Windows XP: Saya sekarang menggunakan Windows 7 yang berjalan sama baiknya dengan Xp. Saya telah beralih dari Vista ke Xp kerana jauh lebih cepat. Instructable ini akan menerangkan proses mengubah Windows Vista dan menjadikannya seperti Windows XP. Ini merangkumi menukar log masuk
Bagaimana Mengubah Bahasa Facebook Anda kepada Lanun! (tiada Modding atau Dl): 3 Langkah
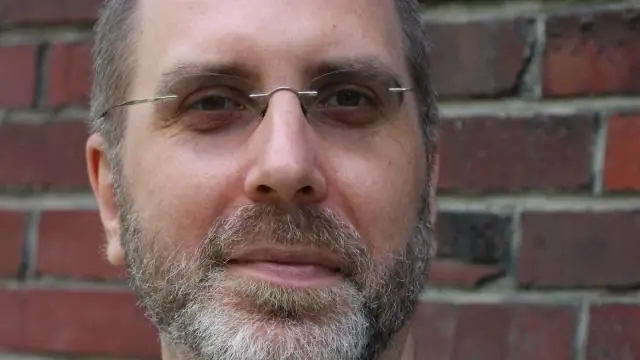
Bagaimana Mengubah Bahasa Facebook Anda kepada Lanun! (tiada Modding atau Dl): Perkara yang menarik dan menyeronokkan untuk dilakukan. Tidak perlu modding atau memuat turun. Ini sebenarnya direka oleh pasukan facebook. (Harap maklum: Semua e-mel dan mesej teks akan datang juga lanun) (Maaf gambar pertama, itu satu-satunya gambar yang dapat saya temui
