
Isi kandungan:
- Langkah 1: Mengambil Bahagian
- Langkah 2: Menyiapkan Sistem Operasi
- Langkah 3: Kemas kini dan Tingkatkan Raspberry Pi
- Langkah 4: Pasang Penyemak Imbas Chromium
- Langkah 5: Pengenalan Jitsi Meet
- Langkah 6: Mulakan Auto Chromium Selepas Boot
- Langkah 7: Menyembunyikan Kursor Tetikus Semasa Tetikus Tidak Aktif
- Langkah 8: Matikan Raspberry Pi… Dengan Selamat
- Langkah 9: Langkah Bonus - Tambahkan Suis (dikeluarkan)
- Pengarang John Day [email protected].
- Public 2024-01-30 11:07.
- Diubah suai terakhir 2025-01-23 15:00.

Sejak saya meninggalkan rumah 5 tahun yang lalu untuk menuntut di universiti, saya menyedari betapa sukarnya berjauhan dengan keluarga. Panggilan video adalah pilihan bagi kebanyakan orang, namun, kerana ibu bapa saya tidak dapat belajar menggunakan komputer, satu-satunya pilihan adalah membina sistem yang semudah mungkin untuk mereka beroperasi, tidak memerlukan penyelenggaraan, dan itu juga murah. Selain itu, sistem ini mesti dapat disambungkan ke skrin televisyen, jadi ibu bapa saya dapat menggunakannya dengan selesa dan mereka tidak perlu melihat skrin telefon kecil untuk melihat saya.
Beberapa TV pintar menyediakan aplikasi Skype, namun anda harus membeli kamera yang serasi, yang harganya kira-kira sama dengan jumlah kos keseluruhan sistem ini. Selanjutnya, Skype membuang sokongan untuk TV Pintar, oleh itu penggunaan TV Pintar dengan Skype bukanlah pilihan lagi.
Ikuti langkah-langkah pertama saya yang dapat dipesan, dan panggilan video menjadi mudah Pi-easy!
Langkah 1: Mengambil Bahagian



Raspberry Pi 3 Model B baru saja keluar beberapa minggu yang lalu, sistem tertanam yang sangat menjanjikan, yang dapat dibeli dengan harga $ 50. Termasuk bekalan kuasa, kes, beberapa pendingin dan kad Micro SD, jumlah kosnya sedikit lebih daripada $ 90.
Anda juga memerlukan kabel HDMI untuk menyambungkan papan ke skrin televisyen, dan juga kabel Ethernet untuk sambungan internet. Walaupun Raspberry Pi 3 Model B dilengkapi dengan cip Wi-Fi, sambungan berwayar selalu disukai, kerana lebih dipercayai.
Perhatikan bahawa Raspberry Pi 3 Model B cenderung menjadi panas dengan mudah pada panggilan video, oleh itu, sepasang pendingin disarankan. Saya minta maaf kerana saya tidak dapat memberikan gambar dari memasang pendingin di papan kerana saya memasangkannya sebelum berfikir untuk menulis panduan yang boleh dipesan ini. Walau bagaimanapun, memasang pendingin di papan adalah kerja yang sangat mudah, dan terdapat banyak panduan yang tersedia dalam talian yang dapat membantu anda bagaimana melakukannya.
*Notis penting!*
Pengecas telefon biasa TIDAK akan berfungsi, kerana Raspberry Pi 3 Model B memerlukan output 5.1V dan 2.5A, berbeza dengan kebanyakan pengecas telefon yang memberikan output 5V dan hingga 2A.
Perhatian juga harus diberikan kepada Micro SD dan Kamera, kerana hanya kad dan kamera tertentu yang sesuai dengan Raspberry Pi 3 Model B. Kad Micro SD dengan ukuran minimum 8 GB diperlukan untuk sistem operasi papan.
Senarai kad yang serasi, dan senarai kamera yang serasi.
* Satu lagi notis penting! *
Kamera USB dengan mikrofon lebih disukai, kerana Raspberry Pi 3 Model B tidak mempunyai input audio jika anda ingin menyambungkan mikrofon ke dalamnya!
Akhirnya, anda juga memerlukan papan kekunci dan tetikus untuk menyiapkan sistem. Kemudian, apabila sistem siap, hanya papan kekunci sederhana yang diperlukan untuk mematikan papan Raspberry Pi dengan selamat. Dan tentu saja, anda memerlukan monitor untuk membuat panggilan video.
Mari kita ringkaskan:
- Raspberry Pi 3 Model B
- Kad Micro SD yang serasi (Kelas 10 disyorkan)
- Kamera USB yang serasi
- Kabel HDMI
- Papan Kekunci
- Televisyen atau Monitor Sesuai dengan HDMI
- Tetikus (Pilihan, tetapi disyorkan)
- Bekalan Kuasa Raspberry Pi Rasmi (Pilihan, tetapi disyorkan)
- Sarung Pi Raspberry (Pilihan, tetapi disyorkan)
- Heat Sinks (Pilihan, tetapi disyorkan)
- Kabel Ethernet (Pilihan, tetapi disyorkan)
Langkah 2: Menyiapkan Sistem Operasi



Gunakan komputer dengan pembaca kad SD dan lawati halaman web NOOBS dan muat turun versi terbaru NOOBS sama ada dengan memuat turun torrent atau dengan memuat turun fail zip.
Semasa NOOBS memuat turun, format kad Micro SD anda menggunakan SD Formatter 4.0.
Pasang SD Formatter, dan kemudian masukkan kad Micro SD anda ke komputer menggunakan penyesuai Micro SD. Dalam SD Formatter, pilih kad Micro SD dan formatlah. Hati-hati memilih huruf pemacu yang betul semasa memformat kad! Format overwrite lebih disukai, tetapi format cepat juga akan berfungsi.
Setelah kad diformat, ekstrak fail dari fail zip NOOBS yang dimuat turun. Kemudian, pilih semua fail yang diekstrak dan seret dan lepaskan ke dalam kad Micro SD. Apabila operasi selesai, keluarkan kad dan masukkan ke papan Raspberry Pi 3 Model B.
Sambungkan kabel HDMI, papan kekunci, tetikus dan kabel Ethernet, kemudian pasangkan bekalan kuasa Mikro USB ke papan. Sebagai alternatif, anda boleh menyambung melalui Wi-Fi jika rangkaian wayarles tersedia berdekatan. Sekiranya sambungan Wi-Fi dipilih, pastikan bahawa ia mempunyai kekuatan isyarat yang mencukupi, kerana panggilan video dapat menggunakan banyak lebar jalur.
*Notis penting!*
Hidupkan monitor anda sebelum menghidupkan papan kekunci! Jika tidak, output HDMI papan tidak akan diaktifkan.
Apabila Raspberry Pi boot, tetingkap yang mengandungi senarai sistem operasi akan muncul. Pilih Raspbian dengan mencentang kotak di sebelahnya, dan klik pasang. Mesej amaran akan muncul, klik Ya, dan buat secawan teh sendiri semasa sistem operasi dipasang. Setelah pemasangan selesai, antara muka pengguna grafik akan dimuat secara automatik. Sekiranya ia tidak masuk menggunakan pi sebagai nama pengguna dan raspberry sebagai kata laluan, dan taip startx dan tekan butang Enter.
* Notis penting lain! *
Pada akhir proses pemasangan, menu konfigurasi Raspberry Pi (raspi-config) mungkin dimuat. Sekiranya demikian, anda boleh memilih Pilihan Pengantarabangsaan, dan menetapkan tetapan bahasa dan wilayah anda, seperti zon waktu. Juga, jika antara muka pengguna grafik tidak dimuat secara automatik, anda boleh memasuki Pilihan Boot, dan memilih pilihan terakhir, Desktop Autologin.
Banyak lagi tetapan tersedia di menu konfigurasi Raspberry Pi untuk Raspberry Pi anda. Untuk keluar dari menu konfigurasi, tekan butang Tab pada papan kekunci anda dan kemudian pilih pilihan Selesai. Anda boleh memasuki bila-bila masa menu konfigurasi Raspberry Pi dengan memasukkan raspi-config di terminal, namun, berhati-hatilah ketika mengubah pengaturan papan.
Walaupun saya melakukan yang terbaik dalam membimbing anda melalui langkah ini, anda mungkin masih berjuang. Berikut adalah Arahan Video untuk Memasang NOOBS, dari Raspberry Pi Foundation, yang mungkin berguna walaupun ia adalah video berusia dua tahun.
Langkah 3: Kemas kini dan Tingkatkan Raspberry Pi


Untuk mengemas kini dan meningkatkan Raspberry Pi anda, buka Terminal dan masukkan arahan berikut:
sudo apt-get kemas kini
dan tekan butang Enter.
Setelah selesai, masukkan:
sudo apt-get peningkatan
dan tekan butang Enter sekali lagi. Perhatikan bahawa setelah memasukkan perintah kedua, pesan akan muncul, bertanya Adakah anda mahu meneruskan [Y / n]?, tekan Y dan kemudian butang Enter.
Langkah 4: Pasang Penyemak Imbas Chromium

Buka terminal dan masukkan empat perintah berikut sebagaimana adanya (dengan tanda petik):
- wget -qO - https://bintray.com/user/downloadSubjectPublicKey?username=bintray | sudo apt-key tambah -
- echo "deb https://dl.bintray.com/kusti8/chromium-rpi jessie utama" | sudo tee -a /etc/apt/sources.list
- sudo apt-get kemas kini
- sudo apt-get install chromium-browser -y
Pastikan untuk memasukkan setiap perintah sebelumnya Jika ada pesan yang meminta Anda memasukkan Y atau N, masukkan semuanya Y dan tekan butang Enter. Pada akhir langkah ini, anda akan memasang Penyemak Imbas Chromium ke sistem anda.
Kudos to kusti8 untuk membuat repositori yang kami gunakan dalam langkah ini untuk memasang Penyemak Imbas Chromium.
Langkah 5: Pengenalan Jitsi Meet



Jitsi Meet adalah aplikasi JavaScript OpenSource (MIT) WebRTC yang menggunakan Jitsi Videobridge untuk menyediakan persidangan video berkualiti tinggi dan berskala. Jitsi Meet adalah seperti Google Hangouts, kecuali Jitsi Meet adalah aplikasi OpenSource WebRTC. Jitsi dipilih kerana kesederhanaannya, kerana ia berfungsi secara langsung dalam Penyemak Imbas Chromium, dan ia tidak memerlukan muat turun tambahan. Sesiapa yang mempunyai URL panggilan video boleh menyertai perbualan secara automatik.
Masa untuk memasang kamera ke papan.
Tetapkan Penyemak Imbas Chromium untuk memulakan dengan URL Jitsi Meet yang unik, misalnya:
meet.jit.si/FooBar
Sudah tentu, Foo Bar tidak begitu unik, jadi anda harus memikirkan sesuatu yang lebih baik. Bagaimanapun, ada juga kemampuan untuk menambahkan Kata Laluan ke ruangan.
Oleh itu, mari kita anggap bahawa kita menggunakan https://meet.jit.si/FooBar sebagai bilik.
Dalam dua tangkapan skrin terakhir, panggilan video ringkas ditunjukkan. Walau bagaimanapun, kamera dilumpuhkan kerana alasan yang jelas!
Sekarang kerana kami mempunyai perkhidmatan panggilan video yang mudah, kami harus menyediakan akses yang lebih mudah dari Raspberry Pi.
Langkah 6: Mulakan Auto Chromium Selepas Boot


Untuk membuat sistem semudah mungkin, beberapa automasi dapat dibuat.
Sebagai contoh, Penyemak Imbas Chromium dapat dijalankan setelah pelancaran antara muka pengguna grafik, dengan URL yang telah ditentukan, dalam mod Skrin Penuh (Kios).
Untuk mencapainya, anda harus membuka terminal, dan taip:
sudo nano ~ /.config / lxsession / LXDE-pi / autostart
Fail akan dibuka di tetingkap terminal, yang mengandungi baris yang diawali dengan "@".
Anda perlu menambahkan baris berikut di akhir fail:
@ chromium-browser --kiosk --disable-session-crashed-bubble --disable-infobars --disable-restore-session-state
*Notis penting*
Jangan putus baris teks di atas. Keseluruhan ayat mesti dimasukkan dalam satu baris.
Setelah memasukkan ayat, tekan Ctrl + X, kemudian tekan Y dan kemudian tekan butang Enter.
Langkah 7: Menyembunyikan Kursor Tetikus Semasa Tetikus Tidak Aktif

Bukankah cukup menjengkelkan bahawa kursor tetikus tetap berada di tengah-tengah skrin semasa panggilan video?
Penyelesaian untuk masalah ini adalah alat Unclutter. Pasang alat dengan melaksanakan perintah berikut di terminal:
sudo apt-get install tidak kemas
Sekiranya mesej "Adakah anda ingin meneruskan [Y / n]?" Muncul, masukkan Y dan tekan butang Enter.
Apabila pemasangan unclutter selesai, buka fail yang sama seperti pada langkah sebelumnya dengan melaksanakan perintah berikut:
sudo nano ~ /.config / lxsession / LXDE-pi / autostart
Kemudian, tambahkan baris berikut di akhir fail:
@unclutter -idle 1 -root
Nombor 1 menunjukkan detik sehingga kursor tetikus hilang. Anda boleh menjadikan selang lebih pendek atau lebih lama misalnya, 0.1 atau 5, bergantung pada pilihan peribadi anda.
Setelah selesai, tekan Ctrl + X, kemudian tekan Y dan tekan butang Enter.
Langkah 8: Matikan Raspberry Pi… Dengan Selamat

Hanya mencabut palam tidak digalakkan ketika mematikan Raspberry Pi anda.
Luangkan beberapa minit dalam langkah ini, dan buat hotkey sehingga apabila ditekan, ia akan mematikan Raspberry Pi anda dengan selamat. Lagipun, kad Micro SD anda tidak bernilai kerosakan yang mungkin berlaku daripada penutupan yang tidak betul. Adakah ia?
Buka terminal, dan ketik arahan berikut:
sudo nano ~ /.config / openbox / lxde-pi-rc.xml
Kemudian, arahkan fail sehingga anda melihat bahagian papan kekunci, yang bermula dengan
Di bawah bahagian papan kekunci, tambahkan baris berikut:
sudo shutdown -h sekarang
Seperti biasa, simpan fail dengan menekan Ctrl + X, kemudian Y dan kemudian butang Enter.
Sudah tentu anda boleh menetapkan butang yang anda mahu untuk membentuk perintah tutup. Saya memilih F12, namun anda boleh memilih butang lain yang lebih senang, atau kombinasi butang. Kekunci semula but semula dapat ditambahkan dengan cara yang sama dengan hanya mengubah perintah menjadi penutupan sudo -r sekarang, bukan penutupan sudo -h sekarang.
Langkah 9: Langkah Bonus - Tambahkan Suis (dikeluarkan)


*** KEMASKINI: 2020-06-18 ***
Oleh kerana beberapa komen, langkah ini dikeluarkan. Sekiranya anda ingin memiliki kabel / mekanisme seperti itu, cari beberapa instruksi lain, atau beli kabel siap pakai.
*** Akhir Kemas kini ***
Bukankah lebih mudah, dan lebih selamat, memutuskan sepenuhnya Raspberry Pi anda dari stopkontak setelah mematikannya? Dalam pemulihan kuasa dari kemungkinan pemadaman elektrik, Raspberry Pi biasanya akan boot dan membuka Penyemak Imbas Chromium di laman web Jitsi Meet yang dipilih. Ini tidak kedengaran seperti keadaan yang baik, terutamanya apabila tidak ada orang di dekat sistem yang mematikannya lagi atau mengurusnya. Walau bagaimanapun, sangat tidak praktikal untuk memasang dan mencabut penyesuai kuasa setiap kali sistem digunakan.
Dengan menambahkan suis ke adaptor kuasa Raspberry Pi, tugas ini menjadi lebih mudah dan selamat. Suis ini dapat menjamin bahawa kejutan yang tidak menyenangkan tidak akan berlaku semasa pemadaman elektrik sementara, dan juga berfungsi sebagai suis ON, yang membolehkan pengguna melakukan boot sistem dengan lebih mudah, tanpa mengacaukan kabel.
T̶h̶e̶ ̶p̶a̶r̶t̶s̶ ̶n̶e̶e̶d̶e̶d̶ ̶f̶o̶r̶ ̶t̶h̶i̶s̶ ̶s̶t̶e̶p̶ ̶a̶r̶e̶: ̶Beli kabel siap pakai, atau cari petunjuk lain
Disyorkan:
Cara Membuat Panggilan Dengan Arduino - CoolPhone 1/2: 5 Langkah

Cara Membuat Panggilan Dengan Arduino - CoolPhone 1/2: Nokia n97 - Ia mungkin telefon bimbit pertama saya. Saya menggunakannya untuk mendengar muzik dan kadang-kadang mengambil gambar, tetapi kebanyakannya untuk membuat panggilan. Saya memutuskan untuk membuat telefon saya sendiri yang hanya akan digunakan untuk membuat dan menerima panggilan. Ia akan menjadi
Pemberitahuan Panggilan Bluetooth: 5 Langkah (dengan Gambar)

Pemberitahuan Panggilan Bluetooth: PengenalanSaya melayari suapan berita arahan beberapa hari yang lalu ketika saya menjumpai Projek ini. Ia adalah projek yang menarik. Tetapi saya fikir Mengapa tidak membinanya dengan Bluetooth dan bukannya barang wifi yang rumit. Spesifikasi Pemberitahuan Panggilan Bluetooth ini
Panggilan Bangun Salji Automatik: 6 Langkah (dengan Gambar)
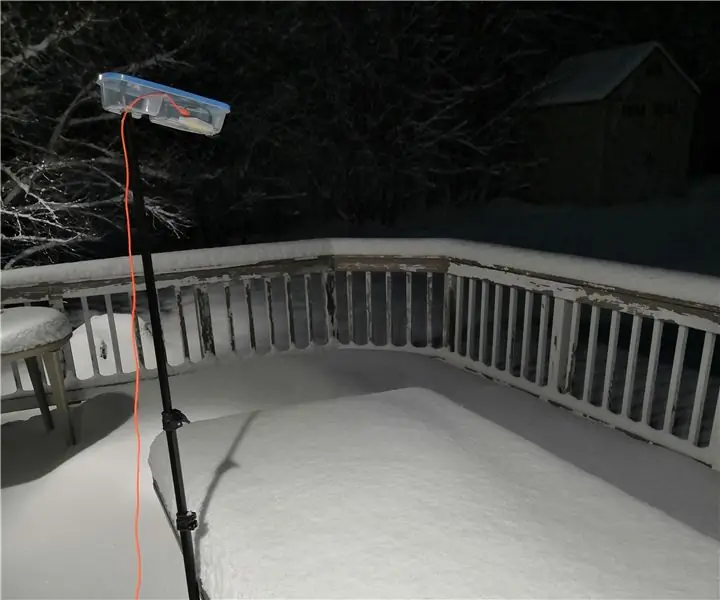
Panggilan Bangun Salji Automatik: Keluar dari rumah pada waktu pagi boleh menjadi aktiviti yang sibuk setelah beberapa inci barang putih mengendap sepanjang malam. Bukankah lebih baik untuk bangun lebih awal pada hari-hari itu untuk menghilangkan tekanan dari pagi? Projek ini
Cara Membuat Panggilan Telefon Percuma Dengan Menggunakan Skype .: 4 Langkah
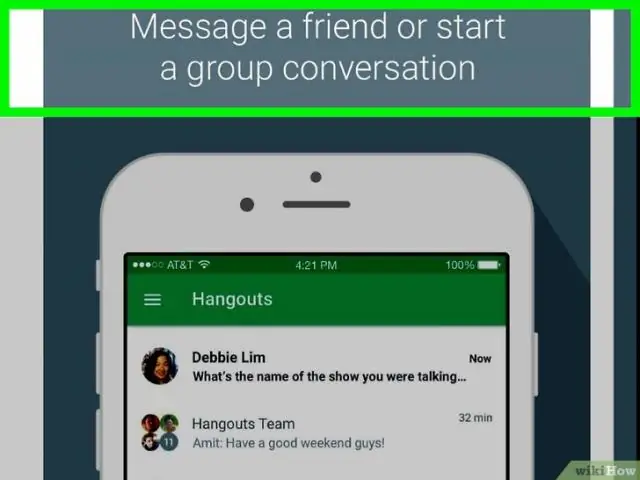
Bagaimana Membuat Panggilan Telefon Percuma Dengan Menggunakan Skype: Saya tidak pasti mengapa saya menyiarkannya kecuali untuk fakta bahawa saya masih ingat zaman dahulu pad pad dan lain-lain sebelum kemalangan teknologi pada awal tahun 2000-an. Dulu adalah perkara paling keren di dunia untuk membuat panggilan jarak jauh percuma dari mana-mana syarikat
Antaramuka Panggilan Telefon Putar ke Arduino: 6 Langkah (dengan Gambar)

Antaramuka Panggilan Telefon Putar ke Arduino: Telefon putar lama boleh digunakan untuk beberapa tujuan dalam projek Arduino anda - gunakannya sebagai peranti input baru, atau gunakan Arduino untuk menghubungkan telefon berputar ke komputer anda. Ini adalah panduan yang sangat asas yang menerangkan bagaimana antara muka dail ke
