
Isi kandungan:
2025 Pengarang: John Day | [email protected]. Diubah suai terakhir: 2025-01-23 15:00



Dalam tutorial ini untuk Bahagian 2 dari Cara - MODUL TAMPILAN E-KERTAS E-INK | Import Customize Image, saya akan berkongsi dengan anda bagaimana mengimport gambar yang anda suka dan memaparkannya pada Modul Paparan E-Ink. Sangat mudah dengan bantuan beberapa perisian.
Tutorial ini diandaikan bahawa anda telah melihat melalui Cara - MODUL TAMPILAN E-KERTAS E-INK Bahagian 1 yang mana anda akan diajar mengenai cara menyambungkan perkakasan, mengimport perpustakaan E-Ink, membuka contoh lakaran dan memuat naik sketsa ke SMDuino.
Tidak mempunyai Modul Paparan E-Ink? Anda boleh mendapatkannya di sini dari Smart Prototyping:
Mari kita mulakan.
Langkah 1: Sediakan Gambar Dengan Resolusi 172x72
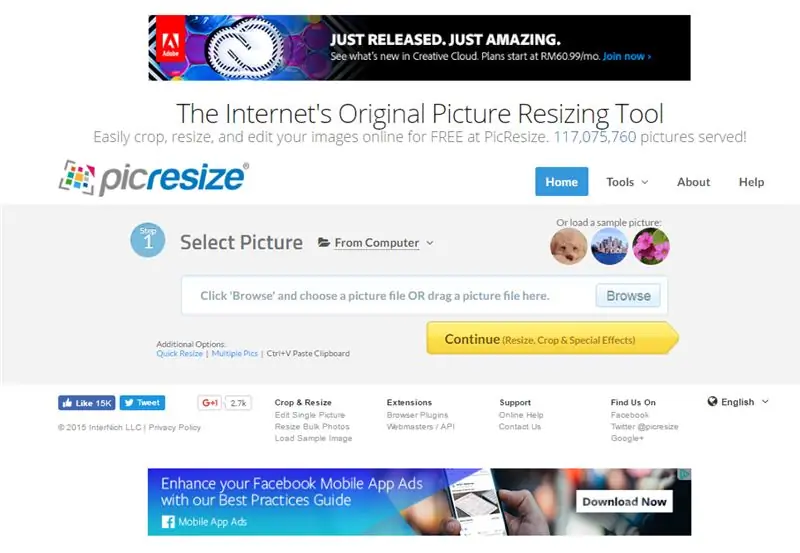
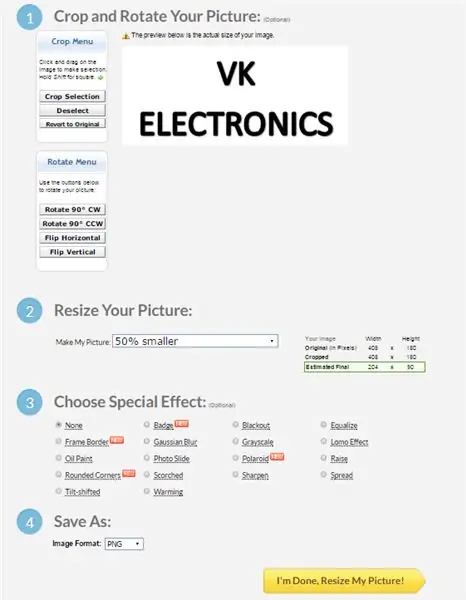
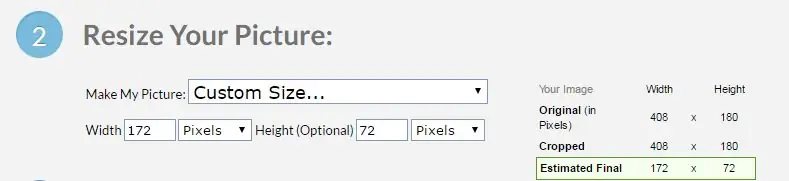
1. Pergi ke https://picresize.com/ - Potong, ubah saiz, dan edit gambar anda secara dalam talian secara PERCUMA.
2. Klik Browse, pilih gambar pilihan anda dan klik Teruskan.
3. Sekarang, anda boleh menyesuaikan gambar anda dengan 4 pilihan yang ada:
i) Pangkas dan Putar Gambar Anda
ii) Ubah saiz Gambar Anda
iii) Pilih Kesan Khas
iv) Simpan Sebagai
4. Untuk tujuan tutorial ini, kami akan menggunakan pilihan ii) dan iv).
5. Untuk pilihan ii), anda boleh mengubah saiz gambar anda ke bentuk khusus iaitu 172 x 72.
6. Sekarang, teruskan menyimpan fail sebagai jenis BMP dan terus klik pada Saya Selesai, Ubah saiz Gambar Saya.
7. Anda boleh memilih untuk menyimpan gambar yang diubah suai ke cakera anda.
Langkah 2: Tukarkan 24 bit BMP menjadi BMP monokrom
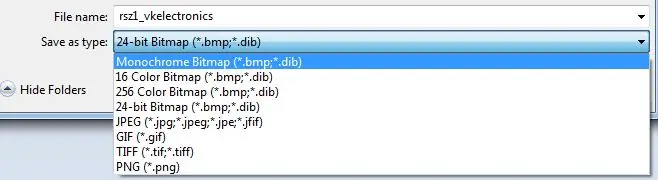
1. Buka gambar yang baru anda muat turun di Cat.
2. Setelah dibuka, tidak diperlukan pengubahsuaian untuk gambar. Teruskan klik Save As.
3. Tukar jenis fail ke BMP Monokrom dan teruskan ke Simpan.
4. Sekarang anda mempunyai gambar BMP monokrom yang siap ditukar menjadi kod sumber.
Langkah 3: Tukarkan Imej BMP ke Kod Sumber C
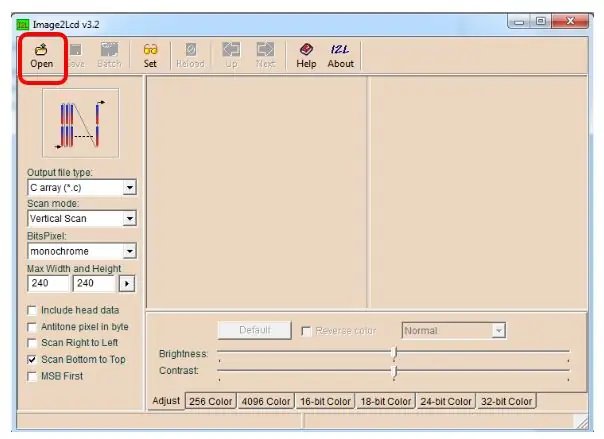
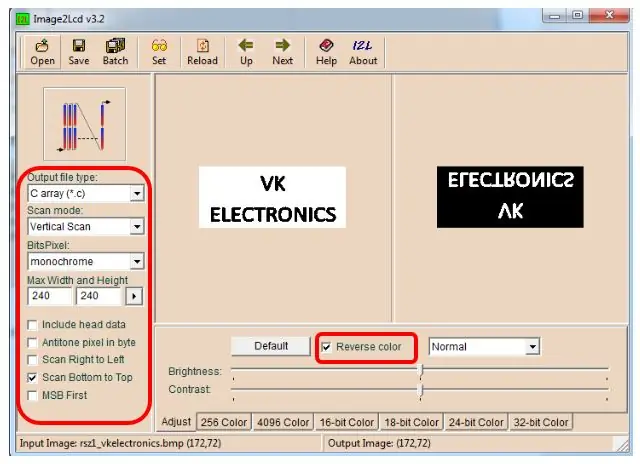
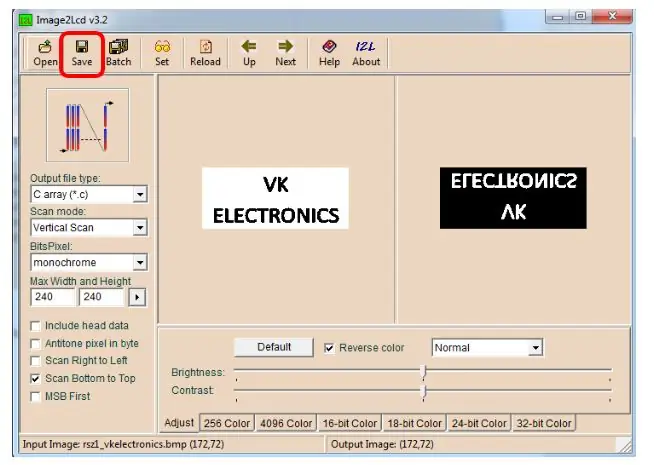
1. Muat turun perisian Image2LCD:
2. Setelah dimuat turun, lancarkan perisian dan Buka fail gambar yang baru anda ubah saiznya (resolusi 172x72).
3. Pilih model yang betul.
4. Simpan fail.
5. Setelah disimpan, fail sumber.c akan muncul.
6. Salin susunan dan gantikan susunan yang ada dalam ShowBitMapDemo yang dimuatkan pada tutorial Bahagian 1.
(Keluarkan const)
7. Pilih Array to Display - Tukar NOA_Logo ke nama array baru.
8. Sekarang anda boleh terus memuat naik kod ke papan anda dan melihat keajaibannya !!!
Langkah 4: Hasilnya

Tahniah !
Anda telah berjaya menyelesaikan tutorial di mana anda memaparkan GAMBAR KASTAM ANDA pada Modul Paparan E-Ink.
Terima kasih kerana membaca tutorial saya.
Semoga hari anda indah.
Halaman FB:
Vincent
Disyorkan:
Sesuaikan Latar Belakang Windows Dengan Rainmeter: 7 Langkah

Sesuaikan Latar Belakang Windows Dengan Rainmeter: Rainmeter adalah program penyesuaian desktop Windows. Ini membolehkan pengguna menambah dan memperibadikan alat dan widget sepenuhnya. Alat dan widget ini dipanggil skin. Rainmeter adalah program sederhana yang tidak memerlukan pengalaman masa lalu dengan pengekodan. Ia mempunyai
Sesuaikan Komputer Anda !: 6 Langkah

Sesuaikan Komputer Anda !: Instruksional ini menunjukkan cara menyesuaikan skrin log masuk, bar tugas anda, dan latar belakang anda. Dan buat gambar seperti gambar di bawah, atau bagaimana pun anda mahu
Sesuaikan Kulit Anda, Dengan Tanda Tangan Terukir Anda: 9 Langkah

Sesuaikan Kulit Anda, Dengan Tanda Tangan Terukir Anda: Halo Semua, dalam arahan ini kami akan membuat ukiran laser khusus di dompet kulit dan anda boleh melakukan ini pada bahan kulit yang berbeza juga
Sesuaikan Lampu Ekor Motosikal Anda !: 3 Langkah

Sesuaikan Lampu Ekor Motosikal Anda !: Helo semua! PADA instruksional ini, saya akan berkongsi cara menyesuaikan lampu ekor anda sendiri dengan harga murah dari mentol ke LED. Sekiranya anda malas membaca sekarang, anda boleh menonton video yang sudah saya buat
Sesuaikan Jack Kuasa Telefon bimbit yang rosak atau tidak diketahui: 5 Langkah

Sesuaikan Jack Daya Telefon bimbit yang Rosak atau Tidak Diketahui: Hack membuka sel yang anda tidak mempunyai penyesuai kuasa atau jika bicu rosak. Gunakan penyesuai kuasa telefon bimbit lain dan berikan peluang kedua kepada telefon bimbit anda
