
Isi kandungan:
2025 Pengarang: John Day | [email protected]. Diubah suai terakhir: 2025-01-23 15:00




En este proyecto se va a mostrar como lograr mostrar la presión y temperatura dada por el potenciómetro en el LCD. Primero hay que entender para que sirve cada uno de los elementos que son fundamentales y los mas importantes en este proyecto.
Lcd: Este artefacto es usado para mostrar alguna información que se busque dar mediante un código. En su pantalla se muestra lo que el código le indique que muestre.
BMP: el bmp es usado para medir la presión barométrica o atmosférica.
Potenciómetro: se usa para medir el paso de energía y en si controlarlo. Lihatlah como una resistencia para moderar la energía que pasa por el.
Arduino: el Arduino es un artefacto que se usa para poner en prueba los códigos creados en la plataforma. Tiene diferentes puertos para crear conexiones y montajes.
Langkah 1: Bahan

Para este montaje se necesitan:
- 16 kabel
- 1 arduino
- 1 lcd solado
- 1 potenciometro
- 1 bmp180 soldado
Langkah 2: Montaje
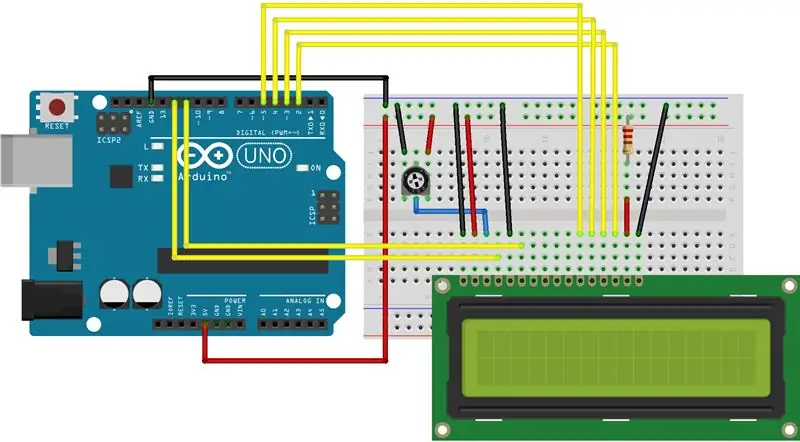
Para el montaje hay diferentes opciones, pero la más recomendada es la que ofrece la pagina de Arduino. En este montaje solamente se ve como conectar el Lcd para iniciar con un programa llamado "Helo, Dunia!". Este código se puede encontrar en la librería LiquidCrystal. Programa El Punto de Este El Lcd Transmita El Mensaje "Helo, Dunia!" y muestre la cantidad de segundos que el Lcd lleva mostrando el mensaje. El montaje contiene necesita 16 kabel, una resistencia, un Lcd, un Arduino Uno y un protoboard del mayor tamaño mungkin. El montaje juega un papel muy importante en este trabajo, ya que si un cable no esta conectado en el lugar en el que tiene que estar conectado, lo mas probable es que o no se prenda el Lcd o que simplemente no muestre el mensaje que se lebih tenang. Oleh eso es recomendado seguir en detalle las instrucciones dadas por la página Arduino.
Langkah 3: Codigo

El código de "Hai, dunia!" es dado por el mismo programa de Arduino. En la librería se encontrara. Una vez se suba el código, y en el Lcd diga "Helo, dunia!" el montaje esta listo para ser usado para que se muestre la presión atmosférica y la temperatura!
Langkah 4: Código Presión Y Temperatura
Después de haber usado el código "Helo, dunia!" como prueba de que realmente funcionara el montaje, y haber entendido de que manera sirve cada uno de los elementos, podemos comenzar a sacar el código de presión y temperatura.
Hay dos opciones de hacerlo, la primera es buscando un código en internet ya diseñado por alguien más o crear el código desde cero uniendo el código de "Hai, dunia!" y el código de BMP180 creado por SparkFun. De igual manera para los que quieran crear un código desde cero a contuación estan las instrucciones de como bajar el código BMP180.
Langkah 5: Unir Códigos
Paso 3:
Para el código de presión y temperatura es necesario descargar de SparkFun, la libreria Bmp180. Anak lelaki Los Angeles:
1. pautan de el siguiente, descargar la libreria Bmp180 por sparkfun:
2. Masukkan "programa" en Arduino, y en el lugar dadu incluir librería, seleccionar la opción que dice "Añadir librería. ZIP"
3. Escoger la carpeta que dice BMP180_Breakout_Arduino_Library-Master
4. Masuk ke dalam ejemplos, dan pilihlah ejemplo de Altitud y añadirlo a la librería.
En ese momento este se podrá ver, en ejemplos, ya que saldrá "SparkFun BMP180" y ahí saldrá la opción de usar el código.
Langkah 6: Segunda Opción
Otra manera de conseguir que el Lcd muestre la temperatura y la presión es mediante un código ya encontrado en internet. El siguiente código fue diseñado por el cajón de Ardu en el 2014. Este código aparte de estar bien hecho, esta explicado de la mejor manera para que cada persona logre el funcionamiento del proyecto.
¡ATENCIÓN!
Esta pagina muestra un montaje diferente al que anteriormente fue propuesto, creería que con cualquier montaje debería servir. Aunque igual lo mejor es usar el que fue propuesto por Arduino y usado id "Hello, world" para no tener que volver a crear una conexión.
Antes de mostrar el código encontrado en internet, hay que realizar la conexión de el sensor BMP180 al montaje.
El sensor BMP180 después de haber sido soldado conables, debe ser conectado de la siguiente manera:
- El cable soldado a SDA: tiene que ir conectado a A4 en el Arduino Uno.
- El cable soldado SCL: tiene que ir conectado a A5 en el Arduino Uno.
- El cable soldado a GND: tiene que ir conectado a GND en el Arduino Uno.
- El cable soldado a VIN: tiene que ir conectado a 3.3V en el Arduino Uno.
Langkah 7: Código Propuesto
A Continuación El Código Creado dari El Cajón de Ardu:
#sertakan
LiquidCrystal lcd (12, 11, 5, 4, 3, 2);
// Hasta aquí hemos Decarado la librería para la LCD y los pines por donde le va a entrar la información.
float centi () {// Funcion para leer el dato analogico y convertirlo a digital:
int dato; apungan c; dato = analogRead (A0); c = (500.0 * dato) / 1023;
// Esta fórmula sale de la relación del sensor con los grados. Asta es fácilmente rastreable por la web pero vamos a intentar explicarla un poco: El sensor de temperatura LM35 memberi tindak balas kepada variaciones de 10 mV por cada grado centígrado. Sensor Si el deta 1 grado centígrado a la salida del sensor obtendríamos 10 mV. Ejemplo: 26, 4ºC = 264 mV = 0.264 V. Tenemos que el convertidor de analógico a digital es de 10 bits de resolución, los valores variarán entre 0 y 1023, entonces Vout = (5V * Dato) / 1023 siendo (0 <Dato <1023) y para ajustar la escala a grados centígrados: Vout = ((5V * Dato) * 100) / 1023 pulangan (c); }
float kelvin (float cent) {float k; k = sen + 273.15; pulangan (k); }
float fahren (float cent) {float f; f = sen * 1.8 + 32; pulangan (f);
}
float rankin (float cent) {float r; r = (sen + 273.15) * 1.8; pulangan (r); }
// Hasta aquí hemos decarado las funciones de talkión del dato analógico de entrada del sensor en grados celsius en sus respivas equalencias.
sia-sia persediaan () {// Definimos la LCD con dimension 2x16 y definimos los caracteres que deben salir en las filas: lcd.begin (16, 2); lcd.print ("C = K ="); lcd.setCursor (0, 1); lcd.print ("Temperatura"); }
// Hasta aquí hemos definido qué queremos que salga impreso por la pantalla y el tamaño de ésta. gelung void () {// letakkan kod utama anda di sini, untuk dijalankan berulang kali: float Centigrados = centi (); terapung Fahrenheit = fahren (Centigrados); terapung Rankin = rankin (Centigrados); terapung Kelvin = kelvin (Centigrados); lcd.setCursor (2, 0); lcd.print (Centigrados); lcd.setCursor (10, 0); lcd.print (Kelvin); kelewatan (200); // Oleh último, hemos usado la parte activa del programa o bucle para que stableemente para cada variación recalcule los datos. }
Langkah 8: Ultimas Recomendaciones
1. volver a copiar y pegar el código propuesto, y sacarlo de la página ya que desde esta plataforma no se muestra bien el formato del montaje. así que a contuación encontraran el Pautan:
elcajondeardu.blogspot.com.co/2014/02/tutor…
2. Al momento de copiar el código en Arduino, puede surgir un problema. Hay una explicación dada por el código de que es lo que se esta haciendo en debido momento. Al momento de subir el montaje puede que el programa reconozca como un error una de las explicaciones que aparecen en gris. Lo mejor, es borrar esa pequeña explicación para que el código funcione.
3. En caso de que no funcione corregir y revisar de manera detallada el código y el montaje. Si anteriormente el montaje ya le ha servido, revise que el código quedo perfectamente copiado y no haya tenido ningún error al pegarlo en la plataforma de Arduino.
Langkah 9: Resultado
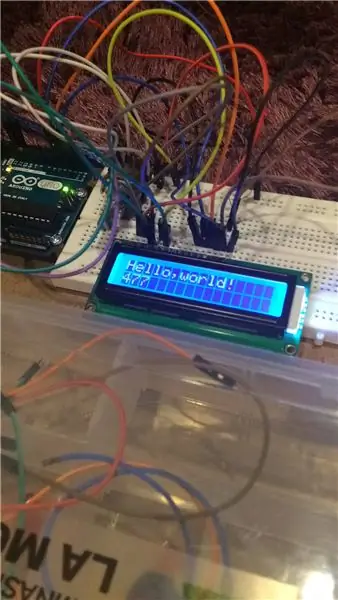
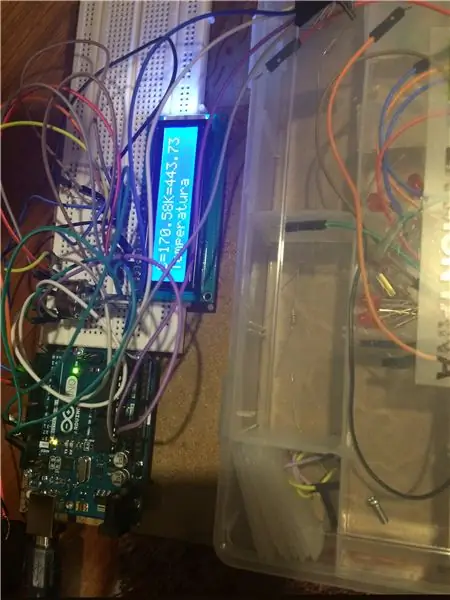
Así debería quedar! Este es el resultado de ambos montajes! el de "Helo, dunia!" y el de el medidor de temperatura! Espero que este tutorial les haya servido dan puedan pasar un buen momento desarrollandolo.
! Mucha Suerte!
Disyorkan:
Vídeo Tutoriales De Tecnologías Creativas 04: ¿Para Qué Servirá Un Potenciómetro Y Un Led ?: 4 Langkah

Vídeo Tutoriales De Tecnologías Creativas 04: ¿Para Qué Servirá Un Potenciómetro Y Un Led ?: En este tutorial vamos a aprender como modificar la intensidad de la luz de un led con un potenciómetro sobre una placa Arduino Uno. Este ejercicio lo realizaremos mediante simulación y para ello utilizaremos Litar Tinkercad (utilizando una cuen
Cambio De LED Con Potenciómetro: 5 Langkah

Cambio De LED Con Potenciómetro: El fin del proyecto es cambiar el led encendido al girar el potenci ó metro. Cuando el potenci ó metro estaomplamente girado, el LED1 (ubicado a la derecha) estar á encendido. Cuando el potenci ó metro est é melengkapkan
Paparan LCD I2C / IIC - Gunakan LCD SPI ke Paparan LCD I2C Menggunakan Modul SPI hingga IIC Dengan Arduino: 5 Langkah

Paparan LCD I2C / IIC | Gunakan LCD SPI ke Paparan LCD I2C Menggunakan Modul SPI hingga IIC Dengan Arduino: Hai kawan kerana SPI LCD 1602 biasa mempunyai terlalu banyak wayar untuk disambungkan sehingga sangat sukar untuk menghubungkannya dengan arduino tetapi ada satu modul yang tersedia di pasaran yang boleh menukar paparan SPI menjadi paparan IIC jadi anda hanya perlu menyambungkan 4 wayar
Paparan LCD I2C / IIC - Tukarkan SPI LCD ke Paparan LCD I2C: 5 Langkah

Paparan LCD I2C / IIC | Tukar LCD SPI ke Paparan LCD I2C: menggunakan paparan spi lcd memerlukan terlalu banyak sambungan untuk dilakukan yang sangat sukar untuk dilakukan. Saya menjumpai modul yang dapat menukar lcd i2c ke lcd jadi mari kita mulakan
Arduino Altimeter Menggunakan BMP dan SPI atau I2C OLED: 5 Langkah

Arduino Altimeter Menggunakan BMP dan SPI atau I2C OLED: Sudah lama saya mencari altimeter dan suhu menggunakan sensor tunggal dan memaparkannya ke OLED berasaskan SPI. Oleh kerana saya tidak dapat menemui sesuatu yang tepat, fikir saya akan membina sendiri menggunakan perpustakaan U8glib. Terdapat satu tutorial di dalam tab
