
Isi kandungan:
2025 Pengarang: John Day | [email protected]. Diubah suai terakhir: 2025-01-23 15:01
Meshlab adalah program perisian sumber terbuka yang digunakan untuk memanipulasi dan menyunting data mesh. Tutorial ini secara khusus akan menunjukkan cara memasang, membersihkan dan membina semula data dari pengimbas laser 3D. Teknik yang digunakan dengan pengimbas yang digunakan di sini harus diterapkan untuk mengimbas data dari mesin mana pun, tetapi baca dahulu dokumentasi yang disertakan dengan sistem anda sebelum memulakan. Seseorang mesti menggunakan pertimbangan mereka semasa mengimbas objek untuk memastikan pengambilan data yang mencukupi untuk membuat jaringan terbaik. Kepala buaya yang digunakan di sini memerlukan sekitar 30 imbasan yang diambil dari pelbagai sudut. Set imbasan biasa mungkin sekecil 5 dan sebanyak 50. Ini adalah jumlah yang tinggi kerana semua geometri tersembunyi di dalam mulut. Untuk imbasan yang dilakukan dengan pusing putar yang dikalibrasi, langkah penjajaran kasar boleh dilangkau sepenuhnya. Walau bagaimanapun, tetap disarankan untuk melakukan penjajaran halus untuk menghilangkan sebarang kesalahan yang terdapat pada meja putar. Seperti mana-mana perisian, buat sandaran kerja anda dan simpan dengan kerap.
Langkah 1: Membersihkan Data Imbasan
Mulakan dengan membuka fail imbasan pertama. Kemungkinan besar bahawa objek tersebut akan dikelilingi oleh banyak data tambahan yang tidak perlu disertakan dalam jaringan akhir. Cara termudah untuk membuang data ini adalah dengan menggunakan Select Faces di Rectangular Region tool. Ini membolehkan anda menggunakan pemilih gaya tenda untuk memilih wajah yang ingin anda hapus. Setelah memilihnya, pergi ke Filter / Selection / Delete Selected Faces dan Vertices untuk menghapusnya. Ini bukan sahaja menghapus wajah, tetapi juga menghapus data titik yang mendasari, menghasilkan jaring yang lebih bersih dan ukuran fail yang lebih kecil. Ulangi langkah ini untuk setiap imbasan dan sangat berguna untuk menyimpan fail bersih sebagai versi baru, membiarkan asalnya tetap utuh. Jimat dengan kerap!
Langkah 2: Lapisan Mesh Files
Buka versi bersih baru fail mesh pertama. Kemudian pergi ke Fail / Buka sebagai lapisan baru dan pilih dua fail mesh seterusnya. Ini akan mengimport fail mesh baru untuk memisahkan lapisan, serupa dengan program penyuntingan gambar. Klik pada ikon lapisan untuk membuka tetingkap Layer Dialog yang membolehkan anda melihat, menyembunyikan atau mengunci salah satu lapisan.
Langkah 3: Melekatkan Meshes
Anda sekarang akan mempunyai tiga lapisan berasingan masing-masing dengan jaring yang tidak selaras. Tutup menu Dialog Lapisan dan klik pada ikon Align untuk membuka alat Align. Alat ini digunakan untuk memposisikan semula jala yang terpisah satu sama lain. Klik pada fail mesh pertama di menu dan pilih Glue Mesh Here. Ini akan melekatkan jala ke lokasi yang ditetapkan dan membolehkan jejaring yang lain sejajar dengannya. Seterusnya, pilih mesh kedua dan klik pada Point Based Glueing. Ciri ini akan menggunakan 4 atau lebih titik terpilih pengguna untuk menghampiri penjajaran mesh kedua dalam hubungan dengan yang pertama. Apabila tetingkap penjajaran terbuka, ia akan memaparkan mesh terpaku pertama dan mesh kedua, keduanya dengan warna yang berbeza untuk membantu pemilihan titik. Putar kedua-dua model dan letakkan dengan cara yang serupa. Cuba letakkan mereka dalam kedudukan yang menunjukkan sebilangan besar maklumat yang bertindih. Kemudian, pilih 4 atau lebih titik serupa pada setiap mesh. Mereka tidak harus tepat, tetapi seakurat mungkin. Setelah memilih titik, klik OK. Sekiranya titik-titik yang dipilih dekat, kedua-dua jala itu harus selaras secara automatik. Sekali lagi, mereka tidak tepat, tetapi harus sangat dekat. Sekiranya anda berpuas hati dengan penjajarannya, klik butang Proses untuk menyelaraskannya dengan lebih tepat dan pasangkannya di tempat.
Langkah 4: Lebih Banyak Perekat
Ulangi proses yang sama untuk mesh ketiga. Sekiranya atas sebab apa pun jaring tidak sejajar seperti yang anda mahukan, klik butang Unglue Mesh dan ulangi proses gam berdasarkan titik. Kali ini memilih titik yang berbeza pada mesh. Klik butang proses setelah jaringan ketiga diselaraskan dan simpan fail baru anda. Memproses mesh setelah setiap mesh baru terpaku di tempatnya meningkatkan ketepatan penjajaran. Teknik ini menyediakan perisian dengan lebih banyak data untuk membantu menentukan lokasi yang sesuai. Oleh kerana semakin banyak jala yang diselaraskan, masa pemprosesan meningkat, tetapi ketepatan yang ditingkatkan patut ditunggu. Saya cadangkan menyimpan karya anda sebagai fail projek pada tahap ini kerana fail projek memuat secara automatik setiap lapisan ke dalam fail anda dan bukannya harus membuka setiap fail secara manual sebagai lapisan baru lagi.
Langkah 5: Petua Penjajaran
Parameter parameter ICP lalai membolehkan anda menyesuaikan bagaimana satu jala diselaraskan dengan yang lain. Nombor Sampel - ini adalah jumlah sampel yang diambilnya dari setiap mesh untuk dibandingkan dengan mesh yang lain. Anda tidak mahu menjadikan nombor ini terlalu besar. Sampel kecil biasanya berfungsi dengan baik. 1, 000 hingga 5, 000 biasanya banyak. Jarak permulaan minimum - ini mengabaikan sebarang sampel yang berada di luar julat ini. Biasanya untuk objek yang diselaraskan secara manual, anda mahu ini cukup besar untuk merangkumi ralat 'memilih titik' anda. Nilai 5 atau 10 (dalam milimeter) biasanya merupakan permulaan yang baik. Setelah penjajaran awal selesai, turunkan ke 1mm untuk 'menyesuaikan' Jarak sasaran - ini memberitahu algoritma kapan harus berhenti. Ini adalah fungsi pengimbas anda dan seharusnya lebih kurang. sama (atau sedikit di bawah) lantai kesalahan yang ditentukan. Yang lebih kecil dan anda hanya membuang masa. Anda juga boleh menetapkannya lebih tinggi untuk menjajarkan lebih cepat. Nombor iterasi maksimum - berkaitan dengan jarak sasaran, ia memberitahu bila hendak berhenti tanpa mengira jarak jarak sasaran. Parameter selebihnya biasanya tidak diperlukan. Ringkasnya: Untuk imbasan yang diselaraskan secara manual, lakukan penjajaran kasar, kemudian penjajaran yang halus. Untuk imbasan berpusing putar, lakukan penjajaran halus. Untuk penjajaran kasar - mulakan dengan bilangan sampel yang kecil, jarak permulaan yang besar dan jarak sasaran yang besar. Untuk penjajaran halus - mulakan dengan bilangan sampel yang lebih tinggi, jarak permulaan yang lebih kecil dan jarak sasaran yang lebih kecil. Juga, menjalankan penjajaran berulang kali sering berfungsi untuk menyesuaikan penjajaran.
Langkah 6: Meratakan Lapisan
Setelah semua fail mesh diselaraskan dan diproses, klik pada ikon Layer untuk membuka menu Layer Dialog. Periksa semula untuk memastikan semua lapisan yang diselaraskan kelihatan. Kemudian pergi ke Filters / Layer and Attribute Management / Ratakan lapisan yang kelihatan. Tetingkap pop timbul akan terbuka memaparkan pelbagai pilihan. Saya cenderung meninggalkan pilihan lalai kerana saya sering menyimpan dan mudah untuk kembali ke versi sebelumnya. Klik Guna. Ini akan meratakan semua lapisan menjadi satu mesh yang kemudian dapat dijalankan melalui penyaring pelicin. Pada ketika ini, jika data imbasan termasuk maklumat warna, Meshlab akan mengeluarkannya dari gabungan baru.
Langkah 7: Mesh Smoothing and Reconstruction
Untuk membuat mesh halus, klik pada Filter / Remeshing, simplification and reconstruction / Poisson Reconstruction. Tetingkap pop timbul akan dibuka dengan beberapa pilihan. Tetapan yang telah memberikan hasil terbaik sejauh ini dan Kedalaman Octree - 11, Solver Divide - 7, Sample per Node - 1 dan Surface offsetting - 1, tetapi anda mungkin mendapati bahawa tetapan yang berbeza memberikan hasil yang lebih baik. Klik Terapkan dan biarkan prosesnya berjalan lancar. Mungkin memerlukan sedikit masa bergantung pada kelajuan komputer anda dan ukuran fail mesh. Setelah proses selesai, klik pada ikon Layer Dialog dan sembunyikan fail mesh yang asal. Sekiranya anda tidak melakukan ini, prosesnya mungkin gagal. Mesh baru akan kedap air, yang bermaksud bahawa tidak ada lubang di mesh dan dapat dieksport untuk prototaip cepat. Meshlab mampu mengeksport jaring kedap air ke dalam pelbagai format fail seperti. STL,. OBJ,. PLY,.3DS dan. U3D antara lain. Ini menjadikannya alat yang bagus untuk menukar mesh anda ke dalam format yang dapat diimport ke dalam program pemodelan 3D seperti 3D Studio Max, Silo 3D, Blender atau untuk mengintegrasikan fail anda ke dalam fail. PDF menggunakan Adobe Acrobat 9.
Langkah 8: Mengeksport Mesh
Meshlab mampu mengeksport jaring kedap air ke dalam pelbagai format fail seperti. STL,. OBJ,. PLY,.3DS dan. U3D antara lain. Ini menjadikannya alat yang bagus untuk menukar mesh anda ke dalam format yang dapat diimport ke dalam program pemodelan 3D seperti 3D Studio Max, Rhino, Silo 3D, Blender atau untuk mengintegrasikan fail anda ke dalam fail. PDF menggunakan Adobe Acrobat Professional 9. Hanya pergi ke File / Save As dan pilih format fail yang sesuai dari menu drop down. Mengimport fail baru berbeza-beza bergantung pada perisian yang anda gunakan, tetapi umumnya merupakan proses yang mudah.
Disyorkan:
Cara Membuat Perekam Data Masa Nyata Kelembapan dan Suhu Dengan Arduino UNO dan SD-Card - Simulasi Pencatat Data DHT11 dalam Proteus: 5 Langkah

Cara Membuat Perekam Data Masa Nyata Kelembapan dan Suhu Dengan Arduino UNO dan SD-Card | DHT11 Data-logger Simulation in Proteus: Pengenalan: hai, ini adalah Liono Maker, berikut adalah pautan YouTube. Kami membuat projek kreatif dengan Arduino dan mengusahakan sistem terbenam. Data-Logger: Data logger (juga data-logger atau data recorder) adalah peranti elektronik yang merekod data dari masa ke masa dengan
Perolehan Data dan Sistem Visualisasi Data untuk MotoStudent Electric Racing Bike: 23 Langkah

Perolehan Data dan Sistem Visualisasi Data untuk MotoStudent Electric Racing Bike: Sistem pemerolehan data adalah koleksi perkakasan dan perisian yang bekerjasama untuk mengumpulkan data dari sensor luaran, menyimpan dan memprosesnya selepas itu sehingga dapat dilihat secara visual dan dianalisis, membenarkan jurutera membuat
Proses dan Kesalahan Imbasan 3D: 3 Langkah
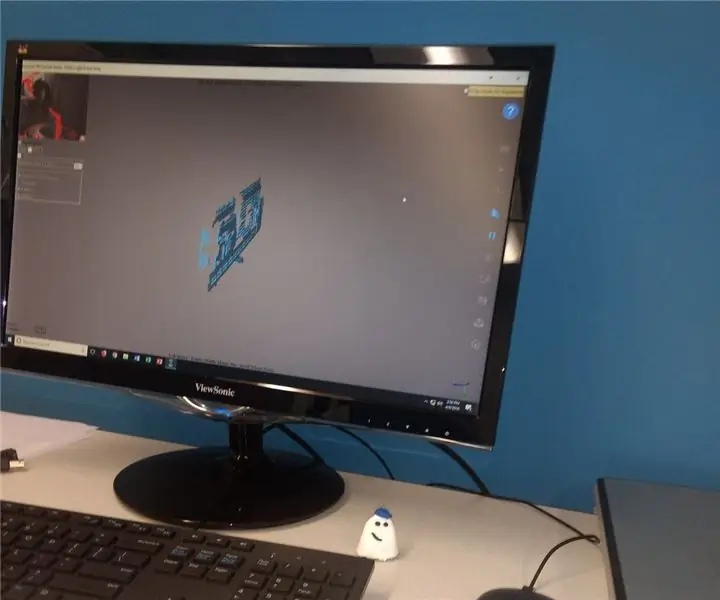
Proses dan Kesalahan Imbasan 3D: Baru-baru ini, saya pertama kali menggunakan pengimbas 3D mudah alih dalam usaha membuat acuan. Satu perkara yang saya sedar adalah bahawa saya tidak mempunyai pencahayaan yang tepat, sudut harus lurus sepenuhnya, dan juga fakta bahawa objek gantung bebas (su
Meyakinkan Diri Anda untuk Hanya Menggunakan Inverter talian 12V-ke-AC untuk String Lampu LED, dan bukannya Menyalurkannya semula untuk 12V .: 3 Langkah

Meyakinkan Diri Anda untuk Hanya Menggunakan Inverter talian 12V-ke-AC untuk String Lampu LED, dan bukannya Menukar Mereka semula untuk 12V: Rancangan saya adalah mudah. Saya mahu memotong rentetan lampu LED yang bertenaga dinding menjadi kepingan kemudian memasangkannya semula untuk melepaskan 12 volt. Alternatifnya adalah dengan menggunakan power inverter, tetapi kita semua tahu bahawa mereka sangat tidak cekap, bukan? Betul? Atau adakah mereka?
Cara Menghimpun dan Memasang AXISdapter: 6 Langkah

Cara Memasang dan Memasang AXISdapter: AXISdapter adalah papan litar bercetak kecil yang dibuat untuk membuat pemasangan alat kawalan Playstation 3 tanpa wayar ke dalam arcade stick semudah mungkin. Projek AXISdapter yang dimulakan dimulakan oleh ShinJN dan Toodles di Shoryuken.com
