
Isi kandungan:
2025 Pengarang: John Day | [email protected]. Diubah suai terakhir: 2025-01-23 15:00

Sebelum ini saya berkongsi stesen cuaca sederhana yang memaparkan Suhu dan Kelembapan kawasan setempat. Masalahnya ialah memerlukan masa untuk mengemas kini dan data tidak tepat. Dalam tutorial ini kita akan membuat sistem pemantauan cuaca dalam ruangan yang dapat membantu menjaga suhu, kelembapan dan tekanan di dalam ruangan.
Jadi tanpa membuang masa lagi, mari kita mulakan.
Langkah 1: Keperluan:




Berikut adalah senarai bahagian yang akan kita gunakan untuk binaan.
- Sensor GY-BME280 …………… (Amazon US / Amazon EU)
- Arduino UNO …………………….. (Amazon US / Amazon EU)
- Arduino Pro Mini ………………… (Amazon US / Amazon EU)
- Paparan OLED 128 * 64 …………. (Amazon US / Amazon EU)
- Papan Roti dengan Pelompat …… (Amazon US / Amazon EU)
Bersama dengan komponen di atas, kami juga memerlukan beberapa perpustakaan:
- Arduino IDE
- Perpustakaan Adafruit_BME280.h
- Perpustakaan Adafruit_SH1106.h
- Perpustakaan Adafruit_GFX.h
Langkah 2: Sambungan:
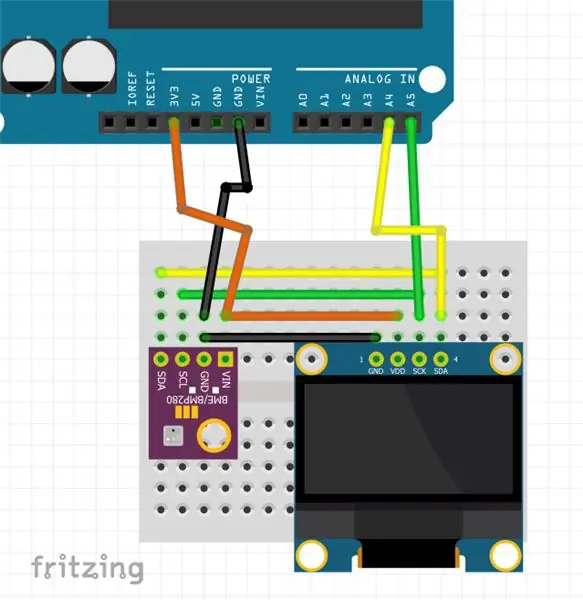
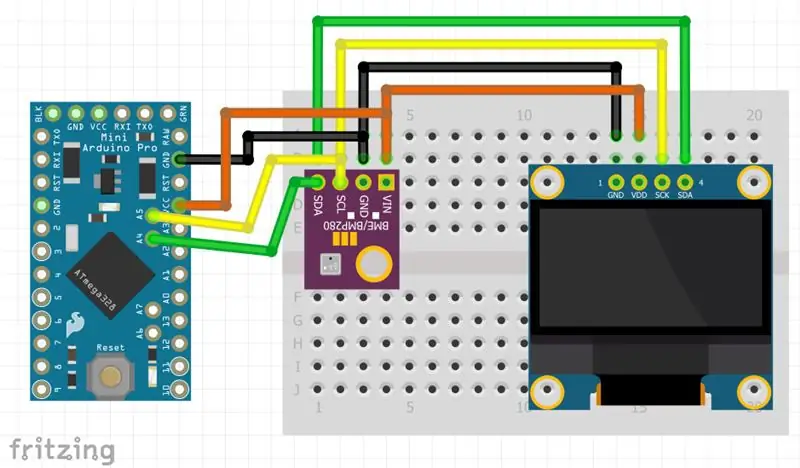

Kami akan menggunakan sambungan I2C untuk komunikasi antara peranti. I2C menggunakan 2 pin Serial Data (SDA) dan Serial Clock (SCL) untuk berkomunikasi. Oleh itu, dalam sambungan saya telah menghubungkan pin dalam konfigurasi berikut:
- SDA = A5
- SCL = A4
- GND = GND
- VCC = 3.3v
Sambungannya sama untuk Arduino UNO dan Pro Mini.
Langkah 3: Pengekodan:
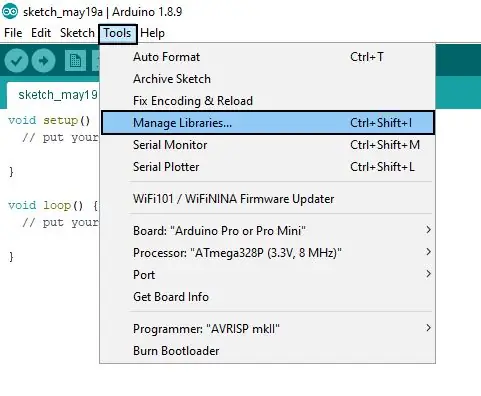
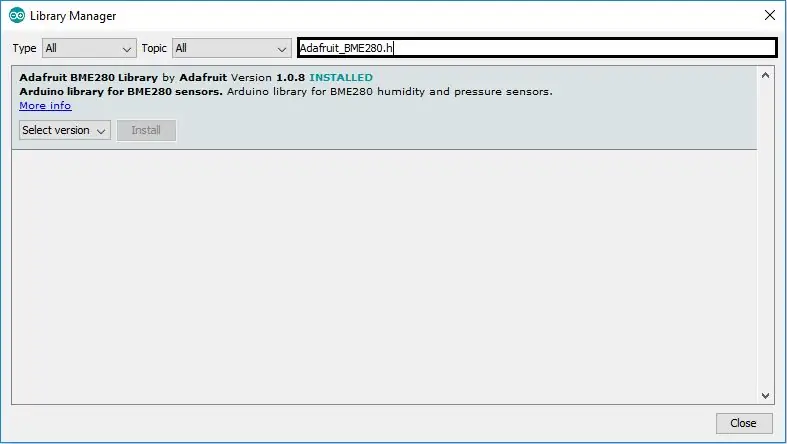
Sebelum memuat naik kod apa pun, kita perlu memasang perpustakaan yang diperlukan. Untuk memasang perpustakaan Pergi >> Alat >> Urus Perpustakaan
Di kotak carian masukkan nama perpustakaan dan pasang semua satu demi satu.
Setelah memasang perpustakaan mulakan semula IDE.
CATATAN: Perpustakaan dan kod adalah untuk modul Sensor dan OLED yang telah saya gunakan (Pautan disediakan pada langkah sebelumnya). Sekiranya anda menggunakan modul lain, rujuk lembar data untuk mengetahui perpustakaan apa yang digunakan.
Tuliskan kod yang diberikan di bawah ini dalam fail baru di Arduino IDE:
#sertakan
#include #include #include #define OLED_RESET 4 Adafruit_SH1106 paparan (OLED_RESET); Adafruit_BME280 bme; batal persediaan () {Serial.begin (9600); display.begin (SH1106_SWITCHCAPVCC, 0x3C); display.setFont (& FreeSerif9pt7b); paparan.display (); kelewatan (2000); display.clearDisplay (); if (! bme.begin (0x76)) {Serial.println ("Tidak dapat mencari sensor BME280 yang sah, periksa pendawaian!"); sementara (1); }} gelung void () {display.clearDisplay (); Serial.print ("Suhu ="); Serial.print (bme.readTemperature ()); // cetakan dalam * C //Serial.print (bme.readTemperature () * 9/5 + 32); // cetakan dalam * F Serial.println ("* C"); display.setTextSize (1); display.setTextColor (PUTIH); display.setCursor (0, 15); display.print ("Temp:"); display.print ((int) bme.readTemperature ()); // cetakan dalam * C //display.print (bme.readTemperature () * 9/5 + 32); // cetakan dalam * F display.println ("* C"); paparan.display (); Serial.print ("Tekanan ="); Serial.print (bme.readPressure () / 100.0F); Serial.println ("hPa"); display.setTextSize (1); display.setTextColor (PUTIH); display.print ("Tekan:"); display.print (bme.readPressure () / 100.0F); display.println ("Pa"); paparan.display (); Serial.print ("Kelembapan ="); Serial.print (bme.readHumidity ()); Serial.println ("%"); display.setTextSize (1); display.setTextColor (PUTIH); display.print ("Hum:"); display.print ((int) bme.readHumidity ()); display.println ("%"); paparan.display (); Bersiri.println (); kelewatan (1000); }
Sambungkan arduino ke komputer anda, pilih port kanan dan tekan muat naik. Selepas beberapa saat anda akan melihat paparan menyala.
Langkah 4: Nota Akhir:

Paparan akan menunjukkan Suhu, Kelembapan dan Tekanan Atmosfera. Anda juga dapat melihat data di Serial Monitor. Anda boleh membuat perubahan pada kod atau reka bentuk mengikut kehendak anda. Dalam tutorial seterusnya saya akan membuat litar ini pada PCB dan membina kandang untuknya. Pastikan anda mengikuti untuk mendapatkan lebih banyak kemas kini.
Sekiranya anda berminat dengan robotik dan ingin membuat robot sederhana, Lihat ebook saya "Mini WiFi Robot". Ia mempunyai petunjuk langkah demi langkah untuk membina robot sederhana yang dapat dikendalikan melalui rangkaian WiFi.
Semoga pengajaran ini bermaklumat. Sekiranya anda mempunyai keraguan, jangan ragu untuk bertanya dalam komen.
Disyorkan:
Stesen Cuaca Peribadi Menggunakan Raspberry Pi Dengan BME280 di Jawa: 6 Langkah

Stesen Cuaca Peribadi Menggunakan Raspberry Pi Dengan BME280 di Jawa: Cuaca buruk selalu kelihatan lebih buruk melalui tingkap. Kami sentiasa berminat untuk memantau cuaca tempatan kami dan apa yang kami lihat di luar tingkap. Kami juga mahukan kawalan yang lebih baik terhadap sistem pemanasan dan A / C kami. Membina Stesen Cuaca Peribadi adalah
Stesen Cuaca NaTaLia: Stesen Cuaca Bertenaga Suria Arduino Selesai Dengan Cara yang Betul: 8 Langkah (dengan Gambar)

Stesen Cuaca NaTaLia: Stesen Cuaca Bertenaga Suria Arduino Selesai Dengan Cara yang Betul: Setelah 1 tahun beroperasi di 2 lokasi yang berbeza, saya berkongsi rancangan projek stesen cuaca berkuasa solar saya dan menerangkan bagaimana ia berkembang menjadi sistem yang benar-benar dapat bertahan dalam jangka masa yang lama tempoh dari tenaga suria. Sekiranya anda mengikuti
Stesen Cuaca DIY & Stesen Sensor WiFi: 7 Langkah (dengan Gambar)

DIY Weather Station & WiFi Sensor Station: Dalam projek ini saya akan menunjukkan kepada anda cara membuat stesen cuaca bersama dengan stesen sensor WiFi. Stesen sensor mengukur data suhu dan kelembapan tempatan dan menghantarnya, melalui WiFi, ke stesen cuaca. Stesyen cuaca kemudian memaparkan
Stesen Cuaca Menggunakan Wemos D1 Mini, BME280 dan Sensate .: 6 Langkah

Stesen Cuaca Menggunakan Wemos D1 Mini, BME280 dan Sensate: Dalam catatan sebelumnya saya telah berkongsi kaedah yang berbeza untuk membina stesen cuaca. Sekiranya anda belum menyemaknya di sini adalah pautan. Dalam arahan ini, saya akan menunjukkan cara membina stesen Cuaca sederhana menggunakan Wemos dan platform IoT yang disebut Sensate
Stesen Cuaca Acurite 5 dalam 1 Menggunakan Pi Raspberry dan Weewx (Stesen Cuaca lain Sesuai): 5 Langkah (dengan Gambar)

Stesen Cuaca Acurite 5 in 1 Menggunakan Raspberry Pi dan Weewx (Stesen Cuaca yang Lain Sesuai): Semasa saya membeli stesen cuaca Acurite 5 in 1, saya ingin dapat memeriksa cuaca di rumah saya semasa saya tiada. Semasa saya pulang dan menyiapkannya, saya menyedari bahawa saya mesti mempunyai paparan yang disambungkan ke komputer atau membeli hab pintar mereka
