
Isi kandungan:
2025 Pengarang: John Day | [email protected]. Diubah suai terakhir: 2025-01-23 15:00

Beberapa tahun yang lalu saya membina Variometer dengan bantuan Andrei Instructables.
Ia berfungsi dengan baik, tetapi ada beberapa perkara yang saya tidak suka.
Saya menghidupkannya dengan bateri 9V dan ini memerlukan banyak ruang dan dimasukkan ke dalam kotak kayu besar untuk elektronik. Selalunya pada hari yang paling menjanjikan bateri kosong dan saya tidak mempunyai bateri ganti dengan saya.
Oleh itu, saya memutuskan untuk mengubahnya dan merancang sendiri versi Vario yang diilhamkan oleh Andrei.
Tujuan utama saya adalah menjadikannya lebih kecil dan boleh dicas semula.
Oleh kerana saya mahu menggunakan SSD1306 sebagai paparan, saya juga harus menulis perisian dari awal.
Kerana saya bergelut dengan logik pengiraan ketinggian (saya bukan pengaturcara C), saya menggunakan semula beberapa segmen kod dari Andrei Sketch dan perpustakaannya.
Hasilnya adalah vario 8x3x2cm yang baik dengan hanya fungsi minimum.
Langkah 1: Apa yang Anda Perlu
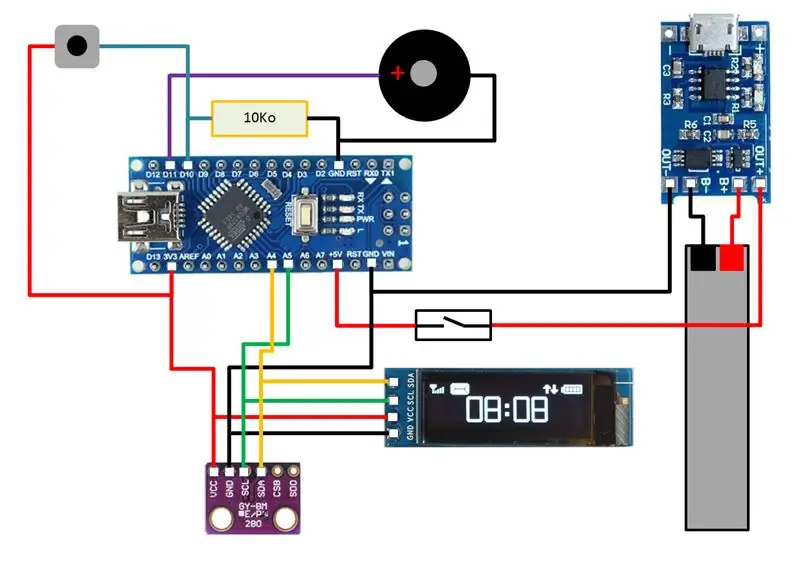
- Arduino Nano
-
TC4056A (Papan Pengecasan Lipo)
- Piezo Buzzer
- Perintang 10 kO
- Suis Hidup / Mati
- Tekan butang
- Sensor Baro BMP280
- Paparan Oled SSD1306 (32x128)
- Bateri Lipo 1S (saya menggunakan satu dari RC Plane saya)
- 4KO - 10KO SMD Resistor (bergantung pada Kadar LiPos C anda)
PENAFIAN: Seperti yang anda lihat dalam skema, saya menghidupkan Arduino melalui Pin 5V. Ini tidak digalakkan dan boleh menyebabkan Ketidakstabilan pada pemproses. Untuk mengelakkan ini, anda boleh memasang penukar menaik setelah TC4056A dan menghidupkan Arduino secara berkala. Tetapi kerana saya bertujuan untuk ukuran kecil, saya tidak menggunakan stepup. Setelah beberapa jam dalam penerbangan, saya tidak menghadapi masalah untuk melakukannya.
Langkah 2: Prototaip
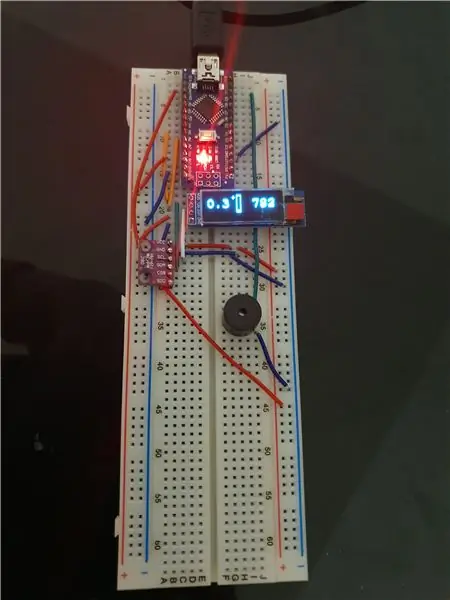

Untuk Menyusun dan memuat naik kod ke arduino anda, anda memerlukan Perisian arduino dan juga beberapa perpustakaan.
- Arduino IDE
-
Perpustakaan: Pergi ke Sketsa> Sertakan Perpustakaan> Urus Carian Perpustakaan untuk yang berikut dan pasang
- Adafruit_SSD1306 (V1.1.2)
- Perpustakaan Adafruit GFX (V1.2.3)
- Perpustakaan Adafruit BMP280 (V1.0.5)
- SBB_Klik dan Bounce2 (lihat fail terlampir dan tambahkan ke folder perpustakaan anda)
Letakkan segala-galanya di papan roti, menyusun dan memuat naik lakaran.
Sekiranya terdapat ralat semasa menyusun, anda harus memasukkan Perpustakaan SSD1306 Adafruit untuk alamat paparan yang betul. Instructable ini dapat membantu anda.
PENAFIAN
Pastikan arduino hanya dikuasakan oleh USB ketika memuat naik kod. Keluarkan bateri sebelum memasang kabel USB ke port pengaturcaraan.
Langkah 3: Menambah Lipo ke Projek
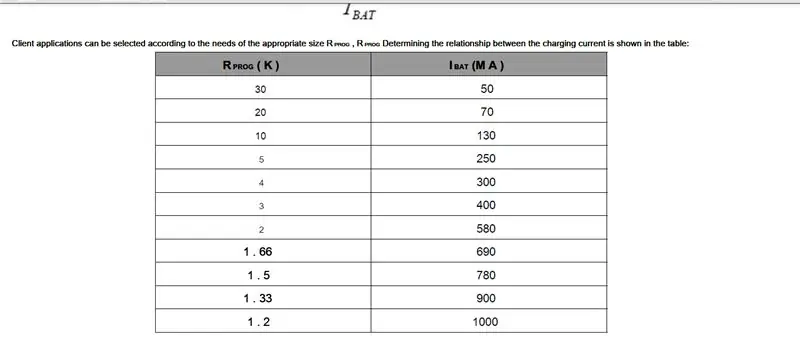
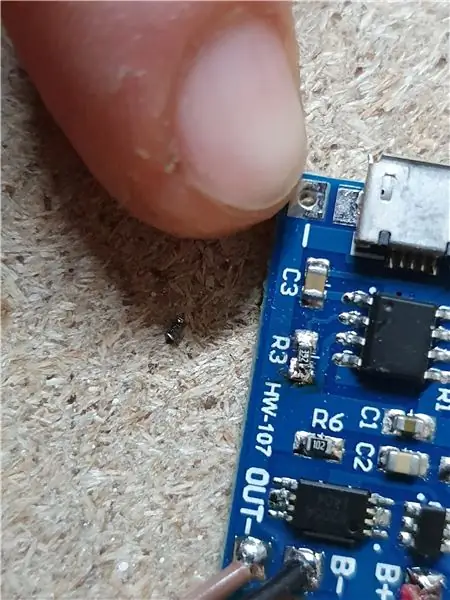

Oleh kerana TC4056A saya dirancang untuk mengecas bateri dengan kuasa 1A dan ini terlalu banyak untuk lipo kecil, jadi saya harus memprogramkannya semula.
Menurut lembar data TC4056A ini dapat dilakukan dengan menukar perintang R3 pada papan. Oleh itu, saya melepaskan perintang 1.2 KO dan menukarnya dengan 4KO. Ini memerlukan besi solder, pinset dan latihan yang tepat.
Anda mesti mendapatkan perintang yang tepat agar sesuai dengan kapasiti pengisian lipo anda.
PETUA: anda tidak perlu membeli perintang ini, jika anda mempunyai barang elektronik di luar rumah, komponen kecil ini boleh didapati hampir di setiap platin. Ambil multimeter, cari yang betul, dan gunakan semula.
Selepas ini lipo boleh disolder ke TC4056A dan dihubungkan dengan arduino.
PENAFIAN: Menurut lembar data, kuasa harus dimatikan semasa mengecas lipo!
Langkah 4: Pematerian
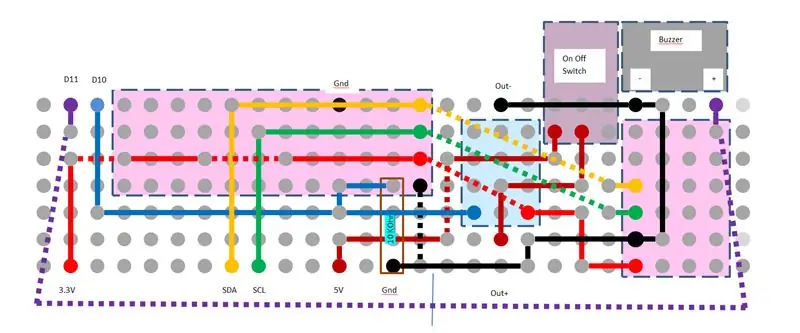


Saya menyolder semuanya di tempat menggunakan papan lubang dan beberapa wayar.
Saya juga mengeluarkan LED powerstatus pada Arduino untuk menggunakan kuasa yang lebih sedikit. PETUA: Melepaskan LED ini benar-benar berantakan dan saya menghancurkannya dengan besi pematerian saya. Kemudian saya mendapat tahu bahawa lebih mudah melepaskan perintang di hadapan LED, kerana perintang mengalihkan haba ke pad pemateri yang lain lebih mudah, ia hanya dapat diselesaikan dengan hanya memanaskan satu pin.
Langkah 5: Reka Casing dan Cetaknya

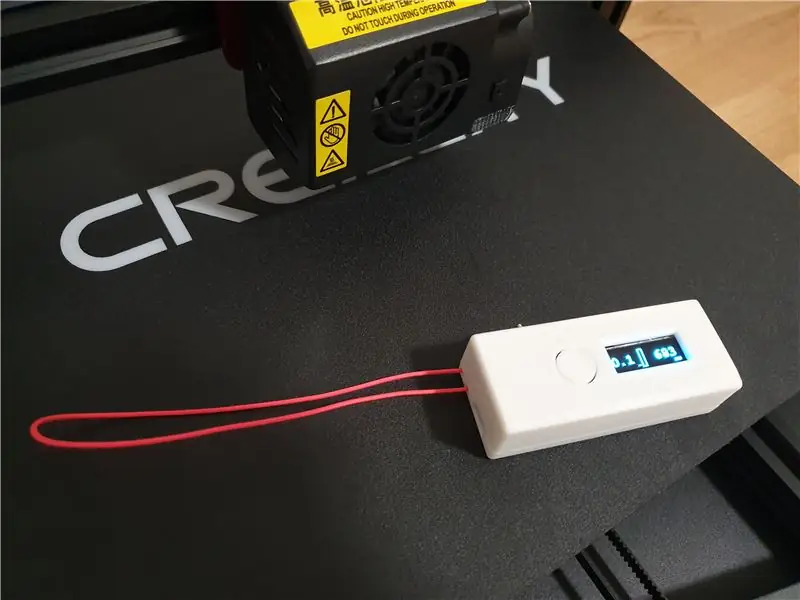
Saya merancang casing untuk elektronik dan mencetaknya pada pencetak 3d saya.
Pada masa ini saya tidak akan menyediakan perumahan, kerana terdapat beberapa kesalahan di dalamnya yang saya lakukan sehingga banyak proses pasca pemprosesan untuk membuatnya sesuai.
Pengukuran perumahan ini juga diambil dengan jarak yang sangat kecil untuk elektronik saya. Jadi ia mungkin tidak sesuai untuk elektronik anda.
Langkah 6: Dokumentasi Perisian
Setelah Menghidupkan Vario, skrin inits muncul dan kemudian layar tetap hitam. (Sebilangan besar masa saya hanya memerlukan audio. Sekiranya anda tidak mahu ini terjadi, ubah pemboleh ubah "display_on" dalam lakaran menjadi benar (garis 30) dan menu = 1 (baris 26))
Sekiranya anda menekan Butang sekali, anda akan melihat halaman pertama.
Dengan tekan pendek Butang, anda boleh menukar antara empat halaman utama.
- MUKA SURAT: Climb Rate, Climb Bar, Altitude dan Battery Power
- PAGE: Climb Bar Big (untuk pemasangan riser menegak)
- MUKA SURAT: Suhu dan Tekanan
- MUKA: Kuasa Bateri%
dengan tekan lama anda boleh beralih ke menu tetapan. Dengan tekan pendek anda boleh melakukan lelaran melalui semua tetapan. Dengan tekan lama anda boleh memasukkan tetapan tertentu dan mengubahnya dengan menekan pendek. Tekan lama sekali menyimpannya.
- Halaman Tetapan: Ketinggian
- Halaman Tetapan: Bunyi ON / OFF
- Halaman Tetapan: Paparan ON / OFF
- Keluar
Disyorkan:
Steam Punk UPS Anda untuk Mendapatkan Waktu Masa Terus untuk Penghala Wi-fi Anda: 4 Langkah (dengan Gambar)

Steam Punk UPS Anda untuk Mendapatkan Waktu Masa yang Mantap untuk Penghala Wi-fi Anda: Terdapat sesuatu yang pada dasarnya tidak menyenangkan apabila UPS anda menukar kuasa bateri DC 12V menjadi kuasa AC 220V sehingga transformer yang menjalankan penghala dan serat ONT anda dapat mengubahnya kembali menjadi 12V DC! Anda juga menentang [biasanya
Sensor Suhu untuk Arduino Diterapkan untuk COVID 19: 12 Langkah (dengan Gambar)

Sensor Suhu untuk Arduino Diterapkan untuk COVID 19: Sensor suhu untuk Arduino adalah elemen asas ketika kita ingin mengukur suhu pemproses tubuh manusia. Sensor suhu dengan Arduino mesti bersentuhan atau dekat untuk menerima dan mengukur tahap panas. Begitulah
Mod Icom V80 untuk Paragliding: 5 Langkah

Mod Icom V80 untuk Paragliding: Ini untuk Radio Genggam Icom V80. Catatan: Lakukan pengubahsuaian ini hanya jika anda dibenarkan mengirimkan dalam julat frekuensi 148MHz hingga 174MHz. Sekiranya anda tidak tahu, jangan lakukan pengubahsuaian ini
Pengawal DIY untuk Permainan Paragliding: 5 Langkah (dengan Gambar)

DIY Controller for Paragliding Games: Saya telah memainkan beberapa permainan paragliding yang berbeza dan selalu menemui masalah kawalan apa yang anda gunakan. Tetikus dan Papan Kekunci tidak hebat kerana terbang paraglider sangat analog. Ini serupa dengan permainan simulator atau permainan lumba kereta, anda memerlukan kegembiraan
PropVario, Variometer / Altimeter DIY Dengan Output Suara untuk Pesawat Layar RC: 7 Langkah (dengan Gambar)

PropVario, DIY Variometer / Altimeter Dengan Output Suara untuk RC Sailplanes: Instruksional ini akan menunjukkan kepada anda bagaimana untuk membina Vario yang murah, yang dapat berbicara ketinggian dan tentu saja menghantar pelbagai nada ketika mengubah ketinggian kapal layar anda. Beberapa ciri: - suara dan nada - gunakan sampel (gelombang) anda sendiri di la
