
Isi kandungan:
- Langkah 1: Buka Tinkercad
- Langkah 2: Tajuk Projek Anda
- Langkah 3: Menambah Mikro Kami: bit
- Langkah 4: Menambah Sensor Kami
- Langkah 5: Memahami Komponen
- Langkah 6: Menyambungkan Komponen
- Langkah 7: Simulasi Litar Kita (Bahagian 1)
- Langkah 8: Simulasi Litar Kita (Bahagian 2)
- Langkah 9: Asas Codeblock
- Langkah 10: Memprogram Mikro: bit (Bahagian 1)
- Langkah 11: Memprogram Mikro: bit (Bahagian 2)
- Langkah 12: Memprogram Mikro: bit (Bahagian 3)
- Langkah 13: Menguji Kod Kami
- Langkah 14: Menambah Sensor PIR Tambahan
- Langkah 15: Menambah Kod Tambahan untuk PIR ke-2
- Langkah 16: Menguji Kod untuk Pelbagai PIR
- Langkah 17: Menambah Penggera
- Langkah 18: Mengekodkan Buzzer
- Langkah 19: Simulasi Akhir
- Langkah 20: Pemikiran Akhir, dan Projek Masa Depan
- Pengarang John Day [email protected].
- Public 2024-01-30 11:06.
- Diubah suai terakhir 2025-01-23 15:00.

Projek Tinkercad »
Hai kawan!
Dalam siri dua bahagian ini, kita akan belajar bagaimana menggunakan Tinkercad's Circuits - alat yang menyeronokkan, hebat, dan pendidikan untuk mengetahui bagaimana rangkaian berfungsi! Salah satu kaedah terbaik untuk belajar adalah dengan melakukan. Oleh itu, pertama-tama kita akan merancang projek kita sendiri: litar untuk helmet keselamatan Covid!
Matlamat kami adalah untuk membuat topi keledar yang akan memberi amaran kepada anda ketika seseorang menghampiri. Dengan cara itu, anda boleh selamat dari Covid dengan menjauh untuk menjaga jarak antara anda dan orang itu.
Pada akhir projek ini, anda akan mempunyai pemahaman asas tentang bagaimana merancang litar dan program menggunakan Tinkercad. Walaupun ini terdengar sukar, jangan risau! Saya akan berada di sini untuk membimbing anda sepanjang proses - hanya belajar dan nikmati!
Bekalan:
Yang anda perlukan hanyalah akaun Tinkercad! Tidak mempunyai akaun? Daftar secara percuma di www.tinkercad.com
Langkah 1: Buka Tinkercad

Log masuk ke Tinkercad (atau daftar, jika belum).
Setelah log masuk ke papan pemuka, pergi ke bar sisi kiri dan pilih "Litar".
Selepas itu, pilih "Buat Litar baru" (dilingkari dengan oren). Di sini, kita mempunyai kebebasan untuk kreatif dan merancang litar apa sahaja yang kita mahukan. Anda juga dapat mensimulasikan litar anda dengan tepat untuk melihat bagaimana ia berfungsi di dunia nyata, sebelum anda benar-benar membuat rangkaian dalam kehidupan sebenar!
Sekarang, kami sudah bersedia untuk memulakan!
Langkah 2: Tajuk Projek Anda

Selepas anda menekan "Buat Litar baru", anda akan disambut dengan ruang kerja kosong ini.
Perkara pertama yang pertama - semua projek kami akan disimpan di papan pemuka kami (dari langkah sebelumnya), jadi penting untuk kami menamakan projek kami supaya kami dapat mengingat dan mencarinya di kemudian hari!
Sekiranya anda melihat di kiri atas, akan ada tajuk rawak yang menyeronokkan yang dihasilkan untuk anda. Anda boleh mengkliknya untuk menggantikan tajuk itu dengan tajuk anda. Di sini, saya bertajuk "Covid Safety Helmet".
Langkah 3: Menambah Mikro Kami: bit

Kami akan memulakan projek kami dengan menambahkan mikro: bit.
Mikro: bit adalah komputer kecil di mana anda boleh belajar memprogramnya. Ia mempunyai banyak fitur menarik seperti lampu LED, kompas, dan butang yang dapat disesuaikan!
Mikro: bit inilah yang akan memproses semua maklumat dari sensor kami (yang akan kami tambahkan kemudian). Mikro: bit juga akan memberi kita maklumat itu dengan cara yang mudah untuk kita fahami.
Untuk menambahkannya ke ruang kerja kami, kami akan menggunakan bar sisi di sebelah kanan. Di sini, anda akan menemui sejumlah komponen yang boleh anda gunakan. Mari abaikan semua yang lain buat masa ini, dan cari "microbit".
Pilih mikro: bit, dan bawa ke ruang kerja.
Langkah 4: Menambah Sensor Kami

Sekarang kita mempunyai mikro: bit, mari tambah sensor. Kami akan menambahkan sesuatu yang disebut sensor PIR, yang merupakan kependekan dari sensor Pasif Inframerah.
PIR dapat mengesan sinaran inframerah - atau panas. Kerana manusia mengeluarkan panas tetapi objek seperti dinding, botol air, dan daun tidak, sensor ini dapat digunakan untuk mengesan ketika manusia berada di dekatnya.
Biasanya, ia dapat "melihat" sejauh 5m (16 kaki), yang bagus kerana ini akan membolehkan kita mendapat peringatan awal ketika orang menghampiri, membiarkan kita bertindak balas sebelum mereka mencapai garis panduan jarak sosial 2m (6 kaki).
Langkah 5: Memahami Komponen

Sekarang kita mempunyai dua bahagian, bagaimana kita dapat menghubungkannya bersama-sama untuk membolehkan mikro: bit berkomunikasi dengan sensor PIR?
Ia cukup mudah di Tinkercad. Anda mungkin melihat bahawa terdapat 3 pin di bahagian bawah sensor PIR.
- Apabila anda mengarahkan tetikus ke atasnya, anda akan melihat bahawa pin pertama adalah pin "Signal", yang bermaksud bahawa ini akan memberi isyarat apabila ia mengesan seseorang.
- Pin kedua adalah "Power", di mana kita menghubungkan sumber elektrik untuk menghidupkan sensor PIR.
- Pin ketiga adalah "Ground", di mana semua elektrik "terpakai" akan keluar dari sensor PIR.
Anda mungkin menyedari bahawa terdapat juga 5 titik di bahagian bawah mikro: bit di mana wayar boleh disambungkan. Arahkan tetikus anda ke atasnya.
- 3 titik pertama dilabelkan P0, P1, dan P2. Titik-titik ini dapat disesuaikan dan mereka boleh mengambil isyarat (input) atau mengeluarkan isyarat (output). Terdapat banyak cara yang berbeza untuk menggunakan titik-titik ini kerana ia sangat disesuaikan! Maklumat lanjut kemudian …
- Titik 3V adalah sumber elektrik 3 volt. Ingat bahawa sensor PIR kita memerlukan sumber elektrik? Kita boleh mendapatkan elektrik dari titik 3V mikro: bit!
- Titik GND adalah kependekan dari "ground", di mana elektrik dapat "keluar" setelah menjalankan tugasnya. Pin ground sensor PIR boleh disambungkan di sini.
Langkah 6: Menyambungkan Komponen

Untuk menyambungkan pin, pertama klik satu pin dengan kursor anda. Kemudian, klik pin yang berbeza (tempat anda ingin menyambungkan pin pertama). Anda akan melihat bahawa wayar terbentuk! Anda boleh mengklik wayar untuk menukar warnanya jika anda mahu. Atau, anda boleh menghapusnya dan cuba lagi jika kelihatan tidak kemas. Cuba letakkan wayar dengan bersih sehingga anda dapat mengesan di mana setiap wayarnya nanti!
Setelah menyambungkan wayar anda, periksa untuk melihat apakah ia sesuai dengan apa yang saya ada. Sekiranya demikian, hebat! Sekiranya tidak, jangan risau! Padamkan wayar dan cuba lagi.
Anda mungkin dapat membayangkan apa yang berlaku sekarang. Ini gelung sederhana:
- Tenaga elektrik meninggalkan mikro: bit →
- → memasuki sensor PIR melalui pin "Power" →
- → melakukan beberapa kerja di dalam sensor PIR →
- → meninggalkan sensor PIR melalui pin "Ground" atau pin "Signal" →
- → pergi ke pin mikro: bit "Ground" atau pin "P0"
Langkah 7: Simulasi Litar Kita (Bahagian 1)

Apabila kita membuat litar di Tinkercad, kita juga dapat mensimulasikannya.
Dengan cara ini, kita dapat bereksperimen untuk melihat bagaimana komponen litar kita dapat bertindak balas di dunia nyata, yang dapat membantu anda merancang dan merancang litar tanpa perlu melakukan "percubaan dan ralat" dan menghabiskan masa dan wang untuk sesuatu yang mungkin tidak berfungsi!
Untuk mensimulasikan litar kami, tekan butang "Mula Simulasi" yang terdapat di kanan atas…
Langkah 8: Simulasi Litar Kita (Bahagian 2)

Dengan simulasi berjalan, kita dapat berinteraksi dengan litar kita.
Klik sensor PIR. Sebiji bola akan muncul. Bayangkan bahawa bola ini adalah manusia. Anda boleh mengklik dan menggerakkan manusia itu.
Anda mungkin menyedari bahawa ketika anda menggerakkan bola ke dalam zon merah berhampiran sensor PIR, sensor akan menyala. Sekiranya ini benar, anda telah membuat semuanya dengan betul! Apabila anda mengeluarkan bola dari zon pengesanan PIR, sensor berhenti menyala. Main-main dengannya!
Anda mungkin juga memperhatikan bahawa ketika bola berada di dalam zon pengesanan tetapi tidak bergerak, PIR tidak akan diaktifkan. Ini tidak menjadi masalah kerana manusia banyak bergerak, jadi sensor akan selalu mengesan orang yang berada di dekat ruang anda.
Bagaimana dengan mikro: bit? Kami sudah menyambungkan wayar isyarat, jadi mengapa tidak ada yang berlaku ?!
Jangan risau, ini dijangka!
Walaupun kami menghubungkan wayar isyarat, komputer mikro: bit tidak tahu apa yang harus dilakukan dengan maklumat yang diberikan oleh sensor PIR. Kami akan memberitahu apa yang harus dilakukan dengan memprogramkannya pada langkah seterusnya.
Langkah 9: Asas Codeblock

Keluar dari simulasi, dan kemudian klik "Kod" (di sebelah "Mulakan Simulasi"). Ini akan membuka bar sisi baru yang lebih besar di sebelah kanan.
Selain mendesain dan mensimulasikan rangkaian, kami juga dapat memprogram di Tinkercad menggunakan Codeblocks. Codeblocks adalah cara mudah untuk belajar mengenai logik di sebalik pengaturcaraan, yang merupakan pengenalan yang baik untuk pengekodan sebelum menyelidiki bahasa yang lebih maju seperti Javascript, Python, atau C.
Mari mulakan dengan membiasakan diri dengan persekitaran Codeblock. Di sebelah kiri bar sisi Codeblock, terdapat blok kod yang boleh anda seret dan lepas. Di sebelah kanan adalah kod sebenar anda. Cuba jelajah dengan menyeret dan menjatuhkan beberapa keping.
Setelah anda membiasakannya, kosongkan ruang pengekodan (dengan menyeret blok ke tong sampah di kanan bawah) sehingga kami dapat mulai menambahkan kod kami untuk litar.
Langkah 10: Memprogram Mikro: bit (Bahagian 1)

Mari mulakan dengan mencari melalui blok "Input", dan menyeret "pada pin [P0] diubah menjadi [Tinggi]". Ini adalah input kerana ini akan memberi maklumat mikro: bit.
Pada asasnya, titik P0 (di mana wayar isyarat kita bersambung) boleh mempunyai dua nilai: tinggi atau rendah. Tinggi bermaksud ada isyarat, dan rendah bermaksud tidak ada isyarat.
Sekiranya sensor PIR mengesan penceroboh, adakah isyaratnya tinggi atau rendah? Sekiranya anda menjawab tinggi, anda betul! Sebagai alternatif, apabila tidak ada penyusup di zon pengesanan (atau dalam kes yang sangat jarang berlaku bahawa penyusup diam), akan ada isyarat elektrik yang rendah.
Oleh itu, logik di sebalik kod kami pada dasarnya adalah: "apabila seseorang dikesan, lakukanlah _".
Buat masa ini, ia tidak membuat apa-apa kerana kami belum menentukan sesuatu untuk dilakukan (kosong). Oleh itu, mari kita buat sesuatu.
Langkah 11: Memprogram Mikro: bit (Bahagian 2)

Mari tambahkan blok kod output yang disebut "show leds". Blok kod ini membolehkan kita bermain-main dengan lampu pada mikro: bit. Anda boleh menukar grid LED untuk membuat reka bentuk yang anda mahukan. Saya menambah wajah tersenyum. Ini adalah output kerana mikro: bit memberikan maklumat.
Kemudian, mari ubah [TINGGI] menjadi [RENDAH] pada blok kod input.
Kerana kami menukar isyarat dari tinggi ke rendah, kod kami sekarang mengatakan:
apabila terdapat isyarat rendah pada P0, hidupkan LED untuk membuat wajah tersenyum
Ini bermaksud bahawa apabila tidak ada orang yang bergerak di zon pengesanan kami, mikro: bit akan menunjukkan wajah tersenyum kerana selamat! =)
Langkah 12: Memprogram Mikro: bit (Bahagian 3)

Kami tahu apa yang akan dilakukan oleh mikro: bit apabila tidak ada orang di sekitar zon pengesanan. Bagaimana dengan seseorang di sana?
Mari kita tentukan juga. Tambahkan blok kod input lain "pada pin [P0] diubah menjadi [Tinggi]".
Kali ini, kami akan meninggalkannya sebagai [TINGGI] kerana kami akan menggunakannya untuk melakukan sesuatu ketika seseorang dikesan.
Tambahkan output led lain, dan buat reka bentuk! Saya menggunakan wajah berkerut kerana ketika orang itu berada di zon pengesanan, ia mungkin kurang selamat! = (
Langkah 13: Menguji Kod Kami

Jalankan simulasi sekali lagi. Gerakkan bola (alias orang) dan lihat bagaimana mikro: bit anda bertindak balas.
Sekiranya tidak melakukan apa yang anda mahu, cuba lagi langkah sebelumnya dan periksa semula blok kod anda dengan tangkapan skrin saya. Jangan berputus asa!:)
Langkah 14: Menambah Sensor PIR Tambahan

Sekiranya kod anda dari langkah sebelumnya berfungsi dengan betul, bagus! Sekarang, mari maju projek kami.
Sejauh ini, kami hanya menggunakan satu sensor PIR sehingga kami hanya dapat mengesan orang di satu kawasan. Bagaimana dengan ruang selebihnya di sekitar kita? Kami memerlukan lebih banyak sensor!
Tutup bar sisi Kod (dengan mengklik "Kod") jika masih terbuka, dan cari sensor PIR lain. Tambahkan ke ruang kerja anda dan pasangkannya.
Catatan: Kabelkan pin isyarat sensor PIR kedua ini ke P1 atau P2 (saya menghubungkannya ke P1). Jangan sambungkannya ke P0 kerana titik itu sudah digunakan oleh sensor pertama. Sekiranya anda melakukannya, mikro: bit tidak akan dapat memberitahu PIR mana yang menghantar isyarat!
Walaupun di ruang kerja Tinkercad, saya meletakkan kedua-dua sensor PIR menghadap ke atas (untuk menjadikan skrin lebih bersih), apabila anda benar-benar memasang PIR pada helmet anda, satu sensor PIR dapat dipasang di sisi kiri helmet sehingga mengimbas kawasan kiri anda, dan yang lain boleh diletakkan di sebelah kanan topi keledar untuk mengimbas kawasan di sebelah kanan anda.
Langkah 15: Menambah Kod Tambahan untuk PIR ke-2

Buka Kod sekali lagi, dan tambahkan sekatan kod kedua yang serupa dengan yang pertama. Namun, kali ini, klik dropdown pada blok kod baru dan pilih P1 (atau P2 jika anda menghubungkan PIR baru ke P2).
Untuk sensor PIR di sebelah kiri (yang disambungkan ke P0), saya mengubah suai kod blok output LED supaya bahagian kiri grid LED menyala. Begitu juga, untuk sensor PIR di sebelah kanan, saya mengubah blok kod output LED supaya bahagian kanan grid LED menyala.
Apabila PIR tidak diaktifkan, grid LED masih akan menunjukkan wajah tersenyum kerana selamat!
Langkah 16: Menguji Kod untuk Pelbagai PIR

Setelah menambahkan dan mengedit blok kod dengan betul, jalankan simulasi sekali lagi untuk menguji sama ada kod anda berfungsi.
Apabila bola / manusia dipindahkan ke zon pengesanan PIR kiri, grid LED pada mikro: bit harus menerangi sebelah kiri.
Begitu juga, jika seseorang bergerak di zon pengesanan di sebelah kanan, LED akan menyala di sebelah kanan.
Langkah 17: Menambah Penggera

Sekarang kita mempunyai dua titik buta utama yang dilindungi (anda boleh memilih untuk menambahkan sensor PIR tambahan atau mikro: bit untuk menutup lebih banyak kawasan), mari kita ambil satu langkah lagi.
Bagaimana jika anda ingin mendengar penggera setiap kali PIR dipicu? Anda bukan sahaja akan dimaklumkan (seperti ketika anda sedang tidur), tetapi anda juga boleh menakut-nakuti penceroboh di ruang peribadi anda, menjaga keselamatan anda dan penceroboh dari Covid.
Pergi ke bar sisi di sebelah kanan dan cari "piezo". Ini adalah "pembesar suara" atau "buzzer" kecil yang mempunyai permukaan di dalamnya yang bergetar ketika elektrik mengalir melaluinya, menghasilkan bunyi berdengung yang kuat.
Terdapat dua pin di piezo. Sambungkan pin negatif ke tanah mikro: bit, dan sambungkan pin positif ke titik P2 yang tersisa pada bit mikro: bit. Dengan cara ini, kita dapat mengawalnya agar bel hanya akan berbunyi apabila mikro: bit melepaskan arus elektrik melalui pin P2nya.
Catatan: Pastikan anda menambah perintang pada salah satu pin piezo (salah satu pin). Ini akan membolehkan kita mengehadkan jumlah arus masuk ke piezo. Jika tidak, jumlah arus yang tidak terhad dapat memecah mikro: bit, piezo, atau kedua-duanya!
Saya meletakkan perintang 1, 000 ohm, tetapi anda boleh meletakkan apa sahaja. Saya cadangkan meletakkan sesuatu dengan 500 ohm - 2, 000 ohm. Semakin rendah rintangan, semakin banyak arus yang ada, maka bel akan lebih kuat
Langkah 18: Mengekodkan Buzzer

Seperti grid LED, kita perlu memprogram mikro: bit untuk memastikan bahawa buzzer berfungsi dengan betul. Mungkin menjengkelkan jika buzzer berdengung secara berterusan semasa seseorang berada di zon pengesanan kami, jadi mari kita kodkannya sehingga hanya berdengung sekali, ketika seseorang memasuki zon pengesanan (memberitahu kami bahawa seseorang akan datang).
Untuk melakukan ini, mari kita mulakan pin P2. Tambahkan sekatan kod "on start", dan kod "pin pitch pitch analgo [P2]" di bawahnya.
Kemudian, di dalam setiap "on pin ubah ke [HIGH]" codeblock, tambahkan blok analog output "analog pitch", di bawah blok kod output LED (jika kata-kata ini membingungkan, lihat tangkapan skrin di atas!).
Blok kod analog ini membolehkan kita menentukan dua tetapan: nada, dan masa.
- Tetapan masa memberitahu berapa lama untuk memainkan nada. Saya meletakkannya pada 500 ms (anda boleh memilih nombor apa pun).
-
Nada nada memberitahu kita betapa tinggi nada nada.
Di sini, pilih frekuensi yang berbeza untuk setiap PIR. Saya menetapkan satu pada 100 (nada rendah) dan satu lagi pada 400 (nada tinggi). Dengan cara ini, anda dapat mengetahui sensor PIR mana yang dipicu hanya dengan nada sahaja (tanpa perlu melihat grid LED)
Langkah 19: Simulasi Akhir

Sekarang, jalankan simulasi anda untuk kali terakhir untuk memastikan semuanya berfungsi.
Sekiranya anda meniru Instructable ini, ketika seseorang memasuki zon pengesanan sebelah kiri, nada rendah akan berbunyi sebentar untuk memberitahu anda, dan sebelah kiri grid LED akan menyala, memberitahu anda bahawa ada penyusup yang berasal dari meninggalkan.
Apabila seseorang memasuki zon pengesanan sebelah kanan, nada tinggi akan berbunyi sebentar untuk memberitahu anda, dan sebelah kanan grid LED akan menyala, memberitahu anda bahawa penyusup datang dari kanan.
Apabila tiada siapa di zon pengesanan, grid LED harus menunjukkan wajah gembira, memberitahu anda bahawa anda selamat!
Langkah 20: Pemikiran Akhir, dan Projek Masa Depan

Sekiranya anda berjaya melalui Instructable ini, tahniah! Walaupun anda bersusah payah atau tidak dapat menyelesaikannya, saya pasti anda paling tidak belajar beberapa perkara mengenai Tinkercad, dan itulah yang sangat penting!
Sekarang anda mempunyai litar penggera jarak sosial yang berfungsi, jika anda ingin membawanya ke langkah seterusnya dan membina ini di dunia nyata, anda boleh membeli bekalan dan menyambungkan wayar seperti yang anda lakukan di ruang kerja Tinkercad ini.
Foto di atas adalah model 3D (.stl) helmet yang saya kerjakan, menggunakan litar tepat yang sama seperti yang kami bina dalam Instructable ini. Ia mempunyai 2 sensor PIR di sisi, mikro: bit dipasang di bahagian depan (untuk anda melihat grid LED), dan buzzer.
Sekiranya anda ingin menggunakan kreativiti anda sendiri, sila gunakan langkah lain dengan melekatkan litar anda ke helmet. Jika tidak, nantikan Instructable saya yang seterusnya, di mana kami akan mengumpulkan topi keledar ini bersama!
Harap maklum: Sekiranya anda masih muda, minta bantuan penjaga menggunakan alat semasa membina litar dan topi keledar.
Saya harap anda menikmati tutorial ini dan anda dapat menggunakan apa yang anda pelajari mengenai Tinkercad untuk menjadi kreatif dan membuat beberapa projek anda sendiri. Saya tidak sabar untuk melihat apa yang anda semua buat, jadi pastikan untuk menghubungkan projek anda dalam komen!
Selamat mencuba dan penuh pembelajaran pada tahun 2021!
Disyorkan:
Pengenalan Litar IR: 8 Langkah (dengan Gambar)

Pengenalan kepada Litar IR: IR adalah teknologi yang kompleks namun sangat mudah untuk digunakan. Tidak seperti LED atau LASER, Inframerah tidak dapat dilihat dengan mata manusia. Dalam Instructable ini, saya akan menunjukkan penggunaan Inframerah melalui 3 litar yang berbeza. Litar tidak akan
Helmet Keselamatan Pertama Dengan Circuit Playground Express: 10 Langkah
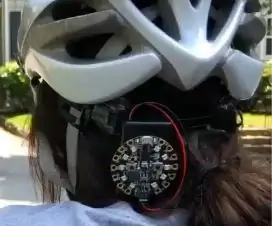
Helmet Pertama Keselamatan Dengan Circuit Playground Express: Adakah anda pernah menunggang basikal dan bimbang akan melepaskan tangan anda dari hendal untuk memberi isyarat ke arah mana anda berpusing? Sekarang ketakutan itu boleh berlaku di masa lalu! Tutorial ini akan menunjukkan kepada anda cara membuat sistem helmet blinker hands-free menggunakan C
Butang Keselamatan Tanpa Wayar untuk Keselamatan PLC: 6 Langkah (dengan Gambar)

Butang Keselamatan Tanpa Wayar untuk Keselamatan PLC: Projek ini adalah bukti konsep saya untuk menggunakan robotik IoT dan (akhirnya) untuk membuat lapisan keselamatan tambahan untuk kemudahan pembuatan berbahaya. Butang ini boleh digunakan untuk memulakan atau menghentikan beberapa proses, termasuk kawalan isyarat
Donat Jeli Konduktif - Pengenalan Litar Jahit Dengan Makey Makey: 4 Langkah (dengan Gambar)

Donat Jeli Konduktif - Pengenalan Litar Jahit Dengan Makey Makey: Kami perhatikan di Twitter bahawa banyak peminat Scratch dan Makey Makey ingin mengetahui lebih lanjut mengenai litar menjahit, jadi kami membuat tutorial ini untuk memberi anda pengenalan pantas mengenai litar jahit dan bagaimana anda boleh menjahit beberapa kepingan modular. (Ini adalah
Helmet Kimpalan Ironman Bahagian 1.: 11 Langkah (dengan Gambar)

Ironman Welding Helmet Bahagian 1.: Saya suka mengajar diri saya untuk melakukan sesuatu. Sekiranya anda seperti saya, mencari tema yang menarik untuk projek untuk mempertajam kemahiran selalu menyeronokkan. Saya baru-baru ini mula membuat " bertemakan pahlawan " topi keledar dan elemen seperti cosplay lain yang mempunyai
