
Isi kandungan:
- Pengarang John Day [email protected].
- Public 2024-01-30 11:09.
- Diubah suai terakhir 2025-01-23 15:01.

Hai kawan-kawan, baru-baru ini organisasi Raspberry pi melancarkan OS Raspbian baru yang disebut sebagai Raspbian Buster. Ini adalah versi baru Raspbian untuk Raspberry pi's. Jadi hari ini dalam instruksional ini kita akan belajar bagaimana memasang Raspbian Buster OS pada Raspberry pi 3 / 3b + anda atau model Raspberry pi yang lain. Kaedah ini juga akan berfungsi pada Raspberry pi 4 tetapi kerana kita mempunyai Raspberry pi 3 jadi kita akan menggunakannya untuk memasang Raspbian pada Raspberry pi 3. Untuk proses Raspberry pi yang lain (pi 4b atau varian lain) proses akan menjadi penyesuai kuasa yang sama atau kabel akan diubah selain daripada ini proses memasang raspbian buster akan berfungsi pada semua model Raspberry pi.
Langkah 1: Perkara yang Anda Perlu



Untuk tutorial ini, anda memerlukan banyak perkara (perkakasan & perisian) yang disenaraikan di bawah: Senarai perkakasan: Raspberry pi 3b / 3b +: (Raspberry pi lain seperti 4B juga akan berfungsi tetapi kabel kuasa dan kabel HDMI akan diubah) Kad memori Pembaca kad memori5v 2A penyesuai kuasa Kabel HDMI Layar paparan HDMI Senarai perisian: Anda perlu mengikuti perisian berikut: /////////// Perisian yang perlu anda muat turun ///////////// Muat turun: - Pembentuk kad SDhttps: / /www.sdcard.org/downloads/formatter_4/
Muat turun: - Perisian Etcher https://etcher.ioDownload: - Raspberry Pi OS
Langkah 2: Membakar OS Raspbian Ke dalam Kad SD
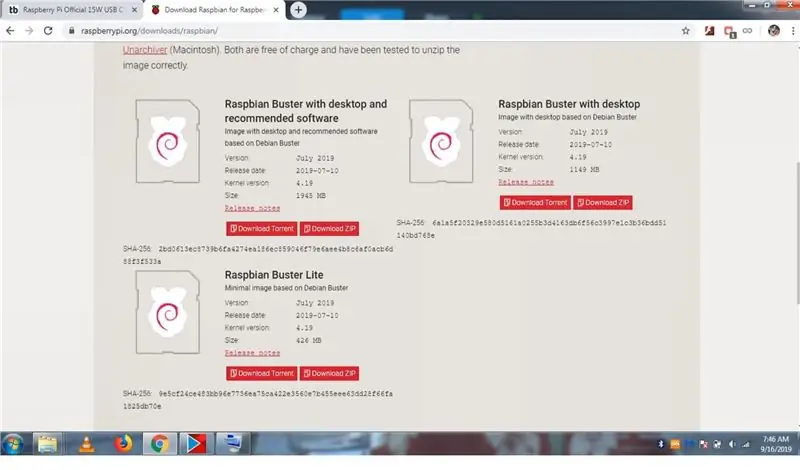
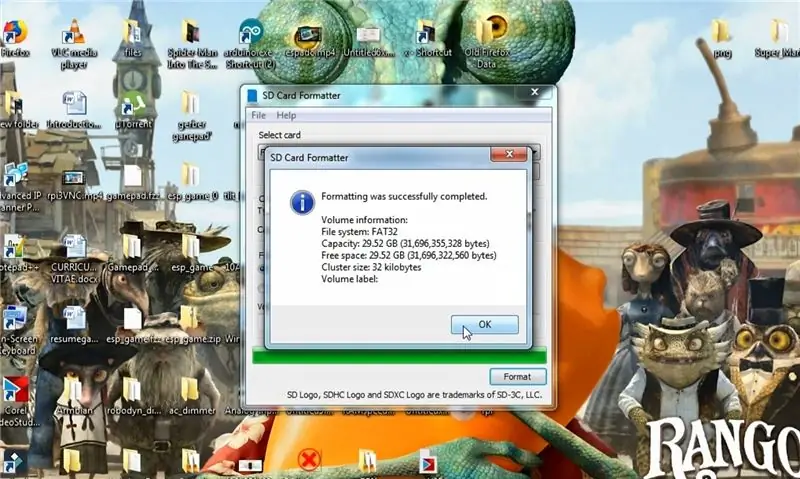
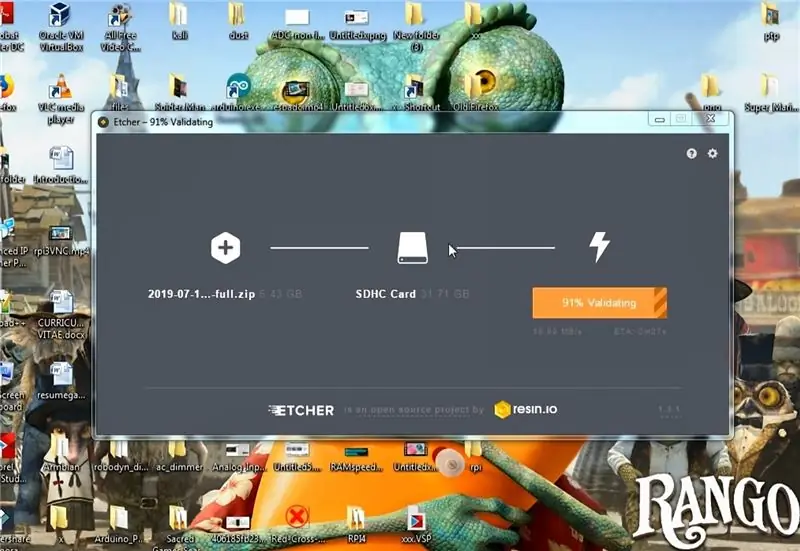
Pastikan anda memuat turun Raspbian Buster dari laman web Raspberry pi seperti yang ditunjukkan dalam gambar. Sekiranya anda melakukannya, pasangkan Kad Memori (kad sd) menggunakan pembaca kad memori ke PC anda dan buka alat pemformat SD CARD untuk memformatnya seperti yang ditunjukkan dalam gambar. Kemudian buka Alat Etcher dan pilih gambar Raspberry Buster dan pilih kad SD anda dan tekan Flash dan selepas beberapa minit OS anda akan dimuatkan pada kad SD anda. Oleh itu, kami berjaya memancarkan RASPBIAN BUSTER ke kad sd.
Langkah 3: Mari Boot Raspberry Pi

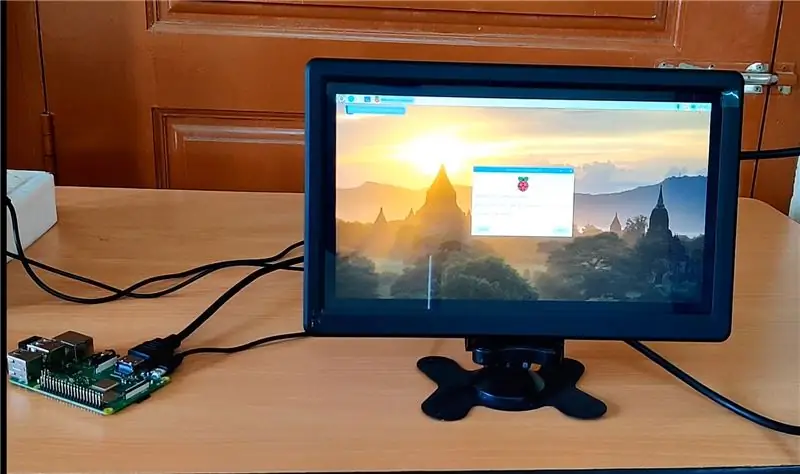
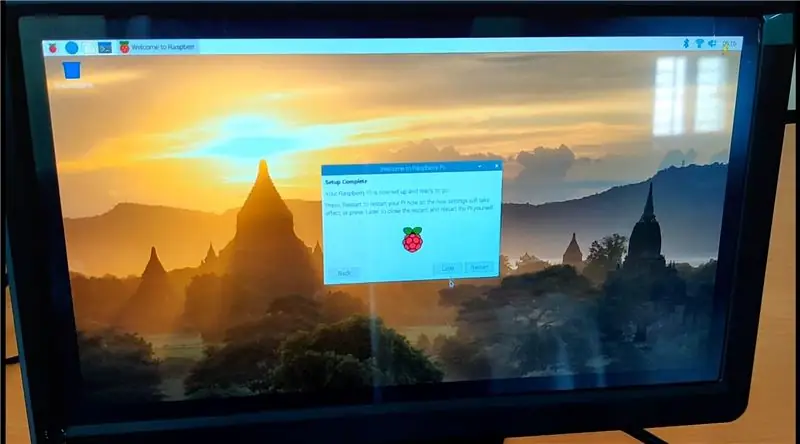
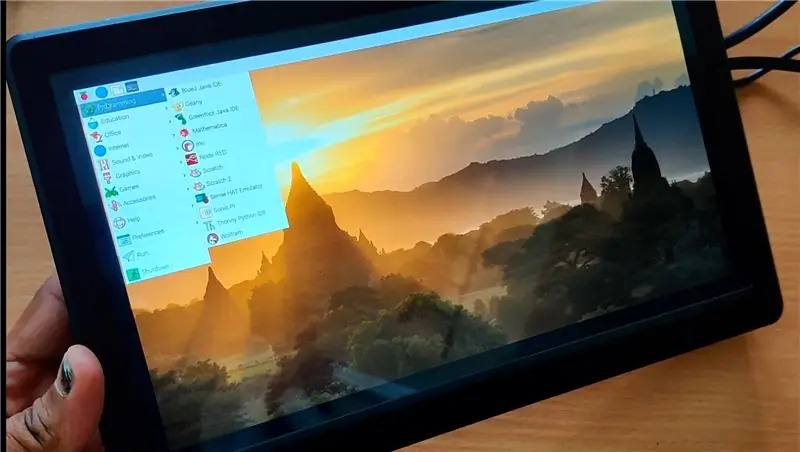
Oleh itu, setelah menyalakan kad SD dengan Raspbian Buster, kemudian pasangkan KAD SD ke papan Raspberry pi anda kemudian sambungkan kabel HDMI ke Raspberry pi kemudian sambungkan kabel kuasa ke Raspberry pi dan dengan beberapa saat anda akan mula boot dan dalam masa 1-2 beberapa minit anda akan melihat desktop Raspbian Buster anda seperti yang ditunjukkan dalam gambar. Selepas boot OS Raspbian akan meminta anda melakukan beberapa persediaan asas seperti memilih bahasa, negara, zon waktu, menukar kata laluan, rangkaian persediaan, mengemas kini OS Raspbian dll. Lengkapkan ini sebelum melakukan apa sahaja dalam OS Raspbian.
Langkah 4: Bermain dengan Raspbian Buster Baru
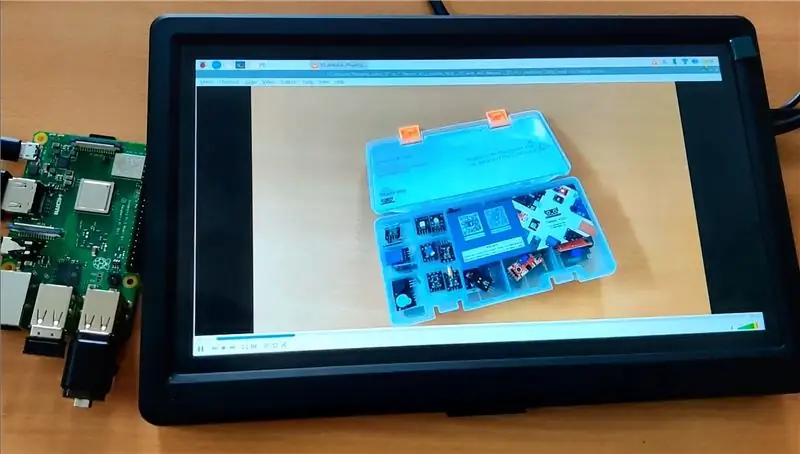
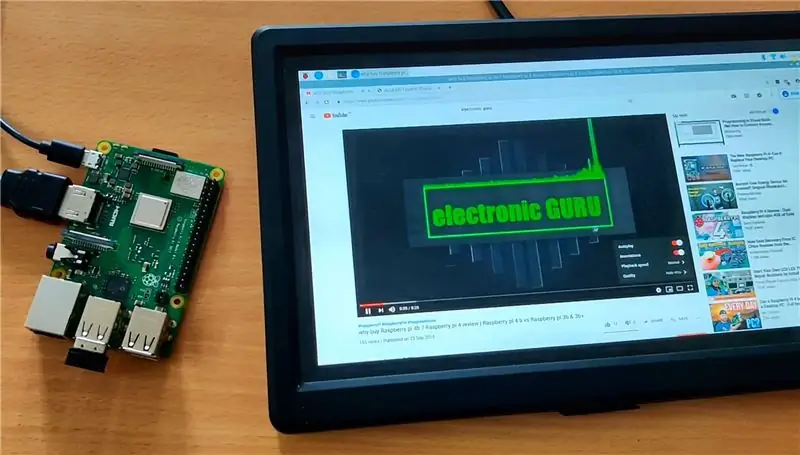
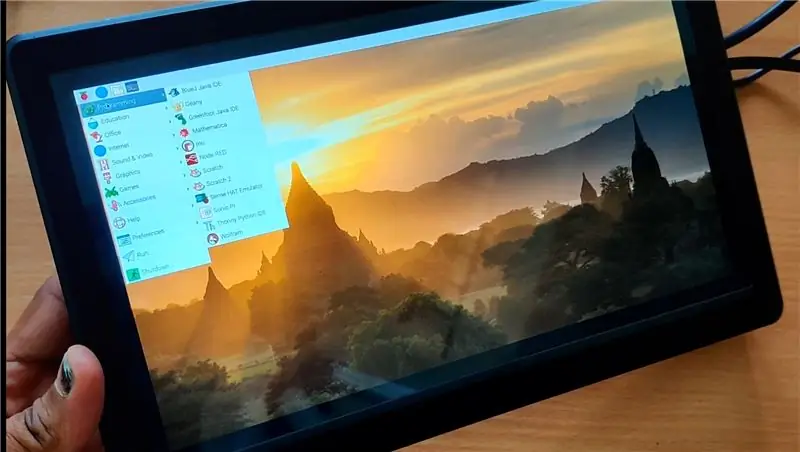
Oleh itu, setelah OS Raspbian berfungsi, anda dapat melihat banyak perisian yang ada dan sebilangan kecilnya adalah pemain media VLC yang sebenarnya baru dan dengan itu anda boleh memainkan video, saya cuba memainkan video 1080p dan ia dimainkan dengan sempurna tanpa masalah. Selepas itu saya cuba menggunakan YouTube dan saya memainkan video 480p di YouTube dan ia dimainkan tanpa masalah. Oleh itu, bergembiralah dengan New Raspbian Buster dan beritahu saya di bahagian komen.
Disyorkan:
Memasang Loboris (lobo) Micropython pada ESP32 Dengan Windows 10 [mudah]: 5 Langkah
![Memasang Loboris (lobo) Micropython pada ESP32 Dengan Windows 10 [mudah]: 5 Langkah Memasang Loboris (lobo) Micropython pada ESP32 Dengan Windows 10 [mudah]: 5 Langkah](https://i.howwhatproduce.com/preview/how-it-works/18773-installing-loboris-lobo-micropython-on-esp32-with-windows-10-easy-5-steps-0.webp)
Memasang Loboris (lobo) Micropython pada ESP32 Dengan Windows 10 [mudah]: Panduan ini akan membantu anda memasang loboris micropython pada ESP32 anda tanpa pengetahuan lebih lanjut. Loboris mempunyai perpustakaan yang belum dimiliki dan yang cukup berguna. Panduan ini dibuat khas untuk tutorial saya mengenai cara menggunakan
Memasang MotionEye pada Linksys WRT3200ACM Dengan OpenWrt: 7 Langkah

Memasang MotionEye pada Linksys WRT3200ACM Dengan OpenWrt: Memerlukan sistem kamera keselamatan untuk rumah saya, saya melayari laman web antara pilihan untuk sumber terbuka. Ini membawa saya ke laman web Motioneye ke Motion daemon untuk linux. Projek Calin Crisan (MotionEye) ini adalah seperti yang diperintahkan oleh doktor
Memasang LAMP (Linux, Apache, MySQL, PHP) pada Raspberry Pi: 7 Langkah

Memasang LAMP (Linux, Apache, MySQL, PHP) pada Raspberry Pi: Siapkan tumpukan LAMP (Linux Rasbian Stretch Lite, Apache2, MySQL (MariaDB-10), PHP7) dengan akses PHPMyAdmin dan FTP pada Raspberry Pi anda dan konfigurasikannya untuk berfungsi sebagai pelayan web. Anda memerlukan komputer Raspberry Pi yang disambungkan ke internet dengan 8
Cara Memasang Sistem Operasi pada Raspberry Pi: 15 Langkah (dengan Gambar)

Cara Memasang Sistem Operasi pada Raspberry Pi: Raspberry Pi adalah komputer kecil yang dapat dicolokkan ke monitor komputer dan menggunakan papan kekunci dan tetikus standard membolehkan pengguna mempelajari lebih lanjut mengenai pengaturcaraan. Anda boleh membina peranti Internet of Things anda sendiri dengannya. Pi Raspberry seperti
Memasang Windows pada Pemacu Luaran Dengan Partition Mac pada Mac: 5 Langkah (dengan Gambar)

Memasang Windows pada Pemacu Luaran Dengan Partisi Mac di Mac: Sekiranya anda telah membeli sesuatu seperti MacBook pro asas dan menyimpan sedikit wang tunai, tetapi kemudian segera menghadapi masalah penyimpanan ketika cuba memasang tetingkap menggunakan Bootcamp Kita semua tahu bahawa 128 gb tidak diperlukan ini supaya kita mungkin membeli sesuatu
